Многие пользователи браузера Microsoft Edge сталкиваются с автоматическим обновлением программы. Это может быть неудобно, особенно когда вы заняты важной работой или просматриваете веб-страницы с открытыми вкладками. К счастью, существует простой способ отключить автообновление браузера Edge и сохранить контроль над обновлениями.
Начните с открытия браузера Edge и перейдите к его настройкам. Для этого нажмите на иконку "..." в верхнем правом углу окна браузера и выберите пункт "Настройки".
В открывшемся окне настроек прокрутите страницу вниз и найдите раздел "Обновление браузера". Возможно, он будет расположен внизу списка настроек.
Теперь вам нужно выбрать одну из опций для обновления браузера. По умолчанию установлено значение "Автоматически". Чтобы отключить автообновление, выберите опцию "Не обновлять браузер автоматически".
После того как вы выбрали нужную опцию, закройте настройки браузера. Теперь ваш Microsoft Edge не будет обновляться автоматически, и вы сможете контролировать процесс обновления вручную.
Открытие настроек браузера
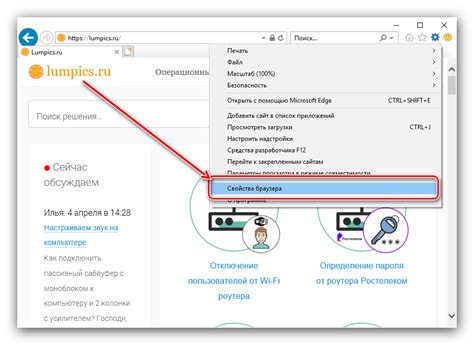
Для отключения автообновления браузера Microsoft Edge необходимо открыть настройки браузера.
Существует несколько способов открыть настройки браузера Edge:
- Способ 1: Щелкните правой кнопкой мыши по значку меню (три точки, расположенные в верхнем правом углу окна браузера) и выберите пункт "Настройки".
- Способ 2: Нажмите клавиши "Alt" + "F" на клавиатуре для открытия меню. Затем выберите пункт "Настройки".
После открытия настроек браузера Edge можно приступить к отключению автообновления. Более подробную информацию о настройках браузера можно найти в соответствующих разделах меню.
Переход в раздел "Обновление и безопасность"
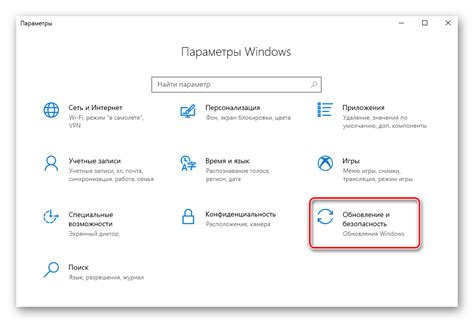
1. Откройте браузер Microsoft Edge на вашем компьютере.
2. Щелкните на иконку меню, которая находится в верхнем правом углу окна (три горизонтальные точки).
3. В появившемся выпадающем меню выберите пункт "Настройки".
4. В открывшемся окне выберите вкладку "Обновление и безопасность" в левой части экрана.
5. Теперь вы находитесь в разделе "Обновление и безопасность", где можно настроить параметры автообновления браузера Edge.
Отключение автоматического обновления

Автоматическое обновление браузера Edge может иногда быть нежелательным или причинять неудобства. Если вы предпочитаете контролировать обновления вручную или отключить автообновление полностью, следуйте этим инструкциям.
Шаг 1: Откройте браузер Edge.
Примечание: Данный метод верен для Windows 10 с обновлением Anniversary Update или более поздней версии.
Шаг 2: Кликните на кнопку "..." в верхнем правом углу окна браузера, чтобы открыть меню.
Шаг 3: В открывшемся меню выберите пункт "Настройки".
Шаг 4: Прокрутите страницу вниз и кликните на "Просмотреть дополнительные настройки".
Шаг 5: Прокрутите страницу вниз до раздела "Обновление браузера" и кликните на переключатель рядом с пунктом "Обновлять этот браузер автоматически".
Шаг 6: Подтвердите свой выбор, закрыв меню настроек.
Теперь автоматическое обновление браузера Edge будет отключено, и вы сами сможете контролировать процесс обновления. Учтите, что отключение автообновления может повлиять на безопасность и функциональность браузера, поэтому следите за тем, чтобы всегда устанавливать последние обновления вручную при их появлении.
Проверка настроек обновления

Перед тем, как отключать автообновление браузера Edge, рекомендуется проверить текущие настройки обновления. В этом поможет следующая инструкция:
| 1 | Откройте браузер Edge и нажмите на иконку с тремя горизонтальными точками в правом верхнем углу окна. В раскрывшемся меню выберите пункт "Настройки". |
| 2 | На странице "Настройки" прокрутите вниз и найдите раздел "О браузере". Нажмите на этот пункт. |
| 3 | В открывшейся вкладке найдите раздел "Обновление". Здесь будут указаны текущие настройки обновления браузера Edge. |
| 4 | Проверьте, включена ли опция "Обновление автоматическое". Если эта опция включена, то браузер Edge автоматически обновляется при наличии новой версии. |
После того, как вы проверили настройки обновления, вы можете приступить к отключению автообновления браузера Edge, если это требуется.
Изменение времени обновлений
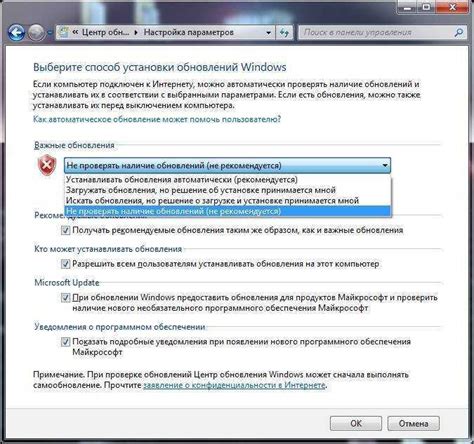
Для того чтобы настроить время обновлений браузера Edge, нужно выполнить несколько простых действий:
- Откройте браузер Edge и перейдите в меню, нажав на значок трех точек в правом верхнем углу окна.
- В открывшемся меню выберите пункт "Настройки" и перейдите на вкладку "Продвинутые настройки".
- Прокрутите страницу вниз и найдите раздел "Обновление и восстановление".
- Здесь вы можете выбрать одну из следующих опций:
- Автоматически – браузер будет обновляться автоматически без вашего участия;
- По запросу – обновления будут устанавливаться только после вашего разрешения;
- Не устанавливать – браузер не будет обновляться автоматически.
Теперь время обновлений браузера Edge будет настроено в соответствии с вашими предпочтениями. Если вы решите изменить это время, вы можете повторно открыть настройки и выполнить аналогичные действия.
Включение вручную обновления

Если вы не хотите, чтобы браузер Edge автоматически обновлялся, вы можете включить вручную обновление. Это позволит вам контролировать процесс обновления и устанавливать новые версии браузера по вашему усмотрению.
Для включения вручную обновления в браузере Edge выполните следующие действия:
- Откройте меню Edge, нажав на значок "Меню" в правом верхнем углу окна браузера.
- В выпадающем меню выберите пункт "Настройки".
- Перейдите на вкладку "О браузере".
- В разделе "Обновление браузера" выберите опцию "Включить вручную".
После выполнения этих шагов браузер Edge перестанет автоматически обновляться и вы сможете обновлять его только вручную. Для обновления браузера вручную периодически проверяйте наличие новых версий на официальном сайте Microsoft и загружайте их с помощью специального инсталляционного файла.
Обратите внимание, что отключение автообновления может повлиять на безопасность и производительность браузера, поэтому рекомендуется регулярно проверять наличие обновлений и устанавливать их как можно скорее.