Opera GX – это популярный веб-браузер, специально разработанный для геймеров. Он предлагает ряд уникальных функций и возможностей, которые делают его идеальным выбором для игровых энтузиастов. Одной из таких функций является аппаратное ускорение, которое позволяет увеличить скорость работы браузера и улучшить визуальные эффекты веб-страниц.
Однако, в некоторых случаях, пользователи могут столкнуться с проблемами, связанными с аппаратным ускорением. Например, некоторые игры или программы не могут работать должным образом в наличии активированного аппаратного ускорения. В таких случаях отключение данной функции может помочь.
В этой статье мы рассмотрим, как отключить аппаратное ускорение в Opera GX.
Методы отключения аппаратного ускорения в Opera GX
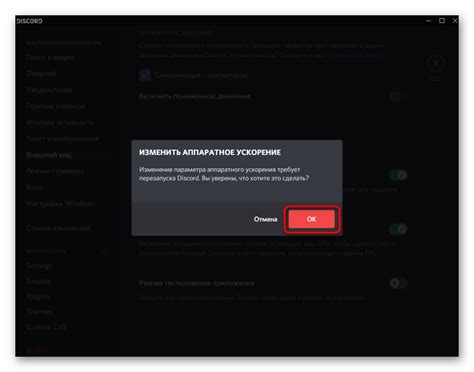
Если вы столкнулись с проблемами, связанными с аппаратным ускорением в Opera GX, то есть несколько методов, которые могут помочь вам решить эту проблему.
1. Использование команды в настройках
Один из способов отключить аппаратное ускорение в Opera GX - это использование команды в настройках браузера.
Чтобы сделать это, откройте браузер и введите в адресной строке следующую команду:
opera://settings/system
В разделе "Система" вы найдете опцию "Использовать аппаратное ускорение при доступности". Выберите "Отключить" и перезапустите браузер.
2. Использование ярлыка
Если первый метод не помог, вы можете попробовать использовать ярлык для запуска Opera GX с отключенным аппаратным ускорением.
Для этого выполните следующие действия:
1. Создайте ярлык для браузера на рабочем столе или в любом другом удобном месте.
2. Щелкните правой кнопкой мыши на ярлыке и выберите "Свойства".
3. В строке "Объект" добавьте флаг --disable-gpu в конце строки, после пути к исполняемому файлу Opera GX.
4. Нажмите "ОК" для сохранения изменений.
Теперь, запуская Opera GX с помощью этого ярлыка, вы будете запускать браузер с отключенным аппаратным ускорением.
3. Использование расширений
Некоторые расширения для Opera GX могут помочь в отключении аппаратного ускорения. Например, расширение "Disable WebGL" позволяет временно отключить аппаратное ускорение WebGL, что может помочь решить проблемы с производительностью.
Чтобы установить это расширение, перейдите в магазин расширений Opera GX и введите в строке поиска "Disable WebGL". Установите расширение и следуйте инструкциям для его использования.
Надеемся, что эти методы помогут вам отключить аппаратное ускорение в Opera GX и решить проблемы, связанные с его использованием.
Переход в настройки браузера
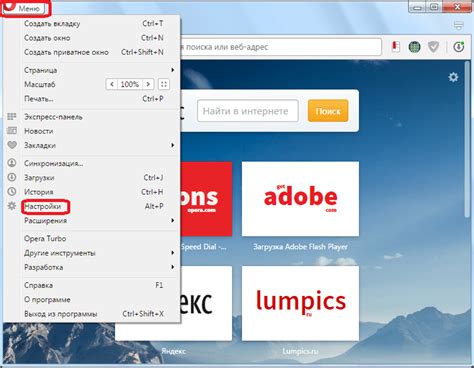
Чтобы открыть настройки браузера Opera GX, выполните следующие действия:
- Кликните на значок "Меню" в верхнем левом углу браузера.
- В выпадающем меню выберите "Настройки".
- На странице настроек выберите раздел "Расширенные".
- В разделе "Система" найдите опцию "Использовать аппаратное ускорение при доступе к веб-контенту" и отключите ее, сняв галочку.
После выполнения этих шагов аппаратное ускорение будет отключено в браузере Opera GX.
Настройка аппаратного ускорения в секции "Advanced"
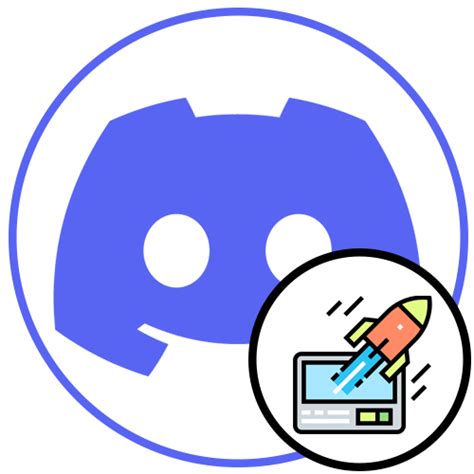
Для изменения настроек аппаратного ускорения в Opera GX необходимо перейти в секцию "Advanced". Для этого выполните следующие шаги:
- Откройте браузер Opera GX.
- Щелкните на кнопке с тремя горизонтальными точками в правом верхнем углу окна.
- В выпадающем меню выберите пункт "Настройки".
- На странице настроек выберите раздел "Advanced" в левой части экрана.
В разделе "Advanced" вы найдете настройки аппаратного ускорения. Чтобы отключить аппаратное ускорение, снимите флажок с соответствующей опции.
После того как вы отключили аппаратное ускорение, перезапустите браузер для применения изменений. Теперь Opera GX будет использовать программное ускорение, что может повысить совместимость с некоторыми веб-сайтами и приложениями.
Отключение аппаратного ускорения через командную строку
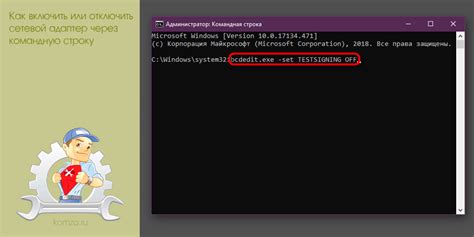
Если вам не удалось отключить аппаратное ускорение в настройках Opera GX, можно попробовать выполнить эту задачу через командную строку.
Для начала, откройте "Командную строку" в Windows, нажав комбинацию клавиш Win + R и введите "cmd". Нажмите "Enter".
Далее, в командной строке введите следующую команду:
reg add "HKEY_CURRENT_USER\Software\Opera Software\Opera GX" /v "DisableHardwareAcceleration" /t REG_DWORD /d 1 /f
После этого, нажмите "Enter", чтобы выполнить команду.
Теперь аппаратное ускорение должно быть успешно отключено в Opera GX.
Использование значка "GX" в адресной строке
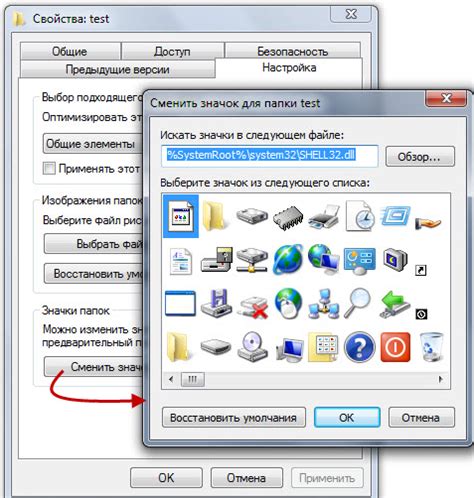
В адресной строке браузера Opera GX имеется специальный значок "GX", который позволяет быстро и удобно получить доступ к различным функциям и настройкам браузера. Чтобы воспользоваться этим значком, следуйте простым инструкциям:
1. Откройте браузер Opera GX.
2. Введите адрес сайта или поисковый запрос в адресную строку и нажмите клавишу "Enter".
3. В правом верхнем углу адресной строки вы увидите значок "GX". Просто нажмите на него, чтобы получить доступ к различным функциям браузера.
4. При нажатии на значок "GX" откроется выпадающее меню, в котором вы найдете такие функции, как быстрый доступ к вашим закладкам, истории посещений, загрузкам, управлению расширениями и другим настройкам браузера.
Таким образом, использование значка "GX" в адресной строке позволяет значительно упростить и ускорить доступ к основным функциям и настройкам браузера Opera GX, что делает его более удобным и эффективным инструментом для веб-серфинга.
Отключение аппаратного ускорения через файл opera://flags/
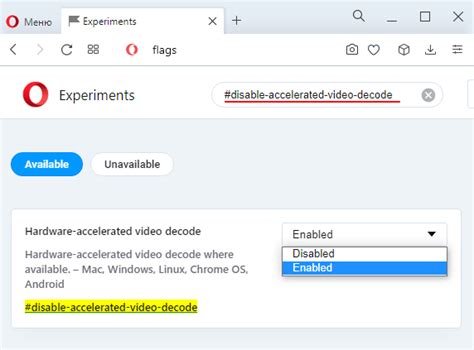
Opera GX предоставляет возможность отключить аппаратное ускорение для повышения производительности браузера или из-за проблем совместимости с определенными системами или программами. Для отключения аппаратного ускорения можно воспользоваться файлом opera://flags/.
Шаги для отключения аппаратного ускорения через файл opera://flags/ в Opera GX следующие:
- Откройте браузер Opera GX.
- В адресной строке введите opera://flags/ и нажмите клавишу Enter.
- На странице opera://flags/ найдите опцию "Аппаратное ускорение".
- По умолчанию опция "Авто" выбрана. Чтобы отключить аппаратное ускорение, выберите опцию "Выключено".
- Сделайте перезагрузку браузера, чтобы изменения вступили в силу.
После выполнения этих шагов аппаратное ускорение будет отключено в браузере Opera GX. Если вам потребуется включить аппаратное ускорение, вам достаточно вернуться в файл opera://flags/ и выбрать опцию "Авто" или "Включено". Обратите внимание, что отключение аппаратного ускорения может повлиять на производительность в некоторых случаях, поэтому рекомендуется отключать его только в крайних случаях.
Установка расширений для отключения аппаратного ускорения
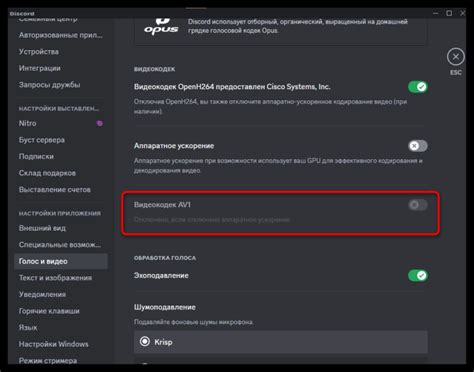
Если у вас по какой-то причине не работает встроенная функция отключения аппаратного ускорения в Opera GX, вы можете установить специальные расширения, которые помогут вам справиться с этой проблемой. Вот несколько расширений, которые могут вам пригодиться:
| Название расширения | Описание | Ссылка для установки |
|---|---|---|
| Disable WebGL | Расширение, которое отключает аппаратное ускорение WebGL в браузере. Это может помочь, если у вас возникают проблемы с отображением определенных веб-страниц или приложений. | Установить |
| Disable Hardware Acceleration | Расширение, которое позволяет быстро отключать и включать аппаратное ускорение в браузере. Вы можете использовать его, чтобы временно отключить аппаратное ускорение при возникновении проблем. | Установить |
| Hardware Acceleration Toggle | Расширение, которое добавляет кнопку в панель инструментов браузера для быстрого отключения и включения аппаратного ускорения. Это удобно, если вам часто приходится переключать эту настройку. | Установить |
Чтобы установить нужное расширение, просто перейдите по соответствующей ссылке и нажмите кнопку "Установить". После установки расширения, вы сможете отключить аппаратное ускорение в браузере Opera GX и насладиться более стабильной работой.
Обновление драйверов видеокарты

Для оптимальной работы и отключения аппаратного ускорения в Opera GX, рекомендуется обновить драйверы видеокарты на вашем компьютере. Драйверы видеокарты часто выпускаются производителями для исправления ошибок, улучшения производительности и добавления новых функций.
Чтобы обновить драйверы видеокарты, следуйте этим шагам:
- Определите производителя вашей видеокарты - Обычно информация об этом содержится в спецификациях вашего компьютера или в документации к видеокарте.
- Перейдите на официальный сайт производителя - Посетите веб-сайт производителя вашей видеокарты и найдите раздел поддержки или загрузки драйверов.
- Найдите свою модель видеокарты - В разделе загрузок, найдите свою модель видеокарты, чтобы найти соответствующий драйвер.
- Скачайте и установите последнюю версию драйвера - Следуйте инструкциям на веб-сайте производителя, чтобы скачать и установить последнюю версию драйвера. Обычно это файл .exe или .zip.
- Перезагрузите компьютер - После установки нового драйвера, рекомендуется перезагрузить компьютер, чтобы изменения вступили в силу.
После успешного обновления драйверов видеокарты, вы сможете провести настройку аппаратного ускорения в Opera GX или отключить его по необходимости.