Флешки являются популярными и удобными устройствами для хранения и передачи данных. Однако, время от времени могут возникать проблемы с их использованием, включая невозможность форматирования. Когда форматирование флешки становится трудной задачей, существует несколько методов, которые могут помочь в решении проблемы.
Первым шагом, который следует предпринять, является проверка наличия физических повреждений флешки. Визуально осмотрите флешку, чтобы убедиться, что она не имеет царапин, трещин или других видимых повреждений. Потребуется заменить флешку, если она повреждена физически, так как это может быть причиной проблем с форматированием.
Если флешка визуально неповреждена, следующий шаг - это попытка форматирования с помощью различных инструментов. Одним из таких инструментов является встроенный в операционную систему диспетчер дисков. Чтобы воспользоваться им, нажмите правую кнопку мыши на "Мой компьютер" или "Этот компьютер", выберите "Управление" и перейдите в "Диспетчер дисков".
В диспетчере дисков найдите флешку и щелкните правой кнопкой мыши на ней. В выпадающем меню выберите опцию "Форматирование" и следуйте инструкциям на экране. Если встроенный диспетчер дисков не способен отформатировать флешку, можно воспользоваться сторонними программными средствами, такими как "HP USB Disk Storage Format Tool" или "Rufus".
Независимо от выбранного инструмента для форматирования флешки, важно отметить, что все данные, хранящиеся на устройстве, будут удалены. Поэтому необходимо предварительно создать резервную копию важных файлов, чтобы не потерять данные при форматировании. Кроме того, форматирование флешки может занять некоторое время, в зависимости от ее объема и состояния.
Почему не удается отформатировать флешку: распространенные проблемы и их решение

1. Флешка защищена от записи: Часто флешки имеют защиту от записи, которая блокирует возможность форматирования. В этом случае, необходимо проверить флешку на наличие переключателя защиты от записи и убедиться, что он не активирован.
2. Повреждение файловой системы: Если файловая система флешки повреждена или содержит ошибки, то форматирование может быть заблокировано. Чтобы решить данную проблему, можно воспользоваться инструментами операционной системы для исправления ошибок на флешке перед попыткой форматирования.
3. Недостаток прав администратора: В операционных системах Windows и MacOS для выполнения операций форматирования флешки может потребоваться права администратора. Проверьте, что у вас есть достаточные права для этого действия.
4. Проблемы с драйверами USB: Иногда проблема с форматированием флешки может быть связана с проблемами драйверов USB-порта. Попробуйте обновить драйверы устройства или использовать другой порт USB для подключения флешки.
5. Физические повреждения флешки: Если флешка физически повреждена, то форматирование может быть невозможным. Проверьте наличие видимых повреждений, таких как трещины или разрывы. В этом случае, обратитесь к специалисту для восстановления данных.
6. Вредоносное программное обеспечение: Вредоносное программное обеспечение может блокировать доступ к форматированию флешки. Проверьте флешку на наличие вирусов и вредоносных программ, используя исправные антивирусные программы.
Важно: Перед попыткой форматирования флешки, обязательно сделайте резервную копию всех важных данных, так как форматирование приведет к полному удалению информации на носителе.
Если вы столкнулись с проблемой отформатирования флешки, то рекомендуется проверить флешку на вышеупомянутые проблемы и принять соответствующие меры для их решения. Если все попытки форматирования не увенчались успехом, обратитесь к профессионалу для дополнительной помощи и восстановления данных.
Проверка наличия защиты от записи
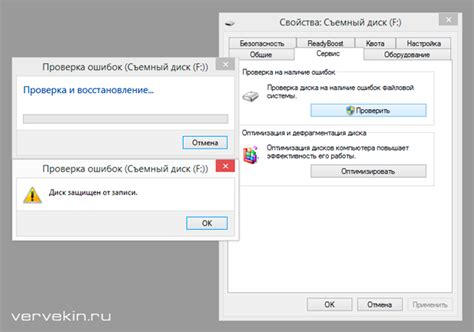
Перед тем, как форматировать флешку, необходимо убедиться, что на ней отсутствует защита от записи. В противном случае, все попытки форматирования будут безуспешны.
Существует несколько способов проверить наличие защиты от записи:
1. Физический выключатель. Некоторые флешки имеют специальный выключатель, который позволяет установить или снять защиту от записи. Обычно он находится рядом с разъемом USB.
2. Проверка свойств диска. Щелкните правой кнопкой мыши по иконке флешки на рабочем столе или в проводнике и выберите "Свойства". Во вкладке "Общие" проверьте, что опция "Атрибуты" не содержит галочки напротив "Только для чтения".
3. Реестр Windows. Откройте редактор реестра, нажав на клавишу Win + R и введя "regedit". Перейдите по пути "HKEY_LOCAL_MACHINE\SYSTEM\CurrentControlSet\Control\StorageDevicePolicies" и проверьте значение параметра "WriteProtect". Если оно равно 1, значит флешка защищена от записи.
Если каким-то из указанных способов вы обнаружили защиту от записи, обратитесь к инструкции производителя для снятия данной защиты. В противном случае, вы можете продолжать процесс форматирования флешки.
Подготовка флешки к форматированию через диспетчер устройств

Если у вас возникли проблемы с форматированием флешки, вы можете воспользоваться диспетчером устройств, чтобы подготовить ее к последующему форматированию. Этот метод особенно полезен, когда стандартные способы форматирования не дают результатов.
Вот пошаговая инструкция о том, как использовать диспетчер устройств для подготовки флешки к форматированию:
- Подключите флешку к компьютеру.
- Откройте диспетчер устройств. Для этого можно воспользоваться поиском или нажать комбинацию клавиш Win + X и выбрать "Диспетчер устройств" из списка.
- В окне диспетчера устройств найдите раздел "Приводы дисков" и разверните его.
- Найдите в списке свою флешку. Обычно она отображается как съемный диск.
- Щелкните правой кнопкой мыши на флешке и выберите "Обновить драйвер".
- В открывшемся окне выберите "Автоматический поиск драйверов обновленного программного обеспечения".
- Дождитесь окончания процесса обновления драйвера.
- После обновления драйвера попробуйте снова отформатировать флешку через стандартные методы.
Если эти действия не помогли решить проблему, можно попробовать использовать сторонние программы для форматирования флешки. Однако, при использовании таких программ необходимо быть осторожным, так как они могут повредить данные на флешке.
Обратите внимание, что подготовка флешки через диспетчер устройств может помочь только в случае проблем с драйвером. Если вам не удается отформатировать флешку из-за физических повреждений, то потребуется обратиться к специалистам.
Использование сторонних программ для отформатирования флешки

Если встроенные средства операционной системы не позволяют отформатировать флешку, можно воспользоваться сторонними программами. Такие программы предоставляют дополнительные возможности и функции для обработки флешки.
Существует несколько популярных программ для отформатирования флешек, например:
- HP USB Disk Storage Format Tool - бесплатная утилита от Hewlett-Packard, позволяющая отформатировать флешку в различных форматах, включая FAT32 и NTFS.
- EaseUS Partition Master - платная программа с расширенными возможностями для управления разделами на флешке, включая форматирование и изменение размеров разделов.
- Rufus - бесплатная программа с простым интерфейсом, позволяющая создать загрузочную флешку или отформатировать уже существующую.
Для использования сторонней программы для отформатирования флешки, следуйте инструкциям программы, запустив ее на компьютере. Обычно процесс форматирования флешки в сторонней программе аналогичен процессу, выполняемому с помощью встроенных средств операционной системы.
Важно помнить, что использование сторонних программ для отформатирования флешки может потребовать прав доступа администратора или предварительное отключение защиты от записи на флешке. Также следует сохранить все важные данные с флешки перед началом процесса форматирования, так как они будут удалены.