В современном мире интернет прочно вошел в нашу жизнь, став неотъемлемой частью повседневности. Но как часто мы задумываемся о типе подключения к сети Интернет? Ведь от этого зависит скорость передачи данных, стабильность сигнала и многое другое. В этой статье мы расскажем вам, как узнать тип подключения к интернету, чтобы вы могли оптимизировать свою работу и получить максимум от возможностей сети.
1. Проводное подключение
Одним из самых распространенных способов подключения к интернету является проводное подключение. В этом случае компьютер или другое устройство подключается к роутеру или модему с помощью специального сетевого кабеля. Проводное подключение обеспечивает стабильную и высокую скорость передачи данных, что особенно важно для онлайн-игр, потокового просмотра видео и загрузки больших файлов.
Чтобы узнать, какой тип подключения используется, просто посмотрите на кабель, который идет из роутера или модема и подключен к вашему компьютеру или другому устройству.
Проверка скорости соединения

Для проверки скорости соединения между вашим устройством и интернетом существует несколько способов. Один из самых простых и популярных – использование онлайн-сервисов, таких как Speedtest.net или Fast.com.
- Speedtest.net: на сайте Speedtest.net нажмите кнопку "Go" и сервис выполнит серию тестов, чтобы определить скорость загрузки и скорость выгрузки данных. Результаты теста отобразятся на экране в виде графиков или чисел.
- Fast.com: эта служба была создана компанией Netflix для быстрой проверки скорости соединения. Посетите сайт Fast.com, и тест начнется автоматически, показывая скорость загрузки данных.
На выбор сервиса проверки скорости соединения может влиять их доступность в вашем регионе, а также ваши предпочтения по интерфейсу и дополнительным функциям, таким как отображение пинга и задержки.
Не забывайте, что результаты теста скорости могут варьироваться в зависимости от вашего устройства, использованных сетевых приложений и многих других факторов. Повторите тест несколько раз, чтобы получить наиболее точные результаты.
Обратите внимание, что проверка скорости соединения особенно полезна, если вы сомневаетесь в качестве интернет-подключения или подозреваете, что его скорость не соответствует заявленной вашим интернет-провайдером.
Определение типа подключения: проводное или беспроводное

Однако, если вы не наблюдаете проводов, скорее всего, ваше устройство подключено беспроводным способом. Для проверки этого, можно обратиться к настройкам Wi-Fi на вашем устройстве. Если вы видите список доступных сетей Wi-Fi и можете подключиться к ним, значит, вы используете беспроводное подключение к интернету. Обычно беспроводное подключение осуществляется через Wi-Fi роутер, который передает сигнал на ваше устройство посредством радиоволн.
Если же у вас нет проводов и нет возможности подключения к Wi-Fi сети, стоит проверить наличие других способов соединения, таких как использование мобильного интернета через сотовую сеть. Для этого можно проверить, есть ли у вас доступ к сотовой сети на вашем устройстве и проверить, есть ли соответствующие иконки в верхней панели вашего устройства, обозначающие подключение к мобильному интернету.
Важно помнить, что проводное подключение обеспечивает более стабильный и быстрый доступ к интернету, однако оно более ограничено географически, поскольку требует наличия проводов и подключения к ним. Беспроводное подключение, в свою очередь, позволяет использовать интернет в любом месте, где доступна соответствующая сеть Wi-Fi или сотовая связь. Таким образом, определение типа подключения является важной информацией, позволяющей более эффективно использовать интернет и решать возникающие проблемы с подключением.
Проверка наличия роутера

Для определения наличия роутера в вашей сети вы можете применить несколько способов:
- Проверьте наличие физического устройства роутера в вашей локальной сети. Роутер обычно выглядит как небольшое устройство со светодиодными индикаторами и несколькими портами для подключения к компьютерам и другим устройствам.
- Войдите в настройки вашего роутера, используя IP-адрес по умолчанию. Чтобы узнать IP-адрес роутера, введите команду ipconfig в командной строке вашего компьютера и найдите значение "Основной шлюз". Введите этот IP-адрес в адресную строку браузера и введите учетные данные для входа (обычно это имя пользователя "admin" и пароль "admin" или "password"). Если вы успешно войдете в настройки роутера, значит, он присутствует в вашей сети.
- Используйте специальное программное обеспечение, которое сканирует вашу сеть и определяет наличие активных устройств. Такие программы могут показать вам список всех подключенных устройств, включая роутер.
Если ни один из указанных способов не подтверждает наличие роутера в вашей сети, возможно, у вас отсутствует роутер, и ваше устройство подключено напрямую к интернету или использует другое устройство в качестве шлюза.
Проверка кабельного подключения

Если вы подключены к интернету с помощью кабеля, то сбои в подключении могут быть связаны с проблемами с кабелем или его соединением. Чтобы проверить кабельное подключение, следуйте следующим шагам:
- Убедитесь, что кабель тщательно подключен к вашему компьютеру или маршрутизатору. Проверьте, что разъемы кабеля надежно вставлены и не ослаблены.
- Проверьте состояние самого кабеля. Убедитесь, что он не поврежден, не перегнут или не смят.
- Если у вас есть возможность, попробуйте использовать другой кабель для подключения к интернету. Это поможет исключить возможность неисправности текущего кабеля.
- Перезагрузите ваш компьютер или маршрутизатор. Иногда перезапуск может помочь восстановить подключение к интернету.
- Обратитесь к своему интернет-провайдеру, если проблема с подключением к интернету не решается. Возможно, они смогут выявить и исправить проблему.
Проверка и исправление проблем с кабельным подключением может помочь стабилизировать ваше интернет-соединение и улучшить его работу. Если после выполнения указанных шагов проблема не была решена, обратитесь за помощью к специалисту.
Проверка Wi-Fi сигнала
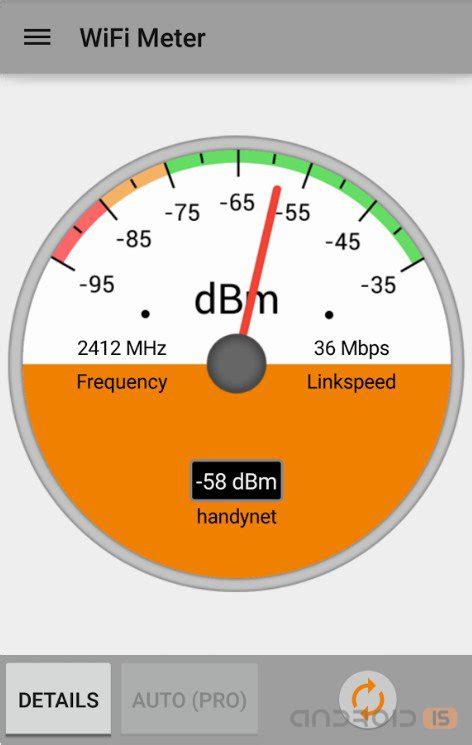
Чтобы проверить качество Wi-Fi сигнала, вам понадобится смартфон, планшет или ноутбук с встроенным Wi-Fi модулем.
Для начала, убедитесь, что ваше устройство подключено к Wi-Fi сети. Откройте настройки Wi-Fi и выберите доступную сеть из списка.
После подключения откройте интернет-браузер и запустите тест скорости. Существуют множество онлайн-сервисов для проверки скорости интернета, например, Speedtest или Fast.com.
Пройдите тест скорости, дождитесь завершения и проверьте получившиеся значения. Обратите внимание на скорость загрузки и отдачи данных, а также на пинг – время отклика между вашим устройством и сервером тестирования. Чем ниже значения пинга, тем лучше.
Если результаты теста удовлетворительные, значит, качество Wi-Fi сигнала у вас хорошее. Если же результаты оставляют желать лучшего, вы можете попробовать переместить роутер ближе к устройству или использовать усилитель сигнала.
Получение сведений о провайдере

Эта команда позволяет узнать IP-адрес и имя домена провайдера, через которого вы подключены к Интернету. Для этого нужно открыть командную строку и ввести следующую команду:
tracert google.com
После выполнения команды вы увидите список всех промежуточных узлов между вашим компьютером и сервером google.com. В последней строке в столбце IP-адрес будет указан IP-адрес вашего провайдера, а в столбце Имя узла - его доменное имя.
Еще одним способом получения информации о провайдере является использование специальных онлайн-сервисов, которые отображают информацию о вашем IP-адресе и провайдере. Некоторые из таких сервисов - Whoer.net, MyIP.com, 2ip.ru. На этих сервисах вы сможете узнать не только информацию о вашем провайдере, но и о вашем регионе, типе подключения и других интересующих вас параметрах.
Также, информацию о провайдере можно получить через настройки сетевого подключения на вашем компьютере. Для этого нужно найти соответствующий раздел в настройках системы (обычно он называется Сведения о подключении или Сеть и интернет) и просмотреть информацию о текущем подключении. Во вкладке Сведения или Информация можно найти детальную информацию о провайдере, включая его имя, IP-адрес и другие данные.
Независимо от выбранного способа, получение информации о провайдере полезно при разрешении проблем с подключением, а также для оценки скорости и стабильности интернет-соединения.