Видеокарта является одной из важнейших составляющих компьютера, определяя графическую производительность и качество отображения. При наличии видеокарты от компании Nvidia необходимо регулярно обновлять драйверы для обеспечения стабильной работы и максимальной производительности. В данной статье мы рассмотрим, как узнать модель вашей видеокарты Nvidia и правильно установить соответствующие драйверы.
Перед началом установки драйверов, вам необходимо узнать модель видеокарты, чтобы скачать нужную версию драйвера. Для этого существует несколько способов. Один из наиболее простых способов - использовать программу GPU-Z. Ее можно бесплатно скачать с официального сайта разработчика.
После установки и запуска программы, вы увидите подробные сведения о вашей видеокарте, включая ее модель и даже серийный номер. Ниже представлены основные характеристики, которые могут вам понадобиться для установки драйверов, например, тип памяти, интерфейс подключения и производительность.
Открытие Диспетчера устройств
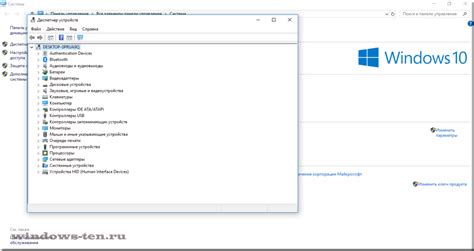
Для начала процесса определения модели вашей видеокарты Nvidia и установки соответствующих драйверов необходимо открыть Диспетчер устройств на вашем компьютере.
Есть несколько способов открыть Диспетчер устройств:
- Нажмите правой кнопкой мыши на значок "Мой компьютер" на рабочем столе или в меню "Пуск". В контекстном меню выберите "Свойства". В открывшемся окне нажмите на ссылку "Диспетчер устройств".
- Нажмите комбинацию клавиш "Win + X" и выберите "Диспетчер устройств" из списка.
- Выполните поиск в меню "Пуск" или на панели задач и введите "Диспетчер устройств". Программа автоматически предложит вам открыть Диспетчер устройств.
- Нажмите на значок "Пуск" в левом нижнем углу экрана и введите "Диспетчер устройств" в строке поиска. Приложение будет сразу доступно для запуска.
После открытия Диспетчера устройств вы увидите список всех устройств, установленных на вашем компьютере. Вам понадобится раздел "Видеоадаптеры" или "Дисплейные адаптеры". Раскройте данный раздел, чтобы увидеть информацию о вашей видеокарте Nvidia.
Вам понадобится имя модели вашей видеокарты Nvidia для дальнейших действий по установке правильного драйвера. Запишите это имя или сохраните его в другом удобном для вас формате.
Вы успешно открыли Диспетчер устройств и теперь можно переходить к следующему шагу - поиск и установка драйверов для вашей видеокарты Nvidia.
Поиск видеокарты в Диспетчере устройств

Для того чтобы узнать модель видеокарты Nvidia на вашем компьютере, нужно воспользоваться функцией Диспетчера устройств.
Чтобы открыть Диспетчер устройств, нажмите сочетание клавиш Win + X или щелкните правой кнопкой мыши по кнопке "Пуск" и выберите пункт "Диспетчер устройств".
В открывшемся окне Диспетчера устройств найдите раздел "Видеоадаптеры" и щелкните на нем дважды.
В выпадающем списке появятся все видеоадаптеры, установленные на вашем компьютере. Найдите модель видеокарты Nvidia и щелкните правой кнопкой мыши по ее названию.
В появившемся контекстном меню выберите пункт "Свойства". В открывшемся окне перейдите на вкладку "Детали".
На вкладке "Детали" вы сможете увидеть информацию о модели вашей видеокарты Nvidia. Обратите внимание на поле "ИД оборудования" или "Hardware ID". Здесь указан код оборудования, при помощи которого вы сможете определить точную модель вашей видеокарты.
Теперь вы знаете, как узнать модель видеокарты Nvidia с помощью Диспетчера устройств. Это полезная информация при установке драйверов или поиске ответов на связанные с видеокартой вопросы.
Определение модели видеокарты Nvidia
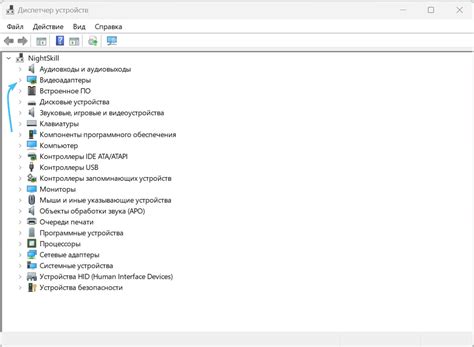
Для того чтобы узнать модель видеокарты Nvidia, необходимо выполнить несколько простых шагов. Во-первых, откройте "Управление панелью управления Nvidia" через пуск или щелкнув правой кнопкой мыши по рабочему столу и выбрав соответствующий пункт в контекстном меню.
Затем перейдите в раздел "Сведения о системе". В этой вкладке вы найдете информацию о модели видеокарты, установленной в вашем компьютере. Обратите внимание на название видеокарты, оно будет указано рядом с графой "Графический процессор". Например, это может быть "Nvidia GeForce GTX 1080 Ti" или "Nvidia Quadro P4000".
Если вы не можете найти раздел "Управление панелью управления Nvidia" в контекстном меню или название видеокарты не отображается, попробуйте выполнить следующий шаг. Откройте "Диспетчер устройств" через пуск или щелкнув правой кнопкой мыши по значку "Компьютер" на рабочем столе и выбрав пункт "Управление".
В "Диспетчере устройств" найдите раздел "Адаптеры экрана" и раскройте его, щелкнув по соответствующей стрелке. В этом разделе вы найдете информацию о видеокартах, установленных на вашем компьютере. Проверьте название и номер модели, указанные в этом разделе. Например, это может быть "Nvidia GeForce GTX 1080 Ti" или "Nvidia Quadro P4000".
Теперь, когда у вас есть информация о модели видеокарты Nvidia, вы можете перейти к установке соответствующих драйверов для вашей видеокарты.
Поиск подходящих драйверов
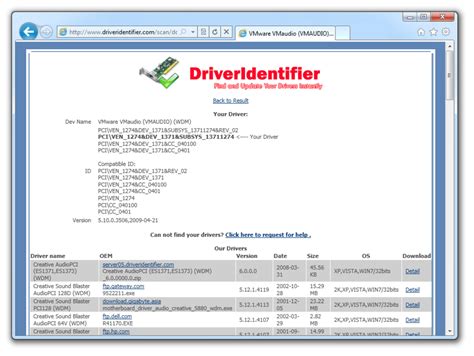
После определения модели видеокарты Nvidia, необходимо найти подходящие драйверы для ее работы. Для этого можно воспользоваться официальным веб-сайтом производителя.
1. Откройте веб-браузер и перейдите на сайт Nvidia: nvidia.com.
2. Наведите указатель мыши на вкладку "Драйверы" в верхней части сайта и выберите раздел "Все драйверы".
3. В открывшемся окне выберите параметры своей видеокарты, такие как серия (например, GeForce), семейство и номер модели.
4. После выбора модели нажмите на кнопку "Поиск", чтобы отобразить список доступных драйверов для вашей видеокарты.
5. Обратите внимание на версию драйвера и дату его последнего обновления. Рекомендуется выбирать самую последнюю версию драйвера для обеспечения оптимальной производительности и стабильной работы.
6. Скачайте выбранный драйвер, следуя инструкциям на веб-сайте Nvidia. Обычно это делается путем нажатия на кнопку "Скачать" или "Download".
7. После завершения загрузки драйвера запустите его установку, следуя инструкциям в установщике. Обычно это просто требует нажать на кнопку "Установить" и дождаться окончания установки.
8. Перезагрузите компьютер после установки драйвера, чтобы изменения вступили в силу.
Теперь у вас установлен подходящий драйвер для вашей видеокарты Nvidia, и она должна работать без проблем.
Скачивание драйверов с официального сайта Nvidia
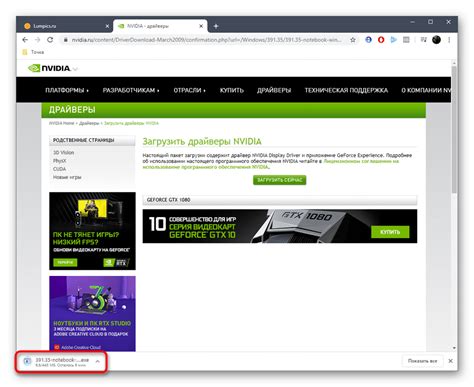
Для правильной работы видеокарты Nvidia необходимо установить соответствующие драйверы. Чтобы скачать их с официального сайта компании Nvidia, следуйте инструкции ниже:
1. Откройте веб-браузер и перейдите на сайт Nvidia по адресу https://www.nvidia.com/ru-ru/drivers/.
2. В верхней части страницы вы увидите два поля для поиска драйверов: "Поиск драйверов" и "Выберите ваш продукт".
3. В поле "Поиск драйверов" введите название вашей видеокарты или ее модель и нажмите кнопку "Поиск". Если вы не знаете модель своей видеокарты, вы можете узнать ее с помощью системной информации или специальных программ, таких как GPU-Z или CPU-Z.
4. После нажатия кнопки "Поиск" вам будут представлены результаты поиска. Они будут отсортированы по категориям: "Операционная система", "Тип прошивки", "Язык", "Тип файла" и "Дата". Выберите необходимую операционную систему, язык и тип файла, который соответствует вашей системе.
5. После выбора необходимых параметров нажмите ссылку "Скачать", чтобы начать загрузку выбранного драйвера.
6. По завершению загрузки файл драйвера будет сохранен на вашем компьютере. Запустите его и следуйте инструкциям по установке.
7. После установки драйвера перезагрузите компьютер, чтобы изменения вступили в силу.
Теперь у вас установлены последние драйверы для вашей видеокарты Nvidia, и она должна работать наиболее оптимально.
| Шаг 1 | Перейдите на официальный сайт Nvidia по адресу https://www.nvidia.com/ru-ru/drivers/. |
| Шаг 2 | Введите название или модель вашей видеокарты в поле "Поиск драйверов" и нажмите кнопку "Поиск". |
| Шаг 3 | Выберите необходимые параметры (операционную систему, язык и тип файла) в результатах поиска и нажмите ссылку "Скачать". |
| Шаг 4 | Запустите загруженный файл драйвера и следуйте инструкциям по установке. |
Установка драйверов на видеокарту Nvidia

Чтобы получить наиболее полноценную и оптимальную работу видеокарты Nvidia, необходимо установить соответствующие драйверы. Это позволит раскрыть все возможности графического адаптера и улучшить производительность в играх, видеоредакторах, 3D-приложениях и других программных средах, использующих графику.
Для начала установки драйверов необходимо определить модель видеокарты Nvidia на вашем компьютере. Для этого можно воспользоваться различными способами: через специальные программы, системные настройки операционной системы или прямо на самой видеокарте.
Если у вас уже установлена видеокарта Nvidia, то вы можете скачать и установить драйверы прямо с официального сайта производителя - Nvidia. Для этого вам нужно зайти на сайт, выбрать свою модель видеокарты и операционную систему, а затем скачать и запустить исполняемый файл с драйверами.
Если же вы не знаете модель своей видеокарты Nvidia, то можно воспользоваться программой GPU-Z, которая сможет определить модель видеокарты, а также другую полезную информацию о графическом адаптере. После того, как вы узнали модель, можно перейти на сайт Nvidia и скачать соответствующие драйверы.
После скачивания и запуска файла с драйверами, следуйте инструкциям установщика. При этом рекомендуется выбрать опцию "Чистая установка" или "Произвести чистую установку". Это позволит избежать возможных конфликтов и проблем, связанных с предыдущей версией драйверов.
После завершения установки драйверов на видеокарту Nvidia, вам может потребоваться перезагрузить компьютер. После перезагрузки вы сможете оценить новые возможности и улучшения, которые принесли вам установленные драйверы. При необходимости вы всегда можете обновить драйверы на вашей видеокарте Nvidia до последней доступной версии, чтобы быть в курсе всех нововведений и исправлений, предоставляемых производителем.
| Преимущества установки драйверов | Приложения, использующие графику |
|---|---|
| Улучшение производительности | Игры |
| Стабильная работа видеокарты | Видеоредакторы |
| Раскрытие всех возможностей графического адаптера | 3D-приложения |
Проверка корректности установки драйверов

После того, как вы установили драйверы для видеокарты Nvidia, вам необходимо проверить, что установка прошла успешно и драйверы работают корректно. Для этого вы можете выполнить следующие действия:
1. Откройте "Панель управления Nvidia", нажав правой кнопкой мыши на рабочем столе и выбрав соответствующий пункт в контекстном меню.
2. Перейдите в раздел "Управление 3D-настройками" и выберите вкладку "Программные настройки".
3. Проверьте, что в выпадающем списке "Выберите программу для настройки" выбрана программа или игра, для которой вы устанавливали драйверы.
4. Убедитесь, что параметр "Процессор графики" указывает на вашу установленную видеокарту Nvidia.
5. Проверьте, что параметр "Настройка использования графического процессора" установлен на "Глобальные настройки Nvidia" или "Автозапуск" для обеспечения оптимальной работы видеокарты.
Если все настройки выглядят правильно, значит, установка драйверов прошла успешно. Если какие-то настройки отличаются от ожидаемых, попробуйте переустановить драйверы или обратитесь за поддержкой к разработчику драйверов Nvidia.