IMAP (Internet Message Access Protocol) - это один из самых популярных протоколов для получения электронной почты. Он позволяет пользователям получать и отправлять сообщения с внешних почтовых серверов, а не только с локального компьютера.
Если вы используете почту Exchange, вам может понадобиться узнать IMAP сервер, чтобы настроить программу для работы с почтой. Эта информация необходима для правильного подключения к почтовому серверу и получения и отправки сообщений.
Но как узнать IMAP сервер почты Exchange? В этой статье мы рассмотрим несколько способов, которые помогут вам справиться с этой задачей.
IMAP сервер почты Exchange
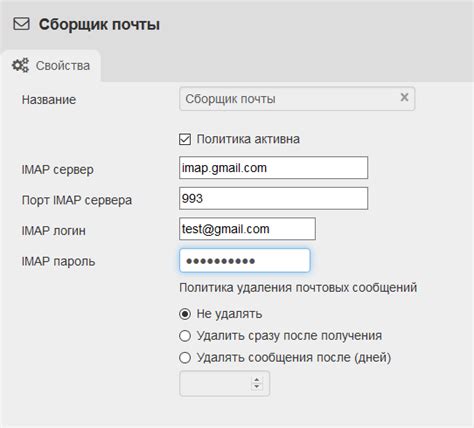
Чтобы узнать IMAP сервер почты Exchange, вам необходимо выполнить следующие шаги:
1. Откройте любой web-браузер и введите адрес электронной почты, связанный с вашей учетной записью Exchange.
2. Введите пароль для вашей учетной записи и нажмите кнопку "Войти".
3. После входа в почтовый ящик, найдите раздел "Настройки" или "Настройки учетной записи".
4. В разделе "Настройки" найдите вкладку "IMAP" или "Почтовые серверы".
5. В разделе "IMAP" вы должны увидеть информацию о IMAP сервере почты Exchange, такую как "Сервер входящей почты (IMAP)" или "IMAP сервер". Это может быть в виде URL-адреса или IP-адреса сервера.
6. Сделайте отметку или скопируйте информацию о IMAP сервере почты Exchange для дальнейшего использования в настройке почтового клиента или устройства.
Теперь, когда вы знаете IMAP сервер почты Exchange, вы можете настроить свои почтовые клиенты и устройства для получения доступа к вашей почте через IMAP протокол. Убедитесь, что вы используете правильные настройки IMAP сервера, чтобы гарантировать надежное соединение и безопасность ваших электронных сообщений.
Возможности IMAP протокола в Exchange
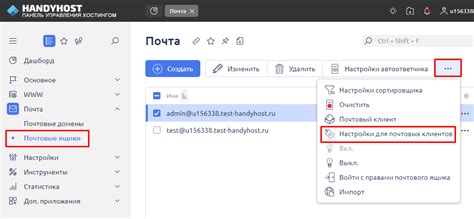
- Просмотр сообщений: С помощью IMAP пользователь может просматривать свои сообщения на удаленном сервере, без необходимости загрузки их на своё устройство. Это позволяет сэкономить место на диске и ускоряет процесс работы.
- Управление папками: IMAP позволяет создавать, переименовывать и удалять папки на удаленном сервере. Это позволяет пользователям логически организовывать свою почту и сохранять её в порядке.
- Отправка сообщений: IMAP позволяет пользователю отправлять электронные письма через сервер Exchange. При этом письма сохраняются в папке "Отправленные" и доступны для просмотра с любого устройства.
- Поиск сообщений: IMAP позволяет производить поиск по почтовому ящику, используя различные фильтры. Это упрощает процесс поиска нужной информации и экономит время пользователей.
- Работа с метками: IMAP позволяет пользователю устанавливать метки на сообщения и отмечать их прочитанными или непрочитанными. Это позволяет организовывать почту и быстро находить нужные сообщения.
IMAP протокол в Exchange является надежным и эффективным способом работы с электронной почтой. Он предоставляет широкий спектр возможностей для управления почтовым ящиком и обеспечивает удобство и эффективность взаимодействия с почтовыми сообщениями.
Как использовать IMAP в Exchange?

Для использования IMAP в Exchange, вам потребуется настроить и активировать службу IMAP в вашей организации. Вот несколько шагов, которые необходимо выполнить:
| Шаг 1: | Установите и настройте Exchange Server с поддержкой IMAP. Убедитесь, что у вас установлена необходимая роль сервера и настроены требуемые параметры. |
| Шаг 2: | Настройте SSL-сертификат для обеспечения безопасного подключения клиента к серверу Exchange. Это важно для защиты вашей почты от несанкционированного доступа и утечек данных. |
| Шаг 3: | Настройте права доступа пользователей к папкам, чтобы позволить им читать и отправлять сообщения через IMAP. Установите разрешения на уровне пользователей или групп. |
| Шаг 4: | Настройте клиентское приложение для работы с IMAP. Выберите подходящее приложение, настройте его на подключение к серверу Exchange с использованием соответствующего IMAP-адреса и учетных данных. |
После завершения этих шагов, вы сможете использовать IMAP для получения и отправки сообщений через сервер Exchange. У вас будет доступ ко всем вашим папкам, сообщениям и вложениям. IMAP позволяет вам удобно управлять вашей почтой и работать с ней из различных клиентских приложений и устройств.
Почему важно знать IMAP сервер почты Exchange?

Знание IMAP сервера почты Exchange позволяет:
- Синхронизировать почту на различных устройствах: Если вы используете несколько устройств для работы с электронной почтой, знание IMAP сервера Exchange позволит синхронизировать все ваши сообщения, независимо от того, где вы находитесь. Это дает вам возможность свободно переключаться между рабочим компьютером, ноутбуком, планшетом или смартфоном, не теряя доступ к важной информации.
- Оптимизировать работу с почтой: IMAP позволяет организовать электронную почту в папки, устанавливать правила фильтрации и сортировки, а также выполнять быстрый поиск сообщений. Знание IMAP сервера почты Exchange позволяет эффективно управлять большим объемом почты и быстро находить нужные сообщения.
- Обеспечивать безопасность и приватность: IMAP поддерживает шифрование и аутентификацию, обеспечивая защиту и защищенность вашей электронной почты. Знание IMAP сервера почты Exchange позволяет установить безопасное соединение с сервером и защитить вашу конфиденциальную информацию.
В целом, знание IMAP сервера почты Exchange является неотъемлемой частью эффективной работы с электронной почтой в организации. Позволяя синхронизировать почту на разных устройствах, оптимизировать работу с сообщениями и обеспечивать безопасность, IMAP делает управление электронной почтой более удобным и эффективным.
Преимущества работы с сервером почты Exchange через IMAP

Первое преимущество заключается в том, что IMAP обеспечивает доступ к почтовым ящикам со всех устройств. Это означает, что пользователь может получить доступ к своей почте через компьютер, смартфон, планшет и другие устройства. Таким образом, независимо от того, где находится пользователь, он всегда может легко просматривать, отправлять и управлять своей почтой.
Второе преимущество состоит в том, что IMAP позволяет сохранять иерархию папок и состояние сообщений на сервере. Это означает, что если пользователь создаст папки для организации своей почты или пометит некоторые сообщения, это будет отражено на всех его устройствах. Таким образом, пользователям не придется тратить время на настройку каждого устройства отдельно.
Кроме того, IMAP позволяет загружать только заголовки сообщений, что является особенно полезным при больших размерах почтового ящика. Это позволяет пользователю быстро просматривать список сообщений и выбирать, какие сообщения ему нужно загрузить полностью. Кроме того, имеется возможность загружать сообщения по частям, что облегчает работу с очень большими сообщениями или в случае медленного интернет-соединения.
В целом, работа с сервером почты Exchange через протокол IMAP обеспечивает удобство, гибкость и эффективность в управлении почтой. Пользователю не придется полагаться только на одно устройство или привязываться к определенному местоположению, а также у пользователей есть возможность быстро и удобно организовывать свою почту и загружать только необходимые сообщения.
Настройка IMAP в Outlook для доступа к серверу почты Exchange
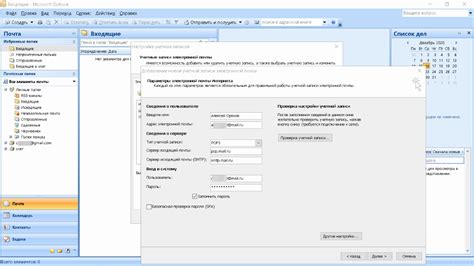
| Шаг 1: | Откройте приложение Outlook и выберите вкладку "Файл". |
| Шаг 2: | Нажмите на "Добавить учетную запись". |
| Шаг 3: | Выберите "Дополнительные параметры" и нажмите "Далее". |
| Шаг 4: | Выберите "IMAP" в качестве типа учетной записи и введите следующие данные: |
| • Сервер входящей почты (IMAP): [введите адрес IMAP сервера почты Exchange] | |
| • Сервер исходящей почты (SMTP): [введите адрес SMTP сервера почты Exchange] | |
| • Имя пользователя: [введите свое имя пользователя] | |
| • Пароль: [введите свой пароль] | |
| Шаг 5: | Нажмите "Далее" и дождитесь, пока Outlook проверит настройки учетной записи. |
| Шаг 6: | Если проверка настроек учетной записи завершена успешно, нажмите "Закрыть" и "Готово". Теперь вы можете использовать Outlook для работы с почтой на сервере Exchange при помощи протокола IMAP. |
Убедитесь, что вы вводите правильные адреса серверов почты Exchange и учетные данные, чтобы успешно настроить IMAP в Outlook. Если у вас возникнут проблемы с настройкой, обратитесь к администратору системы или службе поддержки Exchange для получения дополнительной помощи.
Настройка IMAP на iPhone для работы с почтой Exchange
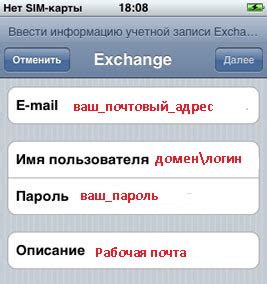
Если вы используете почтовый сервис Exchange и желаете настроить IMAP на своем iPhone, вам потребуется знать настройки сервера для успешной работы. Вот пошаговая инструкция:
1. Откройте "Настройки" на вашем iPhone.
2. Прокрутите вниз и выберите "Почта".
3. Нажмите на "Аккаунты".
4. Выберите "Добавить аккаунт" и нажмите на "Microsoft Exchange".
5. Введите ваш адрес электронной почты и пароль, затем нажмите на "Далее".
6. Введите следующую информацию:
Сервер: введите IMAP-сервер вашего почтового сервиса Exchange.
Имя пользователя: введите свой аккаунт Exchange.
Пароль: введите пароль для вашего почтового аккаунта.
7. Нажмите на "Далее".
8. Выберите данные, которые вы хотите синхронизировать с вашим iPhone, и нажмите на "Сохранить".
Теперь IMAP настроен на вашем iPhone для работы с почтой Exchange. Вы можете проверить свою почту, отправлять и получать сообщения прямо с вашего устройства.
Примечание: Пожалуйста, убедитесь, что вы ввели правильные данные сервера IMAP и имя пользователя, иначе настройка может быть неуспешной.
Настройка доступа к почте Exchange через веб-интерфейс
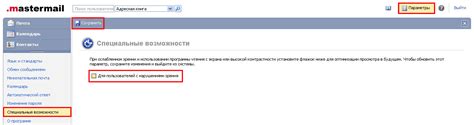
Для того чтобы получить доступ к своей почте Exchange через веб-интерфейс, необходимо выполнить следующие шаги:
| Шаг 1: | Откройте веб-браузер и введите адрес вашего почтового сервера Exchange. Обычно это будет что-то вроде "mail.example.com" или "webmail.example.com". |
| Шаг 2: | Появится страница авторизации. Введите свой логин и пароль, которые вы используете для доступа к почте Exchange. |
| Шаг 3: | Если все данные были введены верно, вы будете авторизованы и перенаправлены на главную страницу веб-интерфейса почты Exchange. |
Теперь у вас есть доступ к своей почте Exchange через веб-интерфейс. Вы сможете читать, отправлять и удалять сообщения, а также управлять другими настройками своей почты.
Решение проблем с IMAP сервером почты Exchange

1. Проверьте доступность сервера и правильность настроек
Первым шагом в решении проблем с IMAP сервером почты Exchange является проверка доступности самого сервера. Убедитесь, что сервер работает и доступен для подключения. Также необходимо убедиться, что настройки IMAP клиента соответствуют настройкам сервера.
2. Проверьте настройки безопасности
Некоторые проблемы с IMAP сервером почты Exchange могут быть связаны с настройками безопасности. Убедитесь, что SSL/TLS соединение включено и используется правильный порт. Проверьте также настройки аутентификации и учетных данных для подключения к серверу.
3. Обновите клиентское программное обеспечение
Иногда проблемы с IMAP сервером почты Exchange могут быть связаны с устаревшей версией клиентского ПО. Попробуйте обновить вашу почтовую программу до последней версии. Это может устранить ошибки и проблемы, связанные с работой с IMAP сервером.
4. Проверьте настройки сервера
Если проблемы с IMAP сервером почты Exchange возникают только для одного пользователя или в определенное время, возможно, проблема заключается в конкретных настройках этого пользователя или настройках самого сервера. Проверьте и исправьте соответствующие настройки.
5. Обратитесь к специалистам технической поддержки
Если вы все еще не можете решить проблему с IMAP сервером почты Exchange, не стесняйтесь обращаться за помощью к профессиональным специалистам технической поддержки. Они смогут оказать квалифицированную помощь и решить вашу проблему быстро и эффективно.
В итоге, решение проблем с IMAP сервером почты Exchange может потребовать пристального внимания к настройкам, обновлению программного обеспечения и, в случае необходимости, обращению за помощью к специалистам. Следуя перечисленным рекомендациям, вы сможете успешно решить возникающие проблемы и продолжить работу с почтой без препятствий.