В поисках идеальной веб-экспериенции? Зачастую реклама может стать помехой в нашем стремлении. Но есть способы устранить эту проблему и наслаждаться работой в Гугл Хром без навязчивых объявлений. В данном руководстве мы расскажем вам о главных методах борьбы с рекламой в Гугл Хром, чтобы вы могли настроить свой веб-браузер по своему вкусу.
Созданный Google, самим мастером по сборке данных для рекламы, Google Chrome также выпускается с встроенным блокировщиком рекламы. Однако, по умолчанию, это не включено, и нам нужно вручную настроить его для достижения максимальной эффективности. Не переживайте, мы проведем вас через все шаги, необходимые для активации блокировщика рекламы в Гугл Хром.
Но это еще не все! Блокировка рекламы - лишь один из доступных методов. Мы также рассмотрим другие популярные методы, такие как установка расширений и добавление блокировочных списков. Таким образом, вы сможете выбрать для себя наиболее подходящий подход! Присоединитесь к нам в этом полном руководстве по победе над рекламой в Гугл Хром!
Победите рекламу в Гугл Хром: полное руководство для компьютера

1. Установка блокировщиков рекламы: одним из самых эффективных способов избавиться от рекламы в Гугл Хром является установка блокировщиков рекламы. Некоторые из популярных блокировщиков рекламы в Гугл Хром включают Adblock Plus, uBlock Origin и AdGuard. После установки блокировщика рекламы практически все рекламные элементы будут автоматически блокироваться на посещаемых вами веб-сайтах.
2. Использование режима инкогнито: если вы не хотите, чтобы ваша активность в Интернете отслеживалась и чтобы вам не показывали персонализированную рекламу, вы можете использовать режим инкогнито. В режиме инкогнито Хром не сохраняет историю посещений, куки и данные форм, что делает вашу активность более анонимной.
3. Отключение уведомлений: рекламные уведомления могут быть довольно раздражающими, особенно когда они начинают появляться на любом сайте, который вы посещаете. Для отключения уведомлений в Гугл Хром вам необходимо перейти в настройки браузера, выбрать пункт "Уведомления" и отключить все нежелательные уведомления.
4. Обновление и замена расширений: если у вас уже установлены некоторые расширения в Гугл Хром, проверьте их на предмет встроенной рекламы. В некоторых случаях расширения могут показывать рекламу или собирать информацию о вашей активности. Если такое происходит, удалите такие расширения и замените их более надежными аналогами.
5. Запрет показа всплывающих окон: всплывающие окна могут быть довольно назойливыми и прерывать вашу работу. В Гугл Хром есть встроенная функция блокировки всплывающих окон. Она должна быть включена по умолчанию, но убедитесь, что она активна в настройках вашего браузера.
Пользуясь этим полным руководством, вы сможете значительно снизить количество рекламы в Гугл Хром и сделать вашу онлайн-среду более комфортной и безопасной. Не забудьте регулярно обновлять браузер и всегда быть внимательными к тому, какую информацию вы делитесь в Интернете.
Блокировка рекламы в Гугл Хром
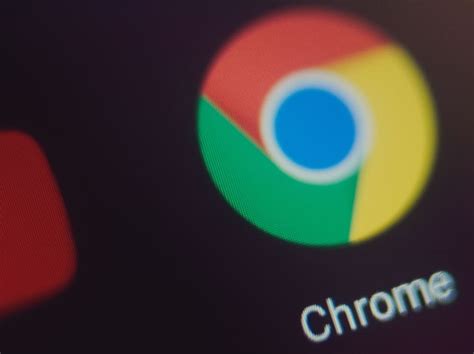
Гугл Хром предлагает множество возможностей для блокировки раздражающей рекламы и улучшения пользовательского опыта. Существуют различные расширения и настройки, которые позволяют полностью или частично избавиться от навязчивых объявлений.
Одним из самых популярных методов блокировки рекламы в Гугл Хром является использование расширений. Некоторые популярные блокировщики рекламы включают в себя AdBlock Plus, uBlock Origin и AdGuard. Установка и настройка этих расширений обычно довольно проста. Они могут блокировать различные типы рекламных материалов, включая баннеры, всплывающие окна и видео-рекламу.
Если вы предпочитаете указывать, какие элементы страницы должны быть заблокированы, то можно воспользоваться встроенными инструментами Гугл Хром. Для этого нужно перейти в настройки браузера, затем в раздел "Блокировка рекламы" и добавить правила блокировки. Таким образом, вы можете указать не только конкретные рекламные элементы, но и блокировать отслеживание и другие нежелательные функции.
Не забывайте, что блокировка рекламы может повлиять на доходы веб-сайтов и издателей, чей контент вы потребляете. Если вы хотите поддержать любимые сайты и избежать блокировки их рекламы, вы можете добавить сайты в исключения или использовать их премиум-версии, которые обычно не содержат рекламы.
Настройка попап-блокировщика в Гугл Хром
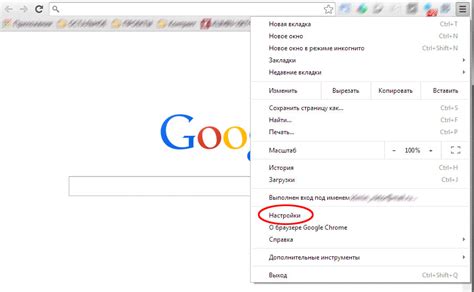
Вот несколько простых шагов, которые помогут вам настроить попап-блокировщик в Гугл Хром:
- Откройте браузер Гугл Хром и в адресной строке введите "chrome://settings/content/popups".
- На открывшейся странице, найдите раздел "Всплывающие окна" и щелкните на нем.
- Настройте попап-блокировщик согласно вашим предпочтениям.
- Если вы хотите полностью отключить попап-блокировщик, переключите "Заблокировать всплывающие окна (рекомендуется)" в положение "Выкл".
- Если вы хотите блокировать попапы только на определенных сайтах, переключите "Разрешить" и добавьте сайты, на которых вы хотите запретить всплывающие окна.
- Если вы хотите блокировать попапы, но разрешить некоторые исключения, переключите "Заблокировать" и добавьте исключения.
- После внесения изменений, закройте вкладку с настройками попап-блокировщика.
Теперь попап-блокировщик в Гугл Хром настроен согласно вашим предпочтениям. Вы можете наслаждаться безопасным и удобным просмотром веб-страниц без назойливых всплывающих окон и рекламных баннеров.
Установка правильной конфигурации попап-блокировщика в Гугл Хром поможет вам максимально контролировать показ попапов и обеспечит более приятное взаимодействие с веб-сайтами.
Управление уведомлениями от сайтов в Гугл Хром
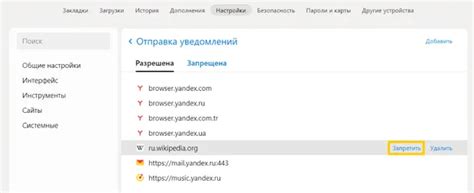
Гугл Хром предлагает удобный способ управления уведомлениями от сайтов, чтобы избавиться от нежеланных сообщений и улучшить свой опыт работы в браузере.
Следуя приведенным ниже шагам, вы сможете легко настроить уведомления от сайтов в Гугл Хром:
Шаг 1: В правом верхнем углу браузера найдите и нажмите на иконку с тремя точками (меню).
Пример:
Шаг 2: В выпадающем меню выберите "Настройки".
Шаг 3: Прокрутите страницу вниз и нажмите на ссылку "Дополнительные настройки".
Шаг 4: В разделе "Конфиденциальность и безопасность" выберите "Настройки контента".
Шаг 5: В открывшемся окне найдите раздел "Уведомления".
Пример:
Шаг 6: В разделе "Уведомления" вы можете включить или отключить уведомления от сайтов, а также управлять отдельными разрешениями для каждого сайта.
Настройки уведомлений в Гугл Хром позволяют вам полностью контролировать, какие сайты могут отправлять вам уведомления, чтобы предотвратить нежелательные прерывания и сохранить концентрацию во время работы.
Однако, не стоит забывать о том, что некоторые уведомления могут быть полезными и важными. Поэтому рекомендуется осмотреть настройки уведомлений и выбрать подходящую стратегию для каждого конкретного случая.
В результате, вы сможете наслаждаться работой в Гугл Хром без постоянных прерываний от сайтов, а только с важными и полезными уведомлениями.
Очищение истории просмотров в Гугл Хром
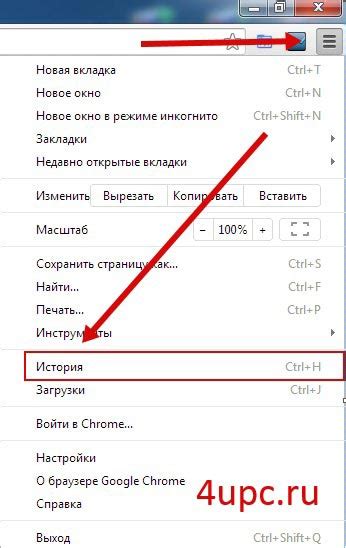
История просмотров в веб-браузере Гугл Хром может содержать информацию о посещенных вами веб-сайтах, поисковых запросах и других активностях. Если вы хотите сохранить приватность и безопасность своих онлайн-данных, очистка истории просмотров может быть полезной.
Чтобы очистить историю просмотров в Гугл Хром, следуйте этим шагам:
- Откройте Гугл Хром и нажмите на значок меню в правом верхнем углу окна браузера. Затем выберите "История".
- В боковой панели Истории вы увидите список всех посещенных вами веб-сайтов и других активностей. Если вы хотите удалить всю историю просмотров, нажмите на кнопку "Очистить данные браузера".
- В появившемся окне выберите период, за который вы хотите удалить историю - последний час, последний день, последние 4 недели или весь период. Также вы можете выбрать определенные типы данных для удаления, такие как история просмотров, загрузки, куки и кеш. Затем нажмите на кнопку "Очистить данные".
После выполнения этих шагов история просмотров в Гугл Хром будет удалена и недоступна для просмотра. Однако, имейте в виду, что эта операция не удалит ваши онлайн-данные полностью, так как они могут быть сохранены на серверах посещенных вами веб-сайтов или у провайдера интернет-услуг.
Очищение истории просмотров в Гугл Хром - это простой способ улучшить вашу онлайн-безопасность и защитить вашу приватность.
Применение расширений для борьбы с рекламой в Гугл Хром

Реклама в Гугл Хром может быть раздражающей и отвлекающей. Однако, с помощью расширений можно значительно улучшить свой опыт использования этого браузера, блокируя назойливую рекламу.
Существует множество расширений, которые предлагают блокировку рекламы в Гугл Хром. Одним из самых популярных расширений является AdBlock Plus. С его помощью пользователи могут блокировать рекламные баннеры, всплывающие окна и другие формы рекламы. Оно также позволяет настроить список исключений, где вы можете разрешить отображение рекламы на определенных сайтах.
Еще одним расширением, которое поможет вам избавиться от рекламы в Гугл Хром, является uBlock Origin. Это расширение предлагает мощные инструменты для блокировки рекламы, включая фильтры, которые отключают нежелательные элементы на веб-страницах. Оно также заметно ускоряет загрузку страниц, так как убирает ненужные рекламные скрипты и изображения.
Другим полезным расширением является Disconnect. Оно не только блокирует рекламу, но и защищает вашу приватность, блокируя отслеживание вашей деятельности на веб-сайтах. Это расширение также помогает ускорить загрузку страниц и улучшает производительность браузера.
Расширение Ghostery является еще одним средством борьбы с рекламой в Гугл Хром. Оно блокирует скрытое отслеживание и отображает информацию о компаниях, которые следят за вашей деятельностью в Интернете. Ghostery также позволяет выбирать, какие данные собирать о вас и делиться ими с веб-сайтами.
Независимо от того, какое расширение вы выберете, помните, что оно может блокировать не только рекламу, но и некоторый функционал на веб-сайтах. Однако, вы всегда можете добавить в список исключений определенные сайты, где вы хотите разрешить показ рекламы.
| Название расширения | Описание |
|---|---|
| AdBlock Plus | Блокировка различных видов рекламы в Гугл Хром, с возможностью настройки списка исключений. |
| uBlock Origin | Мощное расширение для блокировки рекламы и ускорения загрузки страниц в Гугл Хром. |
| Disconnect | Блокировка рекламы и защита приватности, с улучшением производительности браузера. |
| Ghostery | Блокировка скрытого отслеживания и предоставление информации об отслеживающих компаниях. |
Использование расширений для борьбы с рекламой в Гугл Хром поможет вам настроить и улучшить свой опыт использования браузера, блокируя назойливую рекламу и защищая вашу приватность. Попробуйте различные расширения и выберите те, которые наиболее соответствуют вашим потребностям.

