Microsoft Excel - это мощный инструмент для работы с большими объемами данных. И одной из самых востребованных функций программы является возможность фильтрации информации. Фильтр позволяет отобразить только определенные данные в таблице, что делает работу с ней более удобной и эффективной.
Однако что делать, если вам требуется применить несколько фильтров одновременно? В этой статье мы расскажем вам о нескольких способах установки нескольких фильтров в Excel.
Способ 1: Использование автофильтра
Первый и самый простой способ установить несколько фильтров в Excel - это использование автофильтра. Для этого выделите нужный диапазон данных в таблице и выберите вкладку «Данные» в верхней панели инструментов.
Установка нескольких фильтров в Excel: пошаговая инструкция
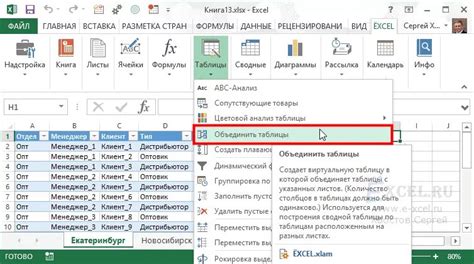
Использование фильтров в Excel позволяет организовать и анализировать большие объемы данных. Но что если вам нужно установить несколько фильтров одновременно? В этой пошаговой инструкции мы расскажем вам, как сделать это быстро и эффективно.
Шаг 1: Откройте файл Excel, в котором вы хотите установить несколько фильтров.
Шаг 2: Выделите область данных, к которой вы хотите применить фильтры. Включите все заголовки столбцов, чтобы у вас был доступ к ним.
Шаг 3: Нажмите на вкладку «Данные» в верхней части экрана.
Шаг 4: В разделе «Сортировка и фильтры» найдите кнопку «Фильтр». Нажмите на нее.
Шаг 5: Вы увидите, что у каждого заголовка столбца появилась небольшая стрелка с выпадающим списком. Нажмите на стрелку у первого столбца, по которому вы хотите установить фильтр.
Шаг 6: В выпадающем списке выберите необходимые опции фильтра. Например, если вы хотите отфильтровать данные по определенным значениям, выберите пункт "Фильтровать значения".
Шаг 7: После того, как вы установили фильтр для первого столбца, перейдите к следующему столбцу, нажав на стрелку возле него. Установите необходимые опции фильтра, повторяя шаги 5-6.
Шаг 8: Продолжайте устанавливать фильтры для всех необходимых столбцов.
Шаг 9: После того, как вы установили все необходимые фильтры, нажмите на кнопку «ОК», чтобы применить их к вашим данным.
Теперь у вас установлены несколько фильтров в Excel! Вы можете изменять или удалять фильтры, а также сохранять настройки фильтров для последующего использования. Это позволяет гибко управлять данными в вашем файле Excel и проводить более точные анализы.
Надеемся, что эта пошаговая инструкция поможет вам использовать несколько фильтров в Excel без проблем. Успехов в работе с вашими данными!
Открытие таблицы и активация режима фильтрации

Перед тем, как установить несколько фильтров в Excel, необходимо открыть требуемую таблицу. Для этого запустите программу Excel и щелкните по кнопке "Открыть файл". В открывшемся окне выберите нужную таблицу и нажмите кнопку "Открыть".
После открытия таблицы вам необходимо активировать режим фильтрации. Для этого выделите нужные данные в таблице. Затем выберите вкладку "Данные" в верхней панели инструментов Excel и найдите группу команд "Сортировка и фильтрация". В этой группе щелкните по кнопке "Фильтр".
Теперь вы увидите, что в каждой заголовочной ячейке таблицы появились стрелочки. Они указывают на то, что режим фильтрации активирован. Чтобы установить фильтры, нужно нажать на стрелочку в заголовочной ячейке нужного столбца и выбрать нужные значения фильтра из выпадающего списка. После этого таблица будет отфильтрована и отобразит только те строки, которые соответствуют заданным фильтрам.
Теперь вы можете повторить процесс для каждого столбца таблицы, чтобы установить необходимые фильтры. Помните, что вы можете установить несколько фильтров одновременно, применяя их к разным столбцам таблицы. В результате вы получите отфильтрованную таблицу с заданными критериями.
После завершения работы с фильтрами не забудьте сохранить изменения в таблице. Для этого выберите вкладку "Файл" в верхней панели инструментов Excel, затем нажмите кнопку "Сохранить" или "Сохранить как" и выберите нужное расположение для сохранения файла.
Выбор столбца для первого фильтра

Перед тем, как установить несколько фильтров в Excel, необходимо определиться с тем столбцом, по которому вы хотите настроить первый фильтр. Столбец может содержать разные типы данных, от чисел и текста до дат и времени.
Для выбора столбца, необходимо кликнуть на заголовок нужного столбца. Заголовки столбцов находятся в первой строке таблицы и содержат названия полей или краткое описание данных, которые содержатся в столбце.
После клика на заголовок столбца, он будет подсвечен, указывая на то, что данный столбец выбран для установления фильтрации. При установке первого фильтра в Excel, вы можете выбрать как одиночное значение в столбце, так и множество значений, в зависимости от того, какие данные вам нужны для анализа.
Помните, что после выбора столбца для первого фильтра, вы можете продолжать добавлять другие фильтры для дополнительной настройки и отбора данных в таблице.
Применение условного форматирования для визуализации фильтра

Если у вас в таблице Excel есть несколько фильтров, которые применены к различным столбцам, то вы можете использовать условное форматирование для визуализации этих фильтров. Такая визуализация поможет вам быстро определить, какие фильтры активны в данный момент.
Чтобы применить условное форматирование, следуйте этим шагам:
- Выделите столбец (или столбцы), к которому применен фильтр.
- Перейдите во вкладку "Условное форматирование" на панели инструментов Excel.
- Выберите опцию "Новое правило" и затем "Использовать форматирование, основанное на формулах".
- В поле "Формула для определения, применять ли форматирование" введите следующую формулу:
=FILTERXML(SUBSTITUTE(GET.CELL(63,INDIRECT("rc",FALSE)),CHAR(34),""),"//xlfn:FilterValue/@val"). Эта формула извлекает значения, примененные к фильтру. - Выберите нужное форматирование для активного фильтра и нажмите кнопку "ОК".
Теперь, если вы переключаете фильтры в таблице, соответствующие столбцы будут выделяться заданным вами форматированием. Это поможет вам легко распознать активные фильтры и упростит работу с большими объемами данных.
Добавление дополнительных фильтров и установка логических операторов
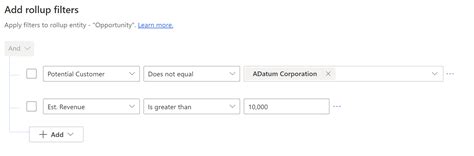
Чтобы установить несколько фильтров в Excel, вы можете добавить дополнительные условия и использовать логические операторы. Это позволяет точнее настроить поиск информации в таблице данных.
Вот как это сделать:
- Откройте свою таблицу данных в Excel и выберите ячейку, в которой хотите сохранить результат.
- Перейдите на вкладку "Данные" в верхнем меню и нажмите на кнопку "Фильтр".
- Кликните на стрелочку фильтра в заголовке столбца, по которому хотите установить первый фильтр.
- Выберите нужное условие из выпадающего списка, например, "Больше", "Равно" или "Содержит".
- Введите значение для фильтрации, например, число, текст или дату.
- Повторите шаги 3-5 для каждого дополнительного фильтра в таблице.
- Выберите логический оператор для комбинирования фильтров. Вы можете выбрать "И" или "ИЛИ".
- Нажмите кнопку "ОК" для применения фильтров.
После этого Excel будет отображать только те строки данных, которые соответствуют заданным условиям и логическим операторам. Вы можете сохранить результат как отфильтрованную таблицу или скопировать только нужные строки в новую таблицу.
Советы по использованию нескольких фильтров в Excel
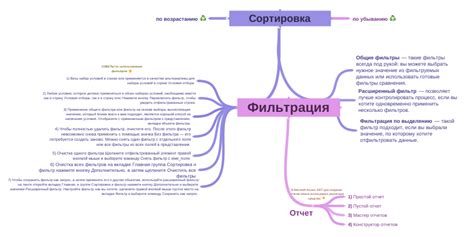
- Используйте фильтры поочередно: Когда нужно применить несколько фильтров к одной таблице, лучше всего применять их поочередно. Таким образом, вы можете уточнять результаты с каждым использованием нового фильтра.
- Используйте автофильтр: Функция автофильтра позволяет быстро применить фильтр к столбцу, необходимо только выбрать нужные значения из выпадающего списка. Это удобно, когда вы хотите одновременно использовать несколько фильтров.
- Используйте операторы фильтра: Операторы фильтра позволяют указывать условия для поиска данных. Вы можете использовать операторы "равно", "больше", "меньше" и другие, чтобы получить более точные результаты фильтрации.
- Комбинируйте фильтры: Вы можете комбинировать несколько фильтров, чтобы получить более сложные условия фильтрации. Например, вы можете применить фильтр по дате и фильтр по категории, чтобы найти определенные записи в таблице.
- Используйте фильтры на нескольких листах: Если у вас есть несколько листов в книге Excel, вы можете применять фильтры на каждом из них отдельно. Таким образом, вы можете легко сравнивать данные и анализировать информацию на разных листах.
Используя эти советы, вы сможете эффективно использовать несколько фильтров в Excel и упростить работу с данными. Помните, что использование фильтров - отличный способ быстро найти нужную информацию и сделать более точный анализ данных.