Ноутбуки Dell пользуются заслуженной популярностью среди пользователей благодаря своей надежности и высокой производительности. Однако, как и любая другая техника, они подвержены накоплению лишних программ, которые замедляют работу устройства и занимают ценное пространство на жестком диске.
Удалять ненужные программы на ноутбуке Dell нужно периодически, чтобы освободить место для более важных файлов и ускорить работу устройства. В этой статье мы расскажем вам о пошаговом процессе удаления программ на ноутбуке Dell.
Шаг 1: Определите ненужные программы
Перед тем, как приступить к удалению ненужных программ, необходимо определить, какие именно программы вы считаете ненужными. Помимо приложений, которые вы не используете, стоит обратить внимание на программы, которые запускаются автоматически при включении компьютера и могут тормозить его работу.
Подробнее о том, как определить ненужные программы и отключить автозапуск вы можете узнать в нашей статье.
Подготовка к удалению программ
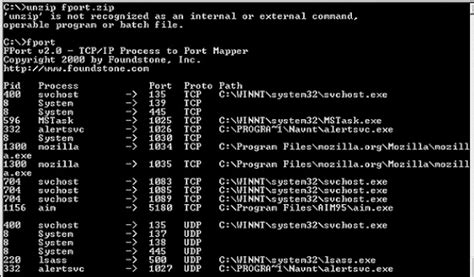
Перед тем как начать удаление ненужных программ на ноутбуке Dell, следует выполнить несколько предварительных действий:
- Создайте точку восстановления системы, чтобы иметь возможность вернуться к предыдущему состоянию, в случае нежелательных последствий.
- Сделайте резервную копию важных данных и файлов на внешний носитель, чтобы защититься от потери информации.
- Ознакомьтесь с перечнем программ, установленных на вашем ноутбуке, и определите, какие из них хотите удалить.
- Посетите официальный веб-сайт Dell и загрузите последние версии драйверов для вашей модели ноутбука.
- Установите антивирусное программное обеспечение и обновите его до последней версии, чтобы предотвратить возможное заражение системы в процессе удаления программ.
После выполнения указанных шагов вы будете готовы приступить к удалению ненужных программ на ноутбуке Dell, минимизируя риски и обеспечивая бесперебойную работу системы.
Проверка списка установленных программ
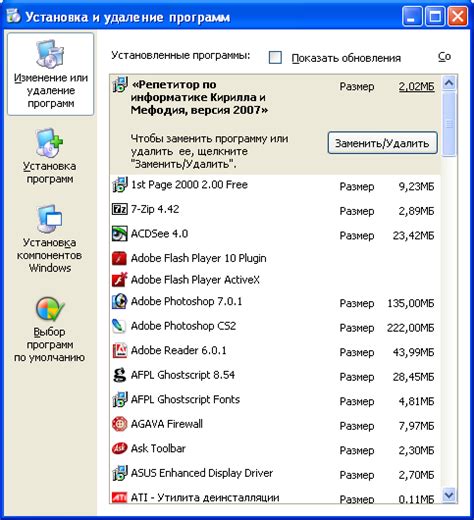
Перед удалением ненужных программ на ноутбуке Dell, важно сначала проверить список установленных программ. Это позволит вам определить, какие программы вы хотите удалить и какие оставить.
Для проверки списка установленных программ на ноутбуке Dell, следуйте этим шагам:
- Щелкните на кнопке "Пуск" в левом нижнем углу экрана.
- Выберите "Параметры".
- В открывшемся меню выберите "Система".
- Затем выберите "Приложения и функции".
- Подождите несколько секунд, пока система загрузит список всех установленных программ.
- Прокрутите список программ и обратите внимание на названия и издателей. Если вы видите программу, которую хотите удалить, отметьте ее для последующего удаления.
Когда вы завершите проверку списка установленных программ, вы будете готовы приступить к удалению ненужных программ с вашего ноутбука Dell.
Выбор программ для удаления
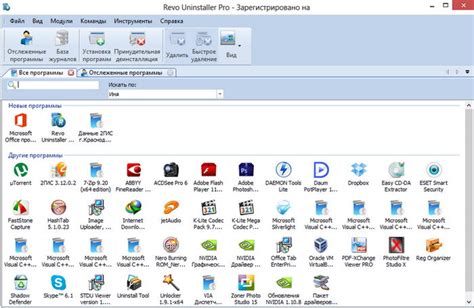
Прежде чем удалять программы с вашего ноутбука Dell, вам следует внимательно выбрать, какие конкретные программы нужно удалить. Важно помнить, что удаление некоторых программ может повлиять на функциональность и стабильность ноутбука, поэтому рекомендуется удалить только ненужные или малополезные программы.
Чтобы определить, какие программы удалить, вам потребуется пройти следующие шаги:
| Шаг | Описание |
|---|---|
| 1 | Откройте меню "Пуск" и выберите "Панель управления". |
| 2 | В разделе "Программы" выберите "Удаление программ". |
| 3 | Пролистайте список установленных программ и обратите внимание на те, которые вы больше не используете или не нужны. |
| 4 | Дважды щелкните на названии программы, чтобы открыть окно удаления. |
| 5 | Ознакомьтесь с информацией о программе и убедитесь, что она действительно ненужна. |
| 6 | Нажмите кнопку "Удалить" или "Изменить/Удалить", чтобы начать процесс удаления программы. |
| 7 | Подтвердите свое намерение удалить программу, следуя инструкциям на экране. |
| 8 | Дождитесь завершения процесса удаления и закройте окно удаления программы. |
| 9 | Повторите эти шаги для всех остальных программ, которые вы хотите удалить. |
После того, как вы определите, какие программы нужно удалить, вам следует продолжить с выполнением инструкций по удалению, чтобы очистить ноутбук Dell от ненужного программного обеспечения и освободить место на жестком диске. Удачного удаления программ!
Определение ненужных программ
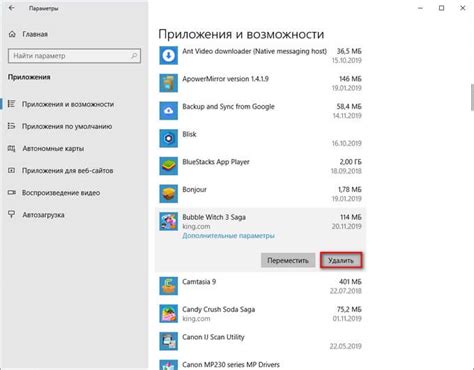
Перед тем, как приступить к удалению программ с ноутбука Dell, необходимо определить, какие именно программы можно считать ненужными. Вот несколько критериев, которые помогут вам принять решение:
| 1. | Программы, которые вы не используете и не планируете использовать в будущем. Если у вас есть приложения, которыми вы не пользуетесь уже длительное время, и вы не видите ситуации, когда они могут пригодиться, то скорее всего, их можно удалить. |
| 2. | Программы, которые постоянно вызывают ошибки или проблемы в работе ноутбука. Если у вас есть программы, которые вызывают сбои, зависания или другие проблемы, и вы не можете найти решение для них, то это может быть признаком того, что эти программы стоит удалить. |
| 3. | Программы, которые занимают большое количество места на жестком диске. Если у вас на ноутбуке заканчивается свободное место, и вы заметили, что некоторые программы занимают слишком много места, то их можно удалить, чтобы освободить дополнительное пространство. |
| 4. | Программы, которые мешают вам в работе или замедляют ноутбук. Если у вас есть программы, которые проявляют нежелательную активность, например, постоянно открывают рекламные окна или замедляют работу компьютера, то их стоит удалить, чтобы ваш ноутбук работал быстрее и более эффективно. |
Принимая во внимание эти критерии, вы сможете определить, какие программы на вашем ноутбуке Dell следует удалить, чтобы освободить место и улучшить общую производительность.
Удаление программ через панель управления
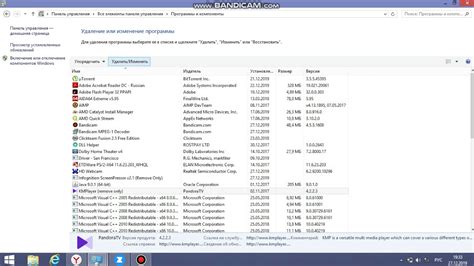
- Откройте меню "Пуск" и выберите "Панель управления".
- В панели управления найдите раздел "Программы" и выберите "Удаление программ".
- Подождите некоторое время, пока система загрузит список всех установленных программ.
- Пролистайте список и найдите программу, которую вы хотите удалить.
- Щелкните правой кнопкой мыши на программе и выберите "Удалить" или "Изменить/Удалить".
- Следуйте инструкциям на экране, чтобы завершить процесс удаления программы.
- Повторите эти шаги для остальных ненужных программ.
Теперь вы знаете, как удалить ненужные программы на ноутбуке Dell через панель управления. Этот метод удобен и позволяет освободить место на жестком диске и улучшить производительность вашего ноутбука.
Открытие панели управления

Перед тем как начать удаление ненужных программ на ноутбуке Dell, вам понадобится открыть панель управления. Для этого выполните следующие шаги:
Шаг 1: Нажмите на кнопку "Пуск" в левом нижнем углу экрана.
Шаг 2: В появившемся меню выберите пункт "Панель управления".
Шаг 3: Панель управления откроется в новом окне. Здесь вы найдете различные категории настроек и функций для вашего ноутбука Dell.
Теперь вы готовы перейти к следующему шагу и начать процесс удаления ненужных программ на вашем ноутбуке Dell.
Навигация к разделу "Установленные программы"
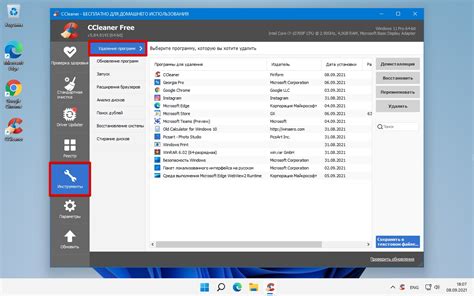
Чтобы удалить ненужные программы на ноутбуке Dell, сначала необходимо перейти к разделу "Установленные программы". Чтобы это сделать, следуйте инструкциям ниже:
| Шаг 1: | Откройте меню "Пуск" в левом нижнем углу экрана. |
| Шаг 2: | Щелкните на панели управления, чтобы открыть ее. |
| Шаг 3: | Выберите раздел "Программы". |
| Шаг 4: | На странице "Программы и компоненты" найдите раздел "Установленные программы". |
Когда вы доберетесь до раздела "Установленные программы", вы будете готовы удалить ненужные программы с вашего ноутбука Dell. Рекомендуется быть внимательными при удалении программ и убедиться, что вы удаляете только те программы, которые вам больше не нужны или которые могут угрожать безопасности вашего устройства.
Выбор программы для удаления

- Изучите список установленных программ на вашем ноутбуке Dell. Обычно он можно найти в панели управления или в меню "Пуск". Внимательно просмотрите каждую программу и задайте себе вопросы: "Для чего эта программа?", "Часто ли я ее использую?", "Мне нужна эта программа для работы или развлечений?".
- Оцените не только пользу, которую вы получаете от программы, но и ее влияние на производительность и безопасность вашего ноутбука. Некоторые программы могут занимать много места на жестком диске, использовать ресурсы системы или иметь потенциальные уязвимости в области безопасности. Если программа не приносит явной пользы и может быть причиной проблем, то, вероятно, стоит удалить ее.
- Прежде чем удалять программу, убедитесь, что вы понимаете, как она работает и какие последствия может иметь ее удаление. В некоторых случаях удаление некоторых программ может привести к неполадкам в работе системы или других программ, поэтому будьте осторожны.
После того как вы приняли решение о том, какие программы вы хотите удалить с вашего ноутбука Dell, можно переходить к следующему шагу - самому удалению программ.