Кеш и история посещений установленных веб-браузеров могут быстро накапливаться и занимать ценное место на жестком диске. Это может привести к замедлению работы браузера, а также представлять потенциальную угрозу для вашей конфиденциальности. Очистка кеша и удаление истории посещений регулярно позволяет сохранять свои данные в безопасности и обеспечивает более быструю и эффективную работу браузера.
Очистка кеша является важным шагом для поддержания оптимальной производительности браузера. Кеш - это специальное место на жестком диске, где браузер хранит копии веб-страниц, чтобы они могли быть быстро загружены при последующих посещениях. Однако, с течением времени, кеш может становиться переполненным и замедлять работу браузера.
Чтобы очистить кеш, следуйте инструкциям для вашего браузера:
Google Chrome:
1. В правом верхнем углу браузера нажмите на иконку с тремя точками.
2. В выпадающем меню выберите "Инструменты" и затем "Очистить данные браузера".
3. Установите галочки рядом с нужными опциями (например, "Кэшированные изображения и файлы") и нажмите "Очистить данные".
Мozilla Firefox:
1. В правом верхнем углу браузера нажмите на иконку с тремя горизонтальными линиями.
2. В выпадающем меню выберите "Опции".
3. В боковой панели выберите "Приватность и безопасность" и прокрутите страницу вниз до раздела "История браузера".
4. Нажмите кнопку "Очистить историю".
5. Установите галочки рядом с нужными опциями (например, "Кэш") и нажмите "Очистить сейчас".
Очистка кеша: советы и инструкции
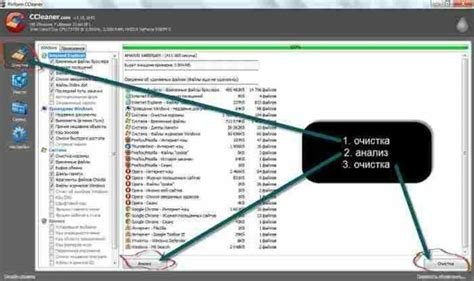
Вот несколько советов и инструкций, как очистить кеш на разных устройствах и браузерах:
1. Компьютер (Windows, macOS):
- Для браузера Google Chrome: Нажмите на значок с тремя точками в верхнем правом углу браузера, выберите "Настройки", затем перейдите в раздел "Приватность и безопасность", нажмите "Очистить данные браузера" и выберите "Кеш изображений и файлов".
- Для браузера Mozilla Firefox: Нажмите на значок с тремя полосками в верхнем правом углу браузера, выберите "Настройки", затем перейдите в раздел "Приватность и безопасность", прокрутите вниз и нажмите "Очистить историю". Установите галочку напротив "Кеш" и нажмите "Очистить".
2. Мобильные устройства (Android, iOS):
- Для браузера Google Chrome на Android: Нажмите на значок с тремя точками в верхнем правом углу браузера, выберите "История", затем нажмите "Очистить данные браузера" и выберите "Кеш".
- Для браузера Safari на iOS: Перейдите в настройки устройства, выберите "Safari", прокрутите вниз и нажмите "Очистить историю и данные сайтов". Затем нажмите "Очистить историю и данные".
Помните, что процесс очистки кеша может занять некоторое время и может привести к потере некоторых сохраненных данных, таких как пароли и автозаполнение форм. Поэтому перед очисткой кеша рекомендуется сохранить важные данные и настройки.
Почему важно очищать кеш регулярно?

Однако со временем кеш может накапливать большое количество ненужных файлов, которые занимают ценное место на жестком диске или в памяти устройства. Кроме того, устаревшие данные в кеше могут вызывать конфликты и ошибки при работе с веб-страницами и приложениями.
Очистка кеша регулярно позволяет:
- Освободить место на устройстве или жестком диске;
- Ускорить загрузку веб-страниц и приложений;
- Повысить безопасность, так как многие вредоносные программы могут использовать кеш для получения доступа к вашим персональным данным;
- Предотвратить возникновение ошибок и конфликтов при работе с веб-страницами и приложениями;
- Улучшить показатели производительности вашего устройства или браузера.
Очистка кеша может быть осуществлена одним из нескольких способов, в зависимости от устройства или браузера, которыми вы пользуетесь. В большинстве случаев это делается через настройки браузера или устройства, доступные в разделе "Настройки" или "Параметры".
Рекомендуется очищать кеш регулярно – хотя бы раз в месяц или после посещения важных веб-сайтов, особенно в случае, если вы заметили снижение производительности или возникновение ошибок при работе с веб-страницами и приложениями.
Запомните, что регулярная очистка кеша – это простой и эффективный способ улучшить производительность и безопасность вашего устройства или браузера, и в то же время сохранить оптимальный опыт использования интернета.
Как очистить кеш браузера?

Чтобы очистить кеш браузера, вам нужно открыть настройки браузера и найти раздел, связанный с кэшированием. В большинстве браузеров это можно сделать следующим образом:
Google Chrome:
- Нажмите на иконку меню в правом верхнем углу (три точки).
- Выберите "Настройки".
- Прокрутите страницу вниз и нажмите на "Дополнительно".
- В разделе "Конфиденциальность и безопасность" выберите "Очистить данные просмотра".
- Выберите "Картинки и файлы в кеше" и нажмите на кнопку "Очистить данные".
Mozilla Firefox:
- Нажмите на иконку меню в правом верхнем углу (три полоски).
- Выберите "Настройки" или "Параметры".
- Перейдите на вкладку "Конфиденциальность и безопасность".
- В разделе "История" нажмите на кнопку "Очистить историю".
- Выберите "Кэш" и нажмите на кнопку "Очистить сейчас".
Microsoft Edge:
- Нажмите на иконку меню в правом верхнем углу (три точки).
- Выберите "Настройки".
- Прокрутите страницу вниз и выберите "Выбор, очистка исстории".
- Нажмите на кнопку "Очистить данные".
- Выберите "Файлы и данные, сохраненные в кеше" и нажмите на кнопку "Очистить".
После выполнения этих шагов кеш браузера будет полностью очищен, и вы сможете загрузить страницы без сохраненных временных данных. Обратите внимание, что процесс очистки кеша может занять некоторое время, особенно если в кеше находится много файлов. Поэтому будьте терпеливы и дождитесь завершения процесса.
Удаление истории посещений: полезные советы
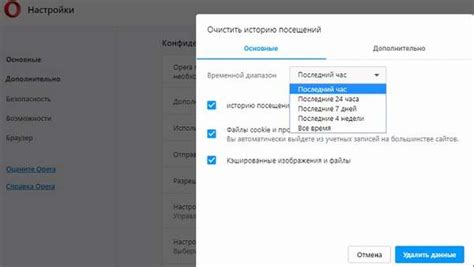
История посещений веб-страниц может содержать множество личной информации о ваших онлайн-активностях. Если вы хотите убедиться, что никто не сможет видеть, на какие сайты вы заходили, регулярно удаляйте историю посещений. Вот несколько полезных советов, которые помогут вам в этом:
1. Используйте инкогнито-режим: Популярные браузеры, такие как Google Chrome, Mozilla Firefox и Safari, предоставляют функцию инкогнито-режима. Когда вы используете этот режим, ваша история посещений не сохраняется, и все данные, связанные с вашей сессией, автоматически удаляются, когда вы закрываете окно браузера.
2. Очистка истории посещений: В большинстве браузеров есть опция очистки истории посещений. Вы можете найти эту опцию в настройках или предпочтениях браузера. При очистке истории посещений все данные о посещенных вами сайтах, включая URL-адреса и временную метку посещения, будут удалены. Вы также можете выбрать, какие данные вы хотите удалить, например, куки или кэш.
3. Используйте приватные поисковые системы: Когда вы ищете информацию в поисковой системе, ваш запрос и результаты поиска могут быть сохранены и использованы для персонализации рекламы или аналитики. Чтобы обезопасить свою личную информацию, используйте приватные поисковые системы, такие как DuckDuckGo или StartPage, которые не сохраняют вашу историю поиска.
4. Управление сохраненными паролями: При посещении веб-страницы, которая требует авторизации, браузер предлагает сохранить ваш пароль. Если вы хотите удалить эти сохраненные пароли, вы можете найти соответствующую функцию в настройках или предпочтениях браузера. Никогда не сохраняйте пароли на общедоступных компьютерах или устройствах, чтобы избежать возможных утечек данных.
Помните, что удаление истории посещений не гарантирует полную анонимность в Интернете. Ваш интернет-провайдер или другие сторонние лица могут иметь доступ к информации о ваших онлайн-активностях. Чтобы максимально защитить свою конфиденциальность в Интернете, рекомендуется использовать VPN-сервисы или другие инструменты для обеспечения безопасности ваших данных.