Обновление приложений на мобильных устройствах – важный шаг, который помогает не только улучшить функциональность и безопасность приложения, но и получить доступ к новым возможностям и исправлениям ошибок. Если вы только начинаете осваивать мир смартфонов, то вам может показаться, что процесс обновления приложений сложен и непонятен. Однако, с нашей подробной инструкцией вы сможете легко обновить приложения на своем телефоне.
Шаг 1: Откройте приложение Google Play или App Store на своем телефоне. Google Play – это магазин приложений для устройств на базе операционной системы Android, а App Store – для устройств Apple.
Шаг 2: В верхней части экрана найдите поисковую строку и введите название приложения, которое вы хотите обновить. Затем нажмите на кнопку поиска.
Шаг 3: В списке результатов поиска найдите нужное вам приложение и нажмите на его название. Вы попадете на страницу с описанием и дополнительной информацией о приложении.
Шаг 4: На странице с описанием приложения найдите кнопку "Обновить" и нажмите на нее. Если у вас уже последняя версия приложения, кнопка будет обозначена как "Открыть" или "Установить". В этом случае обновлять приложение не требуется.
Шаг 5: После нажатия на кнопку "Обновить" приложение начнет загружаться и устанавливаться на ваш телефон. В процессе установки может потребоваться подтверждение, например, ввод пароля вашей учетной записи Google или Apple.
Шаг 6: После того как обновление завершено, вы увидите уведомление об успешной установке новой версии приложения. Теперь вы можете открыть обновленное приложение и пользоваться его новыми возможностями.
Теперь вы знаете, как обновить приложение на своем телефоне. Не забывайте регулярно проверять наличие обновлений, чтобы быть в курсе последних новинок и исправлений. Обновленные приложения работают более стабильно и безопасно, и помогут вам насладиться полным потенциалом вашего смартфона.
Обновление приложения в телефоне: пошаговая инструкция для новичков

- Откройте магазин приложений на вашем телефоне. Обычно это приложение с названием "App Store" (для iPhone) или "Google Play" (для Android).
- Найдите значок поиска в верхнем углу экрана и нажмите на него.
- Введите название приложения, которое вы хотите обновить, в поле поиска и нажмите "Поиск".
- Выберите приложение из результатов поиска.
- Если приложение нуждается в обновлении, вы увидите кнопку "Обновить" или значок со стрелкой, указывающей на возможность обновления. Нажмите на эту кнопку или значок.
- Подождите, пока процесс обновления завершится. Вам может потребоваться подтвердить свой выбор с помощью пароля или других идентификационных данных.
- После завершения обновления вы можете нажать на кнопку "Открыть", чтобы запустить обновленную версию приложения.
Теперь, когда вы знаете, как обновить приложение на вашем телефоне, не забывайте регулярно проверять наличие обновлений для всех установленных приложений. Это поможет вам оставаться в курсе последних изменений и улучшений в ваших любимых приложениях.
Поиск и загрузка обновлений
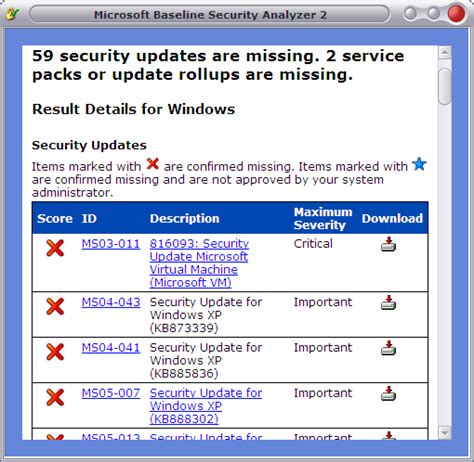
Для того чтобы обновить приложение на своем телефоне, вам необходимо выполнить следующие шаги:
- Откройте магазин приложений на вашем телефоне. Обычно это значок с иконкой магазина или названия магазина приложений, расположенный на главном экране или в списке приложений.
- После того, как вы откроете магазин приложений, найдите раздел "Обновления" или "Мои приложения". В этом разделе вы сможете увидеть все установленные на вашем телефоне приложения, требующие обновления.
- Найдите в списке приложение, которое вы хотите обновить. Помимо названия приложения, обычно будет указана его текущая версия.
- Если рядом с названием приложения есть кнопка "Обновить" или стрелочка, нажмите на нее. Если приложение уже обновлено или обновление недоступно, это будет указано рядом с названием приложения.
- После нажатия на кнопку "Обновить" начнется процесс загрузки и установки обновления. Вам может потребоваться подтвердить свои данные аккаунта или предоставить разрешения на обновление.
- Дождитесь завершения процесса обновления. В этот момент ваше приложение будет обновлено до последней доступной версии.
Теперь вы знаете, как найти и загрузить обновления для приложений на вашем телефоне. Не забудьте регулярно проверять наличие обновлений, чтобы пользоваться самыми актуальными версиями приложений.
Установка обновлений

Когда разработчики выпускают обновление для приложения, они добавляют в него новые функции и исправляют ошибки, повышая его производительность и безопасность. Чтобы воспользоваться всеми преимуществами обновления, необходимо правильно установить его на своем телефоне. В этом разделе мы рассмотрим, как это сделать.
1. Откройте магазин приложений на своем телефоне. На большинстве устройств это значок с буквой "G" (Google Play) или "A" (App Store).
2. Найдите в поиске имя приложения, которое вы хотите обновить.
Примечание: Если вы не знаете, как называется приложение, но знаете, что у вас старая версия, вы можете просмотреть список обновлений в разделе "Мои приложения" или "Обновления". Меню может отличаться в зависимости от модели телефона и операционной системы.
3. Нажмите на приложение, чтобы открыть его страницу.
4. Если доступно обновление, вы увидите кнопку "Обновить" или стрелочку вверх, указывающую на возможность обновления. Нажмите на эту кнопку.
5. Вам может потребоваться подтвердить установку обновления, вводя пароль или используя распознавание отпечатка пальца.
6. Дождитесь завершения загрузки и установки обновления. В этот момент приложение будет недоступно, но после завершения процесса у вас появится обновленная версия.
Совет: Рекомендуется устанавливать обновления приложений как можно скорее, чтобы воспользоваться всеми предоставляемыми функциями и улучшить безопасность своего устройства.
Проверка работоспособности
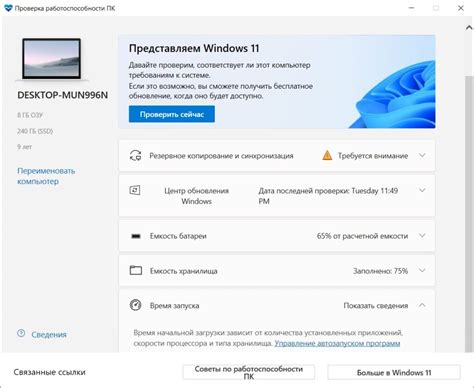
После обновления приложения на вашем телефоне важно проверить его работоспособность. Вот несколько шагов, которые помогут вам выполнить эту проверку:
- Откройте приложение и убедитесь, что оно загружается без ошибок.
- Проверьте основные функции приложения, такие как вход в аккаунт, поиск, создание и редактирование записей.
- Проверьте, что все визуальные элементы приложения отображаются корректно.
- Проверьте, что все кнопки и навигационные элементы приложения кликаются без проблем.
- Проверьте, что приложение сохраняет изменения, которые вы вносите, и что они отображаются при последующем открытии приложения.
- Проверьте, что приложение работает стабильно и не вызывает вылетов или зависаний.
Если вы обнаружите какие-либо проблемы при проверке работоспособности, обратитесь к разработчику приложения для получения помощи.