Если вы являетесь фанатом Minecraft и установили в игру некоторые моды, то вам наверняка хочется получить все новые возможности и исправления, которые появляются в новых версиях игры. Однако, обновления игры иногда могут привести к некомпатибельности модов, и чтобы продолжать наслаждаться игрой с высокой производительностью и увлекательной геймплейной механикой, вам придется обновить ваши моды на новую версию Minecraft.
Обновление модов может показаться сложной задачей для новичков, но с этой подробной инструкцией вы справитесь без проблем. Важно помнить, что процесс обновления модов может различаться в зависимости от того, какой лаунчер вы используете и насколько сложны моды, но основные шаги остаются прежними.
Перед началом обновления модов не забудьте сделать резервную копию вашей игры на случай, если что-то пойдет не так. Также, обратите внимание, что некоторые моды могут не иметь поддержки для новых версий Minecraft, поэтому перед обновлением убедитесь, что ваши любимые моды совместимы с новой версией игры.
Подготовка к обновлению модов
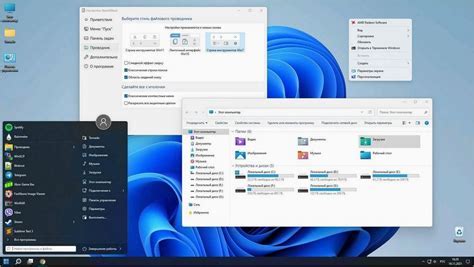
Перед тем, как обновить моды на новую версию Minecraft, следует выполнить несколько важных шагов, чтобы избежать возможных проблем и сбоев игры. В этом разделе мы расскажем о необходимых мероприятиях для успешного обновления ваших модов.
1. Сделайте резервную копию: перед обновлением модов рекомендуется сделать резервную копию игровых файлов. Это поможет вам вернуться к предыдущей версии Minecraft или модов, если что-то пойдет не так. Создайте папку с резервными копиями и скопируйте туда все необходимые файлы и папки.
2. Проверьте совместимость: перед обновлением модов на новую версию Minecraft обязательно проверьте совместимость каждого мода с выбранной версией игры. Некоторые моды могут не работать или вызывать сбои на новой версии. Посетите официальные форумы или веб-сайты разработчиков модов, чтобы узнать о доступности обновлений для каждого мода.
| Мод | Ссылка на официальный сайт/форум | Совместимость с Minecraft [версия] |
|---|---|---|
| Мод 1 | https://mod1.com | Да [1.16.5] |
| Мод 2 | https://mod2.com | Да [1.16.5] |
| Мод 3 | https://mod3.com | Нет [1.16.5] |
3. Загрузите обновления: если моды имеют обновления для новой версии Minecraft, загрузите их с официальных веб-сайтов или форумов разработчиков модов. Убедитесь, что вы загружаете актуальные версии модов, совместимые с вашей выбранной версией Minecraft.
4. Удалите старые моды: перед установкой новых модов удалите предыдущие версии из папки mods в папке с установленной Minecraft. Не забывайте также проверить, нет ли остаточных файлов или папок старых модов в других директориях игры.
5. Установите новые моды: после удаления старых модов, распакуйте загруженные архивы новых модов и переместите соответствующие файлы в папку mods в папке с установленной Minecraft. Помните, что некоторые моды могут иметь дополнительные требования к установке, указанные на официальном сайте или в описании мода.
6. Запустите Minecraft: после установки новых модов запустите игру Minecraft и проверьте, что все моды успешно работают. В случае возникновения проблем или ошибок, обратитесь к официальной документации или поддержке разработчиков модов.
Теперь вы готовы обновить моды на новую версию Minecraft и наслаждаться обновленным игровым процессом с новыми функциями и улучшениями. Следуйте нашей инструкции шаг за шагом, чтобы избежать потенциальных проблем и насладиться игрой в полную силу.
Резервное копирование сохранений и модов

Перед обновлением модов на новую версию Minecraft, рекомендуется выполнить резервное копирование сохранений и модов, чтобы в случае неудачного обновления можно было восстановить предыдущую версию без потери данных.
Для резервного копирования сохранений и модов следуйте этим шагам:
| Шаг 1: | Откройте папку с установленной игрой Minecraft. |
| Шаг 2: | Скопируйте папку "saves", которая содержит сохраненные игровые миры, и вставьте ее в безопасное место, например, на внешний жесткий диск или в облачное хранилище. |
| Шаг 3: | Скопируйте папку "mods", которая содержит установленные моды, и также вставьте ее в безопасное место. |
| Шаг 4: | Проверьте, что у вас есть сохраненные копии папок "saves" и "mods" в безопасном месте перед обновлением модов. |
Теперь у вас есть резервные копии своих сохранений и модов, и вы можете спокойно обновить моды на новую версию Minecraft, зная, что ваши данные в безопасности.
Проверка совместимости модов с новой версией Minecraft

Перед обновлением модов на новую версию Minecraft важно убедиться, что они совместимы с этой версией игры. В противном случае, моды могут работать некорректно или даже вызывать ошибки.
Для проверки совместимости модов с новой версией Minecraft следуйте этим шагам:
| Шаг | Действие |
|---|---|
| 1 | Определите текущую версию модов, которую вы используете. Эта информация обычно указана в файлах модов или на странице их загрузки. |
| 2 | Узнайте, какая версия Minecraft совместима с вашими модами. Эту информацию можно найти на официальных сайтах разработчиков модов или на форумах сообщества Minecraft. |
| 3 | Сравните версии модов и Minecraft. Если ваша текущая версия модов совместима с новой версией Minecraft, то вы можете обновить игру без опасений. Если же версии не совместимы, вам придется найти аналогичные моды для новой версии или оставить старую версию игры. |
| 4 | Начните процесс обновления Minecraft и модов. Следуйте инструкциям разработчиков модов и используйте официальные источники для загрузки модификаций. |
| 5 | После обновления Minecraft и модов, проверьте их работоспособность. Запустите игру и проверьте, что все моды работают корректно и не вызывают ошибок. |
Убедитесь, что вы следуете указанным шагам, чтобы избежать проблем при обновлении модов на новую версию Minecraft. Тщательная проверка совместимости очень важна, чтобы игра была стабильной и удовлетворяла вашим требованиям.
Обновление модов

Обновление модов в новой версии Minecraft может быть необходимым для исправления ошибок, добавления новых функций и совместимости с обновленной игрой. Вот подробная инструкция для обновления модов на новую версию игры:
- Перед обновлением модов, всегда сделайте резервную копию своей текущей установки Minecraft. Это поможет вам избежать потери данных в случае непредвиденных проблем.
- Проверьте, есть ли новая версия мода, совместимая с вашей текущей версией Minecraft. Это можно сделать на странице загрузки мода на официальном форуме или веб-сайте разработчика мода. Если новая версия доступна, загрузите ее.
- Прежде чем установить новую версию мода, проверьте требования к ней. Некоторые моды могут требовать других модов или модификаций, чтобы работать правильно. Убедитесь, что вы удовлетворяете всем требованиям, прежде чем продолжить.
- Удалите старую версию мода из папки mods в вашей установке Minecraft. Эту папку можно найти в папке с игрой. Удалите файлы, связанные с модом, чтобы избежать возможных конфликтов.
- Скопируйте новую версию мода в папку mods. Убедитесь, что вы перенесли все связанные файлы и папки вместе с модом.
- Запустите игру Minecraft и проверьте, работает ли мод правильно. Убедитесь, что вы не получаете ошибок или сбоев в игре.
- Если мод не работает должным образом, проверьте, есть ли новые патчи или исправления для него. Проверьте страницу загрузки мода или официальный форум разработчика мода, чтобы найти информацию об обновлениях и исправлениях.
- Обновление модов может потребовать обновления других модов или модификаций. Убедитесь, что вы проанализировали свою установку Minecraft и учли все необходимые обновления.
- После обновления модов, рекомендуется сохранить резервную копию вашей обновленной установки Minecraft. Это поможет предотвратить потерю данных или проблемы с последующими обновлениями.
Следуя этой подробной инструкции, вы сможете безопасно и удобно обновить моды на новую версию Minecraft и наслаждаться обновленными функциями и возможностями.
Перезагрузка Minecraft

Если вы обновили моды на новую версию Minecraft, то для полноценного функционирования их изменений вам может потребоваться перезагрузить игру. В этом разделе мы расскажем вам, как это сделать.
Перезагрузка Minecraft позволяет применить все внесенные изменения модов и обновить игру до актуальной версии. Для этого выполните следующие шаги:
- Закройте Minecraft. Выйдите из игры и закройте все ее окна. Убедитесь, что она полностью выключена перед перезагрузкой.
- Откройте запускающую программу Minecraft. Это может быть лаунчер или другой специальный инструмент.
- Выберите версию Minecraft, на которую вы обновили моды. Обычно это делается в настройках лаунчера или в меню инструмента запуска. Укажите необходимую версию и сохраните изменения.
- Запустите Minecraft. Нажмите кнопку запуска игры для загрузки выбранной версии Minecraft.
- Дождитесь завершения загрузки игры. После этого вы сможете насладиться обновленными модами и новыми возможностями Minecraft.
Теперь у вас есть все необходимые знания, чтобы перезагрузить Minecraft после обновления модов. Не забудьте сохранить все изменения перед закрытием игры, чтобы избежать потери данных. Удачной игры!
Удаление старых версий модов

Прежде чем обновлять моды на новую версию Minecraft, необходимо удалить все старые версии модов, чтобы избежать возможных конфликтов и ошибок.
Вот пошаговая инструкция о том, как удалить старые версии модов:
1. Запустите игру Minecraft и откройте раздел "Моды".
2. В списке установленных модов найдите те, которые вы хотите обновить. Обычно их название содержит информацию о версии мода.
3. Выделите каждый мод, который требует обновления, и нажмите на кнопку "Удалить" или "Отключить".
4. Подтвердите удаление мода появившимся сообщением и дождитесь завершения процесса.
5. После удаления старых версий модов, вы можете продолжить с обновлением на новую версию Minecraft или установкой новых версий модов.
Обратите внимание, что удаление старых версий модов может привести к потере прогресса или сохраненных настроек в игре. Поэтому перед удалением модов рекомендуется создать резервные копии своего игрового профиля.
Скачивание и установка новых версий модов

Чтобы обновить моды до новых версий, вам понадобится следовать нескольким шагам:
1. Проверьте доступность новых версий модов. Перейдите на официальные веб-сайты модов, которые вы хотите обновить, и проверьте, есть ли новые версии для загрузки. Обратите внимание на стабильность и совместимость этих версий с вашей текущей версией Minecraft.
2. Скачайте новые версии модов. На веб-сайтах модов обычно есть раздел «Загрузки», где можно найти последние версии модов. Найдите и загрузите соответствующие файлы для каждого мода, который вы хотите обновить. Обязательно сохраните эти файлы в безопасное место на вашем компьютере.
3. Откройте вашу папку .minecraft. Чтобы установить новые версии модов, вам нужно найти папку .minecraft на вашем компьютере. В Windows она обычно находится в папке %appdata%. Введите это в строку поиска проводника (Windows Explorer) или запустите команду %appdata% в командной строке, чтобы найти папку .minecraft.
4. Откройте папку mods. Внутри папки .minecraft найдите папку mods. Если у вас ее нет, создайте новую папку с именем "mods". Все ваши моды устанавливаются в эту папку.
5. Установите новые версии модов. Перенесите загруженные файлы модов в папку mods. Обратите внимание на правильную версию мода - имя файла должно соответствовать версии Minecraft и мода.
6. Проверьте обновленные моды. Запустите Майнкрафт и выберите нужную версию. Проверьте, что все обновленные моды работают корректно и не вызывают конфликтов с другими модами или с самой игрой.
Теперь вы знаете, как скачать и установить новые версии модов в Майнкрафт. Помните, что перед обновлением модов рекомендуется создать резервную копию вашего игрового профиля или сохранений, чтобы в случае проблем можно было вернуться к предыдущей версии модов.
Проверка работоспособности модов

После обновления модов на новую версию Minecraft всегда рекомендуется проверить их работоспособность перед тем, как начать игру. Вот несколько шагов, которые помогут вам проверить, что моды работают правильно:
- Запустите Minecraft и выберите профиль с установленными модами.
- Загрузите игру и откройте мир или создайте новый.
- Проверьте, что все моды загрузились правильно. Чтобы убедиться в этом, откройте меню "Моды" в игре и убедитесь, что все моды отображаются в списке.
- Проверьте, что моды работают в игре. Попробуйте выполнить различные действия, связанные с модами, и убедитесь, что они работают правильно. Например, если у вас есть мод на новые предметы, проверьте, что они отображаются в инвентаре и могут быть использованы.
- Если вы заметили какие-либо проблемы с работой модов, обратитесь к разработчику мода или на официальный форум мода, чтобы получить помощь и поддержку.
Проверка работоспособности модов перед игрой позволяет избежать возможных проблем и ошибок, связанных с их использованием. Если вы нашли какие-либо проблемы, необходимо внести коррективы или обновить моды до более новой версии, чтобы иметь наилучший игровой опыт.