iPhone – флагманский смартфон, разработанный компанией Apple. Каждая новая версия iPhone поставляется со своей операционной системой iOS. Apple регулярно выпускает обновления для iOS, которые включают в себя исправления ошибок, новые функции и улучшение производительности.
Обновление iOS на iPhone – это важная процедура, которая помогает сохранить устройство в безопасности, устранить возможные сложности и получить доступ к последним функциям. Существует несколько способов обновления iOS, но один из самых популярных и надежных – обновление через iTunes.
iTunes – это программное обеспечение, разработанное Apple для управления устройствами iOS. Помимо этого, iTunes позволяет обновлять операционную систему на iPhone, создавать резервные копии данных, добавлять и удалять мультимедийные файлы. Обновление через iTunes обеспечивает наиболее стабильный и быстрый способ обновления iOS.
Методы обновления iPhone через iTunes: основные способы

1. Обновление через iTunes на ПК или ноутбуке
Самый распространенный способ обновления iPhone через iTunes осуществляется с использованием ПК или ноутбука. Для этого необходимо:
- Подключить iPhone к компьютеру с помощью USB-кабеля;
- Запустить программу iTunes;
- В окне iTunes выбрать устройство iPhone;
- Перейти на вкладку "Обзор" или "Сводка";
- Нажать кнопку "Проверить наличие обновлений" или "Обновить".
После этого iTunes автоматически проверит наличие новой прошивки для iPhone и предложит скачать ее. После скачивания прошивки на компьютер она будет установлена на iPhone.
2. Обновление через iTunes на Mac
Если у вас установлен Mac, то процедура обновления iPhone через iTunes немного отличается:
- Подключите iPhone к компьютеру с помощью USB-кабеля;
- Запустите программу iTunes;
- В окне iTunes выберите свое устройство iPhone;
- Нажмите на кнопку "Поиск обновлений" или "Обновить";
- Введите пароль учетной записи на Mac, если потребуется;
- Подтвердите установку обновления на iPhone.
Таким образом, обновление iPhone через iTunes на Mac не отличается существенно от обновления на ПК или ноутбуке.
3. Обновление через iTunes по Wi-Fi
Если у вас нет доступа к компьютеру, вы можете обновить iPhone через iTunes по Wi-Fi:
- На iPhone перейдите в меню "Настройки" и выберите вкладку "Общее";
- В разделе "Обновление программного обеспечения" нажмите на "Загрузить и установить";
- Введите пароль, если потребуется;
- Подтвердите установку обновления.
iPhone начнет загрузку и установку обновления по Wi-Fi. Этот метод позволяет обновить устройство непосредственно без использования компьютера.
Важно помнить, что перед любым обновлением рекомендуется создать резервную копию данных на iPhone, чтобы в случае возникновения проблем можно было восстановить информацию.
Шаг 1: Подготовка iPhone к обновлению через iTunes
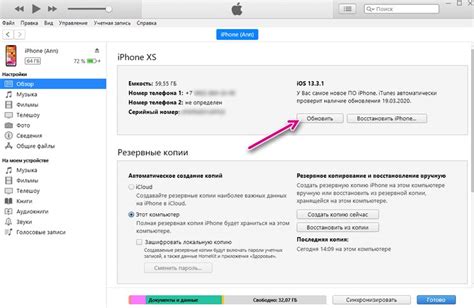
Прежде чем обновить ваш iPhone через iTunes, вам необходимо выполнить несколько подготовительных шагов.
1. Подключите ваш iPhone к компьютеру с помощью USB-кабеля.
2. Убедитесь, что ваш iPhone заряжен или подключен к источнику питания.
3. Запустите программу iTunes на вашем компьютере. Если у вас нет программы iTunes, скачайте ее с официального сайта Apple и установите.
4. При первом подключении iPhone к компьютеру, возможно, вам будет предложено разрешить доступ к устройству. Нажмите "Доверять" на экране вашего iPhone.
5. Если у вас на iPhone включен пароль, вам может потребоваться ввести его на экране с разрешением доступа.
6. В iTunes найдите значок iPhone в верхней панели и щелкните по нему, чтобы открыть настройки устройства.
7. Проверьте, что ваш iPhone обнаружен и подключен к iTunes. Если устройство не отображается, попробуйте перезагрузить его и повторить этот шаг.
Теперь ваш iPhone готов к обновлению через iTunes.
Шаг 2: Загрузка и установка последней версии iTunes на компьютер
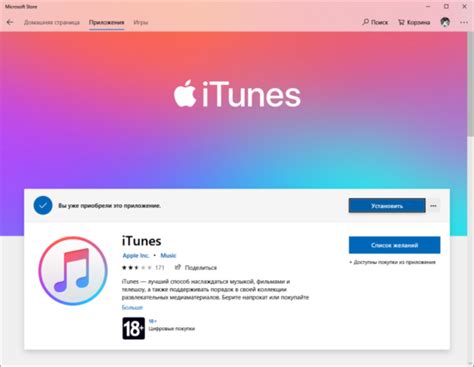
Перед тем как обновлять iPhone через iTunes, необходимо загрузить и установить последнюю версию iTunes на компьютер.
1. Откройте веб-браузер и перейдите на официальный сайт Apple.
2. Перейдите на страницу загрузки iTunes.
3. Нажмите на кнопку "Загрузить", чтобы начать загрузку установочного файла iTunes.
4. После завершения загрузки откройте установочный файл и следуйте инструкциям по установке iTunes.
5. После установки iTunes запустите программу на компьютере.
Если на вашем компьютере уже установлена более ранняя версия iTunes, перед установкой новой версии вам может потребоваться удалить предыдущую версию. Следуйте инструкциям по удалению программы на вашей операционной системе.
Примечание: В случае если ваш компьютер работает на операционной системе Windows, убедитесь, что вы загружаете соответствующую версию iTunes для вашей операционной системы.
Шаг 3: Подключение iPhone к компьютеру с помощью USB-кабеля

Чтобы обновить iPhone через iTunes, вам необходимо подключить устройство к компьютеру с помощью USB-кабеля. Этот шаг важен для установки соединения между iPhone и iTunes.
Возьмите USB-кабель, поставляемый в комплекте с вашим iPhone. Он имеет разъем Lightning для подключения к iPhone и разъем USB для подключения к компьютеру.
1. Разъедините разъем Lightning на кабеле и найдите соответствующий порт на вашем iPhone.
2. Вставьте разъем Lightning в порт на iPhone до тех пор, пока не почувствуете легкое сопротивление. Убедитесь, что разъем полностью вошел в порт.
3. Подключите разъем USB другого конца кабеля к свободному USB-порту на вашем компьютере.
После подключения iPhone к компьютеру, iTunes должен автоматически запуститься, если у вас установлены необходимые драйверы. Если iTunes не запускается автоматически, вы можете открыть его вручную. В программе iTunes вы увидите значок iPhone в левой части окна.
Теперь, когда ваш iPhone подключен к компьютеру с помощью USB-кабеля, вы готовы перейти к следующему шагу - выбору вашего устройства и запуску процесса обновления через iTunes.
Шаг 4: Запуск iTunes и выбор iPhone в программе
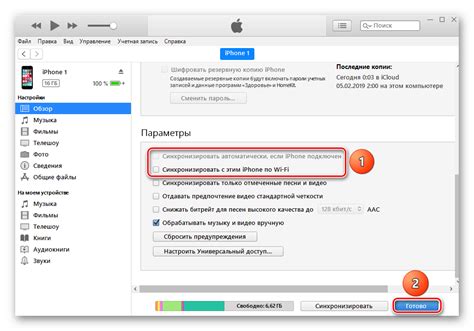
После того, как вы подключили свой iPhone к компьютеру, необходимо запустить программу iTunes. Если у вас еще нет этой программы, вы можете скачать ее с официального сайта Apple.
Когда iTunes запустится, вы увидите главное окно программы. В верхней левой части окна вы найдете раздел "Устройства", в котором отображаются все подключенные к компьютеру устройства. Здесь должен отображаться и ваш iPhone.
Если вы видите свой iPhone в разделе "Устройства", значит, он успешно подключен к компьютеру и готов к обновлению. Выберите свой iPhone, чтобы открыть панель управления устройством.
Раздел "Устройства" в программе iTunes | Панель управления устройством в iTunes |
На панели управления устройством вы найдете различные вкладки и настройки для вашего iPhone. Здесь вы можете обновить прошивку устройства, управлять резервными копиями, установить приложения и включить функции синхронизации.
Теперь вы готовы перейти к следующему шагу и начать процесс обновления iOS на вашем iPhone через программу iTunes.
Шаг 5: Проверка наличия обновлений и скачивание новой версии iOS

После того, как вы убедились, что у вас установлен iTunes последней версии и ваш iPhone подключен к компьютеру, вы готовы проверить наличие новых обновлений iOS и скачать последнюю версию операционной системы для своего устройства.
Для начала откройте iTunes на вашем компьютере и выберите устройство iPhone в верхнем меню.
Затем перейдите на вкладку "Обзор" и нажмите кнопку "Проверить наличие обновлений". iTunes автоматически проверит наличие новых версий iOS для вашего устройства и предложит вам скачать их, если таковые имеются.
Если обновление доступно, iTunes покажет информацию о новой версии iOS, включая список изменений и новых функций. Важно проверить, совместимо ли новое обновление с вашим устройством, поскольку некоторые функции могут быть недоступны на старых моделях iPhone.
Подождите, пока iTunes скачает новую версию iOS для вашего устройства. Скорость загрузки зависит от вашего интернет-соединения, поэтому это может занять некоторое время.
Когда загрузка завершится, вы будете готовы к установке нового обновления iOS на свой iPhone. Продолжайте следующим шагом, чтобы узнать, как выполнить процедуру обновления через iTunes.
Шаг 6: Подтверждение обновления и начало процесса на iPhone
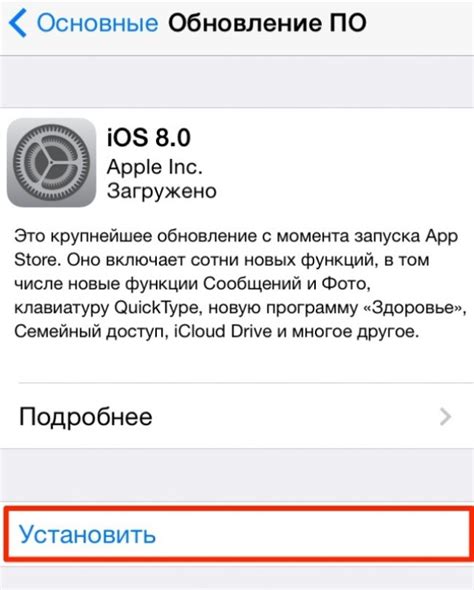
После того, как обновление iOS-программного обеспечения было успешно загружено на ваш компьютер и устройство iPhone было распознано iTunes, на экране устройства появится запрос на подтверждение обновления. Чтобы продолжить процесс обновления, выполните следующие действия:
- На экране устройства iPhone нажмите кнопку "Установить", когда увидите сообщение о доступности обновления.
- Введите код разблокировки устройства iPhone, если это требуется.
- Прочтите и согласитесь с условиями обновления, нажав кнопку "Согласен" или "Принять".
- Дождитесь завершения процесса обновления iOS-программного обеспечения. Во время этого процесса ваше устройство iPhone может перезагрузиться несколько раз.
После успешного обновления вашего iPhone он загрузится с новой версией iOS-программного обеспечения. Обратите внимание, что весь процесс обновления может занять некоторое время, особенно если у вас медленное соединение с Интернетом или если обновление занимает много мегабайтов.
Шаг 7: Ожидание завершения обновления и перезагрузка iPhone

После того, как вы нажали кнопку "Обновить" в программе iTunes, начнется процесс обновления вашего iPhone. В этот момент важно не отключать устройство от компьютера и не прерывать соединение. Обновление может занять некоторое время, особенно если вы обновляетесь до более новой версии операционной системы.
Во время обновления iPhone на экране устройства может появиться логотип Apple и полоса прогресса. Не паникуйте, это нормальное явление. Подождите, пока процесс обновления завершится полностью.
После завершения обновления iPhone перезагрузится автоматически. Это может занять несколько минут. Не отключайте устройство и не отключайте его от компьютера. Просто подождите, пока iPhone перезагрузится.
После перезагрузки iPhone вы увидите экран приветствия, которые показывает, что обновление прошло успешно. Теперь ваш iPhone готов к использованию с новой версией операционной системы.
В случае возникновения каких-либо проблем или ошибок во время обновления, вы можете обратиться за помощью к службе поддержки Apple или прочитать статьи на их официальном сайте.
Шаг 8: Проверка успешности обновления и настройка iPhone
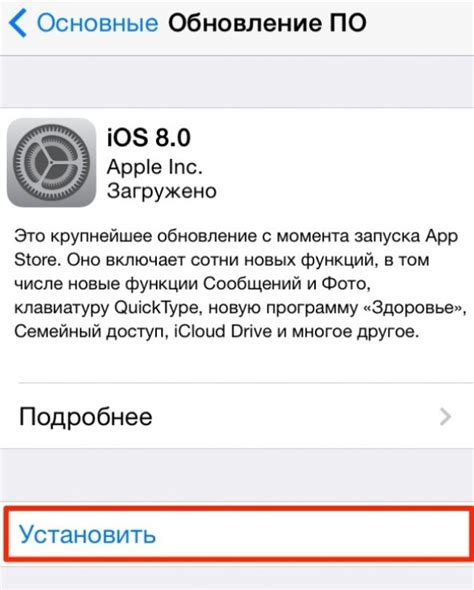
После завершения обновления через iTunes, вам следует убедиться, что обновление прошло успешно и правильно настроить ваш iPhone.
Проверить успешность обновления можно, следуя этим простым шагам:
- Откройте приложение "Настройки" на вашем iPhone.
- Прокрутите вниз и нажмите на пункт "Основные".
- Выберите "Обновление ПО".
- Если на экране отображается сообщение о доступности новой версии iOS, значит ваше обновление прошло успешно.
После проверки успешности обновления, вы можете настроить ваш iPhone по вашим предпочтениям. Начните с настройки следующих параметров:
- Язык и регион: выберите предпочитаемый язык и регион для вашего iPhone.
- Wi-Fi: подключите ваш iPhone к доступной Wi-Fi сети для быстрого и стабильного интернет-соединения.
- iCloud: введите данные вашей учетной записи iCloud, чтобы настроить синхронизацию данных и резервное копирование.
- Apple ID: введите ваш Apple ID, чтобы получить доступ к Apple сервисам, таким как iTunes и App Store.
- Установка пароля: установите удобный и безопасный пароль для вашего iPhone.
- Сообщения и уведомления: настройте настройки уведомлений и предупреждений для вашего iPhone.
После настройки всех предпочтений, ваш iPhone будет готов к использованию с новой версией iOS. Не забудьте проверить совместимость ваших приложений и обновить их по мере необходимости, чтобы извлечь максимальную пользу от вашего iPhone.
Дополнительные инструкции: решение возможных проблем при обновлении

При обновлении iPhone через iTunes иногда могут возникать проблемы, которые могут привести к непредвиденным ситуациям, таким как зависание на экране "Восстановление", ошибка соединения или низкая скорость загрузки обновления. В этом разделе мы рассмотрим несколько распространенных проблем и предоставим вам инструкции по их решению.
1. Если ваш iPhone завис на экране "Восстановление", попробуйте перезагрузить устройство. Удерживайте кнопку питания и кнопку громкости одновременно, пока не увидите логотип Apple. После этого попробуйте обновить устройство через iTunes снова.
2. Если вы получаете сообщение об ошибке соединения или низкой скорости загрузки обновления, проверьте своё интернет-соединение. Убедитесь, что вы подключены к стабильной сети Wi-Fi и отключите все другие приложения, которые могут использовать интернет. Также попробуйте сменить USB-кабель или использовать другой USB-порт на компьютере.
3. Если обновление iTunes не устанавливается или не открывается, проверьте наличие последней версии iTunes на официальном сайте Apple и загрузите её снова. Убедитесь, что ваш компьютер соответствует системным требованиям iTunes.
4. Если обновление завершается с ошибкой или iPhone не включается после обновления, попробуйте выполнить восстановление устройства через iTunes. Перейдите в режим восстановления, удерживая кнопку питания и кнопку домой одновременно, пока не увидите экран с логотипом iTunes. Затем выберите "Восстановить iPhone" в iTunes и следуйте инструкциям на экране. Обратите внимание, что восстановление удалит все данные на устройстве, поэтому перед этим делайте резервную копию.
Если вы все еще испытываете проблемы при обновлении iPhone через iTunes, рекомендуется обратиться в службу поддержки Apple или посетить официальный форум сообщества Apple для получения дополнительной помощи и советов от других пользователей.

