1. Проверьте настройки эквалайзера. Эквалайзер – это инструмент, который помогает регулировать частоты звука в зависимости от ваших предпочтений. Настройте его таким образом, чтобы подчеркнуть нужные диапазоны звука и достичь более балансированного и глубокого звучания.
2. Используйте наушники хорошего качества. Качество звука на iPhone 11 может значительно улучшиться, если вы воспользуетесь наушниками высокого качества. Такие наушники позволят вам наслаждаться более чистым и детализированным звучанием, а также избежать ощущениясдавленности или искажения звука.
3. Поставьте звук на полную громкость для высокого качества звучания. Если вам необходимо наслаждаться ярким звучанием вашего iPhone 11, установите громкость на максимальное значение. Это позволит вам услышать даже самые тихие нюансы в музыке и получить максимальное удовольствие от прослушивания.
Продолжение следует...
Как настроить звук iPhone 11
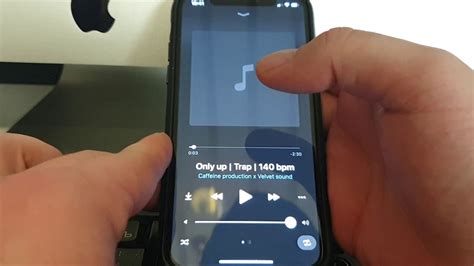
Звук в iPhone 11 обычно уже настроен по умолчанию на оптимальные параметры, но возможно вам будет удобнее вносить некоторые коррективы для улучшения звучания. В этой статье мы рассмотрим несколько способов настройки звука на вашем iPhone 11:
| 1. Изменение громкости |
|---|
| Вы можете изменить уровень громкости в любом месте, включив телефон и перетащив ползунок громкости на боковой панели устройства. |
| 2. Изменение звуковых настроек |
| В разделе "Настройки" вы можете изменить параметры звука, например, включить или выключить вибрацию, настроить уведомления и звуки системы. |
| 3. Использование эквалайзера |
| Встроенный эквалайзер iPhone 11 позволяет вам настраивать звук под свои предпочтения. Вы можете выбрать предустановленные настройки или создать свои собственные. |
| 4. Подключение наушников или колонок |
| Подключение наушников или колонок может значительно улучшить качество звука. При подключении таких устройств, iPhone 11 автоматически переключится на них и вы сможете настроить звук в соответствии с вашими предпочтениями. |
| 5. Изменение настроек звука при звонке |
| В разделе "Настройки" вы можете настроить различные параметры звука при входящем звонке, такие как громкость и режим вибрации. |
| 6. Использование приложений для настройки звука |
| Вы также можете использовать сторонние приложения, которые предлагают дополнительные возможности для настройки звука на iPhone 11. |
| 7. Аккуратное позиционирование динамиков |
| При размещении iPhone 11 на поверхности убедитесь, что динамики не заблокированы, чтобы звук был максимально качественным. |
С помощью этих простых способов вы сможете настроить звук на iPhone 11 в соответствии с вашими предпочтениями и наслаждаться качественным звучанием во время прослушивания музыки, звонков и других аудио-приложений на вашем устройстве.
Изменить уровень громкости
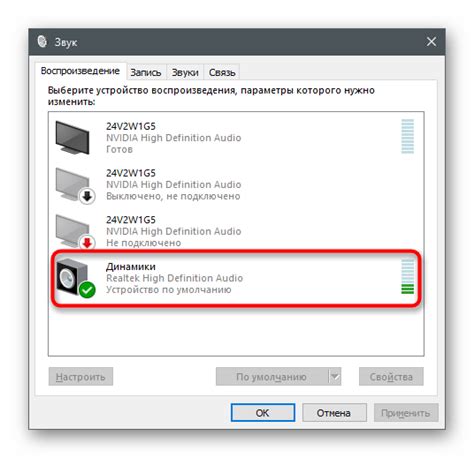
Уровень громкости на iPhone 11 можно настроить с помощью нескольких простых шагов:
- Найдите на боковой панели устройства кнопки увеличения и уменьшения громкости.
- Нажмите на кнопку увеличения громкости (+), чтобы увеличить звук, или на кнопку уменьшения громкости (-), чтобы уменьшить его. Вы можете видеть изменения уровня громкости на экране, когда нажимаете на кнопки.
- Если вам неудобно использовать кнопки на боковой панели, вы можете воспользоваться функцией "Громкость" в меню настроек, чтобы точно настроить уровень звука. Для этого откройте "Настройки", затем выберите "Звук и тактильные сигналы" и нажмите на "Громкость". Переместите ползунок, чтобы увеличить или уменьшить уровень громкости.
- Вы также можете изменить уровень громкости во время звонка. Просто используйте кнопки увеличения и уменьшения громкости на боковой панели или на экране устройства, чтобы настроить его по вашему усмотрению.
- Кроме того, в меню настроек вы можете найти раздел "Звуки и тактильные сигналы", где вы сможете настроить звуки оповещений, звук блокировки экрана, а также звук набора.
- Если вы используете наушники или Bluetooth-гарнитуру, уровень громкости можно изменить непосредственно на этих устройствах. Обратите внимание, что уровень громкости, настраиваемый на наушниках или гарнитуре, может отличаться от уровня громкости на самом устройстве.
- Не забывайте, что превышение высокого уровня громкости может причинить вред вашему слуху. Поэтому всегда обращайте внимание на уровень звука и настройте его на комфортный для вас уровень.
Следуя этим шагам, вы сможете легко изменить уровень громкости на iPhone 11 и настроить звуковые настройки, чтобы получить максимум удовольствия от прослушивания аудио на вашем устройстве.
Настроить эквалайзер
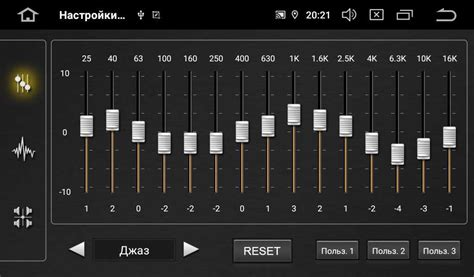
Чтобы настроить эквалайзер на iPhone 11, следуйте этим простым шагам:
- Откройте приложение "Настройки" на вашем iPhone 11.
- Прокрутите вниз и нажмите на "Музыка".
- Выберите "Эквалайзер" под разделом "Аудио".
- Выберите один из предварительно заданных настроек эквалайзера или настройте его вручную.
Если вы выбираете настройку эквалайзера вручную, вы увидите график с разными ползунками для настройки различных частотных диапазонов. Перетащите ползунок вверх или вниз, чтобы увеличить или уменьшить громкость определенных частот.
Эквалайзер может быть полезен, когда вы слушаете музыку с разными стилями или в разных условиях. Например, если вы слушаете басовую музыку, вы можете усилить низкие частоты, чтобы получить более глубокое и утонченное звучание.
Настройка эквалайзера на iPhone 11 предоставляет вам возможность настроить звук таким образом, чтобы он соответствовал вашим личным предпочтениям и создавал наилучший звуковой опыт при прослушивании музыки или просмотре видео на вашем iPhone 11.
Использовать наушники

Если у вас есть беспроводные наушники, вы можете подключить их к своему iPhone 11 через Bluetooth. Беспроводные наушники обеспечивают удобство и свободу движения, позволяя вам слушать музыку или смотреть фильмы без проводов.
Если у вас проводные наушники, вы можете использовать адаптер Lightning-3,5 мм, который поставляется в комплекте с iPhone 11. Подключите адаптер к порту Lightning на своем устройстве, а затем подключите проводные наушники к адаптеру. Это позволит вам наслаждаться превосходным качеством звука, которое предлагают ваши проводные наушники.
Благодаря использованию наушников вы сможете полностью погрузиться в свою музыку или фильмы, ощущая каждую ноту и звуковой эффект с большей четкостью и детализацией.
Проверить настройки звука в приложениях
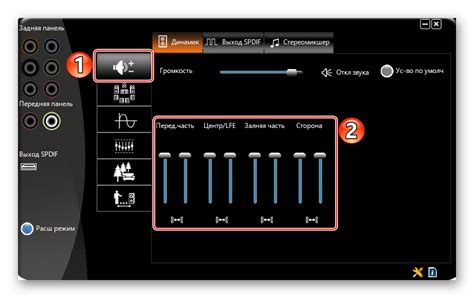
Помимо общих настроек звука на вашем iPhone 11, внутри каждого приложения также могут быть собственные параметры звучания. Проверьте, нет ли настроек, которые могут повлиять на качество звука в конкретном приложении.
Вот как проверить настройки звука в приложениях:
- Откройте приложение, в котором вы хотите проверить настройки звука.
- Перейдите в настройки этого приложения.
- Найдите раздел, связанный с звуком или аудио.
- Проверьте, есть ли там какие-либо параметры, которые можно настроить.
Например, некоторые приложения могут предлагать настройку эквалайзера, баланса каналов или эффектов звучания. Эти параметры позволяют вам настроить звучание в соответствии с вашими предпочтениями и улучшить общее восприятие звука в приложении.
Если вы обнаружите какие-либо настройки звука в приложении, проведите тестирование разных комбинаций настроек, чтобы найти наиболее подходящую для вас. Использование настроек звука в приложениях помогает создать более насыщенный и качественный звук, делая ваше взаимодействие с приложением еще более приятным.
Убедитесь, что вы проверили настройки звука во всех приложениях, в которых используете аудио-воспроизведение, чтобы получить наилучший звук из вашего iPhone 11.
Отключить вибрацию
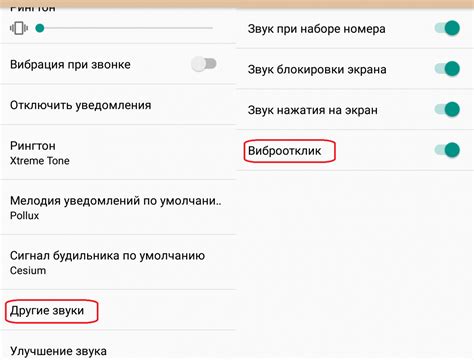
Настройка звука iPhone 11 включает в себя не только настройку громкости и звука, но и возможность отключения вибрации. Если вы предпочитаете не использовать вибрацию при получении уведомлений или звонках, то следуйте следующим инструкциям:
Шаг 1: Откройте "Настройки" на вашем устройстве iPhone 11.
Шаг 2: Прокрутите вниз и нажмите на "Звук и тактильные сигналы".
Шаг 3: В разделе "Тактильные сигналы" вы найдете опцию "Вибрация рингтона". Нажмите на нее.
Шаг 4: В следующем меню выберите "Без вибрации".
Шаг 5: После этого вы можете выйти из меню и проверить, что вибрация отключена.
Теперь ваш iPhone 11 будет играть звуковые уведомления и звонки без использования вибрации. Это особенно полезно, если вы находитесь в общественном месте, где вибрация может привлечь нежелательное внимание или просто предпочитаете не использовать эту функцию.
Обновить программное обеспечение

Чтобы проверить наличие доступных обновлений, откройте "Настройки" на вашем устройстве и нажмите на "Общие". Затем выберите "Обновление программного обеспечения". Если доступно обновление, следуйте инструкциям на экране, чтобы установить его. Убедитесь, что ваш iPhone подключен к Wi-Fi и имеет достаточный заряд батареи.
Обновление программного обеспечения может исправить возможные проблемы со звуком на вашем iPhone 11, улучшить качество аудио и обеспечить более стабильную работу аудио-приложений.
Обратиться в сервисный центр
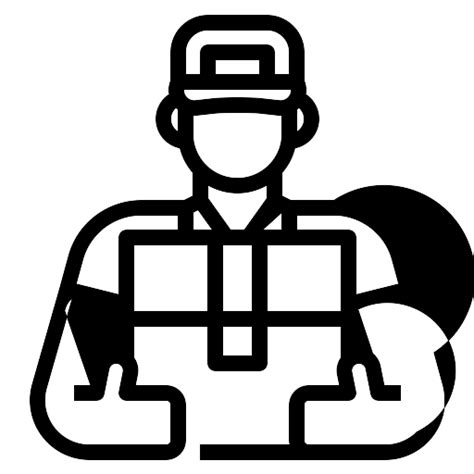
Если все вышеперечисленные способы не помогли вам улучшить звук на вашем iPhone 11, возможно, проблема заключается не в настройках, а в аппаратной части устройства. В таком случае, рекомендуется обратиться в сервисный центр Apple или авторизованный ремонтный центр.
Только профессионалы смогут выявить и устранить поломки и характеристики, которые могут влиять на звук вашего устройства. Они могут провести диагностику, проверить работу динамиков и других компонентов, а также произвести необходимые ремонтные работы.
Если у вас есть гарантия или расширенный гарантийный срок, вам скорее всего предоставят бесплатный ремонт или замену поврежденных деталей. В противном случае, вам могут выставить счет за проведение необходимых процедур.
Обратившись в сервисный центр, вы получите качественную помощь от специалистов, которые знают все нюансы работы устройств Apple. Они смогут найти и устранить проблему с звучанием вашего iPhone 11, чтобы вы снова могли наслаждаться качественным звуком вашего устройства.