Wi-Fi – это технология беспроводной передачи данных, которая охватывает все больше и больше домохозяйств по всему миру. Сегодня вряд ли можно представить себе современное жилье без доступа к интернету через Wi-Fi. Если вы только что приобрели модем и хотите настроить Wi-Fi в своем доме, то мы предлагаем вам пошаговую инструкцию, которая поможет вам сделать это без лишних проблем и сложностей.
Шаг 1: Подключение модема. Перед тем как приступить к настройке Wi-Fi, необходимо правильно подключить модем к вашему интернет-провайдеру. Убедитесь, что модем подключен к электропитанию, и кабель от провайдера подключен к модему. После этого дождитесь, пока модем полностью загрузится.
Шаг 2: Подключение к компьютеру. Следующим шагом является подключение модема к вашему компьютеру. Для этого возьмите Ethernet-кабель, который поставляется в комплекте с модемом, и подключите его к порту Ethernet на задней панели модема. Затем вставьте конец кабеля в Ethernet-порт вашего компьютера.
Шаг 3: Запуск настройки. После подключения модема к компьютеру, откройте веб-браузер и введите адрес «192.168.0.1» или «192.168.1.1» в адресной строке. Если у вас возникнут проблемы с доступом к настройкам модема через браузер, обратитесь к документации модема для получения правильного адреса. После ввода адреса, нажмите клавишу Enter на клавиатуре.
Шаг 4: Вход в настройки. После запуска настройки модема, вам может потребоваться ввести имя пользователя и пароль. Обычно они указаны на самом модеме или предоставляются вашим интернет-провайдером. Введите эти данные и нажмите кнопку «Войти» или «OK».
Шаг 5: Настройка Wi-Fi. После входа в настройки модема, найдите раздел Wi-Fi и откройте его. В этом разделе вы сможете задать имя сети (SSID), пароль для подключения к Wi-Fi и другие необходимые параметры. Запомните созданный вами пароль, так как в дальнейшем вы будете использовать его для подключения к Wi-Fi.
Правильная настройка Wi-Fi позволит вам наслаждаться безопасным и стабильным интернет-соединением в вашем доме. Следуя этой пошаговой инструкции, вы сможете настроить Wi-Fi с помощью модема без проблем и сложностей.
Подготовка к настройке Wi-Fi

Перед тем, как приступить к настройке Wi-Fi в доме с помощью модема, необходимо выполнить несколько подготовительных шагов:
1. Проверьте наличие модема и сетевого кабеля. Убедитесь, что у вас есть модем, который будет использоваться для создания Wi-Fi сети, а также соответствующий сетевой кабель для подключения модема к провайдеру интернета.
2. Проверьте наличие активного интернет-подключения. Перед настройкой Wi-Fi убедитесь, что у вас есть активное подключение к интернету. Если вы не уверены, свяжитесь с вашим провайдером интернета, чтобы узнать статус вашего подключения.
3. Определите место для размещения модема. Решите, где вы хотите разместить модем. Наилучшим местом будет центральное положение в доме, чтобы сигнал Wi-Fi был равномерно распределен по всему помещению. Также убедитесь, что место размещения модема обеспечивает надежное подключение к электричеству.
4. Установите необходимые программы и драйверы. В некоторых случаях, для настройки Wi-Fi может потребоваться установка специальных программ или драйверов на ваш компьютер или устройство. Убедитесь, что вы имеете все необходимые программы и драйверы или загрузите их с официального сайта производителя.
После выполнения всех этих подготовительных шагов вы будете готовы перейти к настройке Wi-Fi в вашем доме с помощью модема.
Проверка наличия модема и его подключение

Для проверки наличия модема, вам необходимо:
- Проверить наличие физического устройства, которое может выступать в роли модема. Обычно модемы бывают компактными и имеют порты для подключения проводов.
- Взглянуть на модем и убедиться в наличии подключенных к нему проводов: электропитание, провайдерское подключение и т.д.
- Проверить, горят ли на модеме индикаторы питания и подключения. Если индикатор питания горит, а индикаторы подключения отсутствуют, возможно, модем не настроен или не работает должным образом.
Если вы обнаружили модем и у вас есть все необходимые провода, можно приступать к его подключению.
Для подключения модема:
- Найдите провайдерскую розетку в вашем доме, обычно она располагается рядом с телефонными розетками.
- Подключите один конец провода из модема в провайдерскую розетку.
- Подключите другой конец провода модема в соответствующий порт на задней панели модема.
- Убедитесь, что модем подключен к электропитанию.
После подключения модема на следующем шаге можно будет приступить к настройке Wi-Fi в доме, чтобы обеспечить беспроводное подключение к интернету.
Проверка наличия компьютера или смартфона для настройки
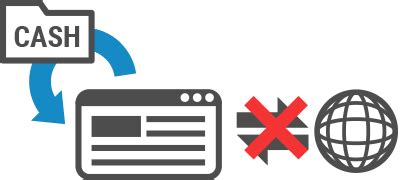
Прежде чем начать настраивать Wi-Fi в вашем доме с помощью модема, вам понадобится компьютер или смартфон.
Компьютер:
Убедитесь, что у вас есть рабочий компьютер с доступом к интернету. Если у вас есть ноутбук или стационарный компьютер, убедитесь, что он подключен к электропитанию и включен.
Смартфон:
Если у вас нет компьютера, вы можете использовать свой смартфон для настройки Wi-Fi. Убедитесь, что ваш смартфон полностью заряжен и у вас есть доступ к интернету через мобильные данные или Wi-Fi.
Проверьте наличие компьютера или смартфона, прежде чем переходить к следующему шагу настройки Wi-Fi.
Подключение компьютера или смартфона к модему

Чтобы начать пользоваться Wi-Fi в доме, вам необходимо подключить компьютер или смартфон к модему.
Вот пошаговая инструкция, как это сделать:
| Шаг | Описание |
|---|---|
| 1 | Убедитесь, что ваш модем подключен к питанию и включен. |
| 2 | На вашем компьютере или смартфоне откройте меню настроек Wi-Fi. |
| 3 | В списке доступных сетей найдите имя вашей домашней Wi-Fi сети (SSID). |
| 4 | Выберите вашу домашнюю Wi-Fi сеть и нажмите кнопку "Подключиться". |
| 5 | Если сеть защищена паролем, вам будет предложено ввести пароль. Введите пароль и нажмите "ОК" или "Подключиться". |
| 6 | Подождите несколько секунд, пока компьютер или смартфон подключатся к Wi-Fi сети. |
| 7 | Поздравляю, вы успешно подключили свое устройство к домашней Wi-Fi сети! Теперь вы можете пользоваться интернетом. |
Если у вас возникли сложности в процессе подключения, вы можете обратиться к руководству пользователя вашего компьютера или смартфона или проконсультироваться с технической поддержкой вашего интернет-провайдера. Удачного использования Wi-Fi!
Вход в настройки модема

Для начала настройки Wi-Fi в доме, необходимо войти в настройки модема. Для этого следуйте данным шагам:
- Подключите ваш компьютер или ноутбук к модему с помощью Ethernet-кабеля.
- Откройте веб-браузер и введите IP-адрес модема в адресную строку. Обычно IP-адрес указан на задней панели модема или в руководстве пользователя.
- Нажмите клавишу Enter на клавиатуре или кликните по кнопке "Ввод" в браузере. Появится страница авторизации.
- Введите свое имя пользователя и пароль для входа в настройки модема. Обычно они указаны на задней панели модема или в руководстве пользователя. Если вы не знаете имя пользователя и пароль, свяжитесь с вашим интернет-провайдером.
- Нажмите кнопку "Войти" или "OK" для входа в настройки модема.
Когда вы успешно войдете в настройки модема, вы сможете приступить к настройке Wi-Fi в доме и улучшению безопасности сети.
Определение IP-адреса модема

Существует несколько способов для определения IP-адреса модема:
1. Использование командной строки:
а) Откройте командную строку на вашем компьютере. В операционной системе Windows это можно сделать, нажав Win + R и введя "cmd" в появившемся окне.
б) В командной строке введите команду "ipconfig" и нажмите Enter. В результате будет выведен список настроек сети.
в) Найдите раздел "Ethernet adapter" или "Wi-Fi adapter", в котором будет указан IP-адрес вашего компьютера в сети.
Пример: IPv4-адрес..............: 192.168.1.10
д) Теперь, зная IP-адрес вашего компьютера, вы можете определить IP-адрес модема. Для этого введите команду "ping [IP-адрес вашего компьютера]" и нажмите Enter. В результате будет выведена информация о пинге на указанный IP-адрес.
2. Использование специализированных программ:
Существуют различные программы, которые позволяют быстро определить IP-адреса устройств в вашей сети. Некоторые из них: Advanced IP Scanner, Angry IP Scanner, Fing и др. Подробные инструкции по использованию этих программ вы можете найти на их официальных веб-сайтах.
Знание IP-адреса модема важно для успешной настройки Wi-Fi в доме, так как благодаря ему можно получить доступ к панели управления модема и осуществить необходимые настройки.
Открытие веб-браузера и ввод IP-адреса модема в адресную строку
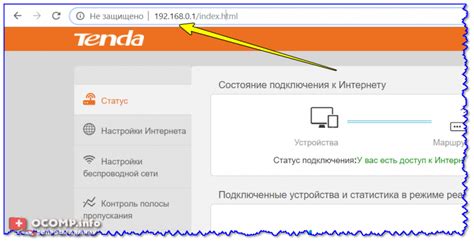
После открытия веб-браузера, в адресную строку вводится IP-адрес модема. IP-адрес модема обычно указывается в документации к модему или может быть на наклейке на самом модеме. Обычно IP-адрес модема выглядит как "192.168.0.1" или "192.168.1.1".
После ввода IP-адреса модема, необходимо нажать клавишу "Enter" или кликнуть по кнопке "Перейти". В результате откроется веб-интерфейс модема, который позволяет настраивать различные параметры Wi-Fi соединения.
Важно убедиться, что введенный IP-адрес модема верный, иначе откроется страница ошибки или будет отображаться сообщение о невозможности подключения к модему. В этом случае следует проделать шаги заново и убедиться в правильности ввода IP-адреса модема.
Настройка логина и пароля для доступа к модему
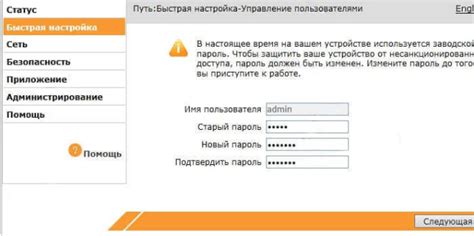
Для начала настройки Wi-Fi в доме необходимо установить логин и пароль для доступа к модему. Это позволит защитить вашу сеть от несанкционированного доступа и обеспечить безопасность подключенных устройств.
Для этого выполните следующие шаги:
- Подключите компьютер к модему с помощью сетевого кабеля или через Wi-Fi (если это возможно).
- Откройте любой интернет-браузер (например, Google Chrome или Mozilla Firefox) и введите IP-адрес модема в адресной строке. Обычно IP-адрес указан на задней панели модема или в руководстве по его настройке.
- После ввода IP-адреса нажмите клавишу "Enter" на клавиатуре, чтобы открыть веб-интерфейс модема.
- В открывшейся странице веб-интерфейса введите логин и пароль, которые предоставлены вашим интернет-провайдером. Обычно эта информация указывается в договоре или на письме, полученном от провайдера.
- После успешного входа в веб-интерфейс модема перейдите в раздел "Настройки безопасности" или "Security Settings".
- Выберите опцию "Сменить пароль" или "Change Password".
- Введите новый логин и пароль, а затем подтвердите изменения.
Теперь логин и пароль для доступа к модему были успешно изменены. Примите во внимание, что новые данные следует запомнить или записать в надежное место, чтобы иметь к ним доступ в дальнейшем. Не рекомендуется использовать простые и предсказуемые пароли, чтобы обеспечить максимальную безопасность вашей домашней сети Wi-Fi.
Переход в раздел "Настройки безопасности" модема
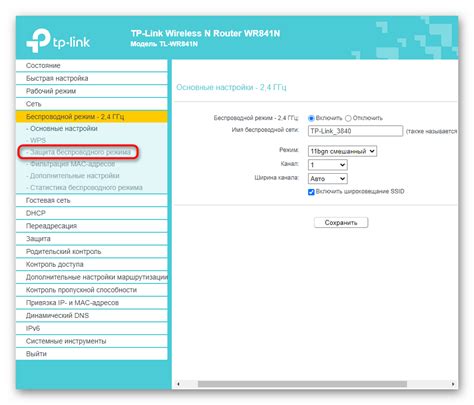
После того, как вы успешно вошли в интерфейс модема, вам необходимо перейти в раздел "Настройки безопасности". Этот раздел содержит все необходимые инструменты для обеспечения безопасности вашей сети Wi-Fi.
Чтобы перейти в раздел "Настройки безопасности", вам нужно найти соответствующую вкладку в верхнем меню интерфейса модема. Обычно эта вкладка называется "Security" или "Безопасность".
Если в настройках модема используется вкладочная структура, то необходимо щелкнуть по вкладке "Настройки безопасности", чтобы перейти в соответствующий раздел.
Если в настройках модема используется боковое меню, то необходимо выбрать пункт меню "Настройки безопасности" и кликнуть на него.
В разделе "Настройки безопасности" вы найдете различные параметры и опции, связанные с безопасностью вашей сети Wi-Fi. Здесь вы можете изменить пароль для доступа к вашей сети, настроить фильтрацию по MAC-адресам, включить или отключить защиту от взлома и другие важные параметры безопасности.
После настройки параметров безопасности не забудьте сохранить изменения, нажав кнопку "Применить" или "Сохранить". Это позволит применить новые настройки и обеспечить безопасность вашей сети Wi-Fi.