Wi-Fi – удивительная технология, которая позволяет нам подключаться к Интернету без проводов и кабелей. Но как настроить свое домашнее Wi-Fi соединение и наслаждаться быстрым и стабильным интернетом? Для новичков это может быть немного сложно, но не беспокойтесь! В этой подробной инструкции мы расскажем вам шаг за шагом, как настроить Wi-Fi на вашем устройстве.
Первый шаг - это подключение Wi-Fi роутера к вашему компьютеру или устройству. Вам понадобятся кабель Ethernet, который будет служить мостом между роутером и устройством. Подключите один конец кабеля в порт роутера, а другой – в порт на вашем компьютере. Таким образом, у вас появится проводное соединение между устройствами.
Затем откройте ваш любимый интернет-браузер и в адресной строке введите IP-адрес вашего роутера. Обычно это адрес 192.168.0.1 или 192.168.1.1, но если вы не уверены, вы можете посмотреть эту информацию в документации вашего роутера или обратиться к поставщику услуг. После ввода IP-адреса нажмите клавишу Enter, и вы будете перенаправлены на страницу настроек роутера.
Теперь вы должны ввести имя пользователя и пароль для доступа к настройкам роутера. Эта информация также указана в документации вашего роутера. Обычно, имя пользователя и пароль по умолчанию – admin. Будьте внимательны и не забудьте изменить эти данные после настройки роутера, чтобы обезопасить ваше соединение.
Подготовка к настройке

Прежде чем приступить к настройке Wi-Fi, необходимо выполнить несколько подготовительных шагов.
1. Убедитесь, что у вас есть все необходимое оборудование. Для настройки Wi-Fi вам понадобится маршрутизатор или маршрутизатор-модем и устройство, с которого вы будете подключаться к сети.
2. Проверьте, что ваш маршрутизатор подключен к электропитанию и включен. Обычно маршрутизаторы имеют индикаторы, показывающие его состояние.
3. Подключите ваш маршрутизатор к проводному интернет-соединению, если у вас есть такая возможность. Это обеспечит стабильное и быстрое соединение.
4. Заранее приготовьте все необходимые сведения, которые могут потребоваться при настройке Wi-Fi. Это может включать в себя имя и пароль вашего провайдера интернет-услуг, а также любые другие учетные данные, которые могут потребоваться.
5. Если у вас уже установлено другое Wi-Fi-соединение, убедитесь, что оно отключено на устройстве, с которого вы будете подключаться к новому Wi-Fi.
6. Подготовьтесь к настройке своего устройства, с которого вы будете подключаться к Wi-Fi. Обычно это включает в себя проверку наличия обновлений программного обеспечения и установку антивирусного программного обеспечения, чтобы обеспечить безопасность вашего устройства.
Подключение роутера к компьютеру

Для начала настройки Wi-Fi необходимо подключить роутер к компьютеру. Это можно сделать с помощью Ethernet-кабеля, который обычно идет в комплекте с роутером.
Вставьте один конец кабеля в порт LAN на задней панели роутера, а другой конец - в порт Ethernet на компьютере. Обратите внимание, что роутер и компьютер должны быть выключены.
После подключения кабеля включите роутер и компьютер. Когда компьютер запустится, откройте любой веб-браузер и введите IP-адрес роутера в адресной строке. Обычно адрес указан в инструкции к роутеру или может быть написан на его задней панели.
После ввода IP-адреса нажмите клавишу Enter на клавиатуре. Вам будет предложено ввести логин и пароль для доступа к настройкам роутера. Такая информация обычно указана в инструкции к роутеру, если вы не создавали свои учетные данные.
Как только вы вошли в настройки роутера, вы сможете выполнить нужные изменения для настройки беспроводной сети Wi-Fi. Обычно это включение Wi-Fi, задание имени сети (SSID) и установка пароля для входа в сеть.
Вход в настройки роутера
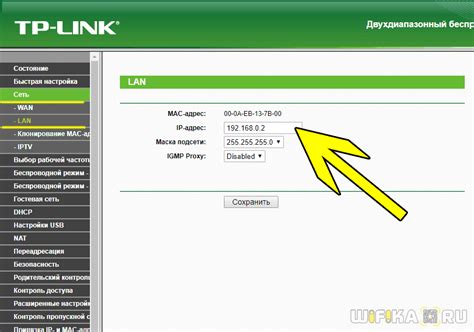
Перед тем как приступить к настройке Wi-Fi, вам потребуется загрузиться в систему управления вашего роутера. Для этого необходимо выполнить следующие шаги:
1. Подключите компьютер к роутеру:
Чтобы получить доступ к настройкам роутера, необходимо подключить компьютер к нему с помощью сетевого кабеля. Подключите один конец кабеля к компьютеру, а другой конец - к любому из доступных портов Ethernet на задней панели роутера.
2. Откройте веб-браузер:
Войти в настройки роутера можно через веб-интерфейс, поэтому откройте любой установленный веб-браузер на вашем компьютере.
3. Введите IP-адрес роутера:
В адресной строке браузера введите IP-адрес вашего роутера. Обычно он указан на наклейке на задней панели устройства или в документации.
4. Введите логин и пароль:
После ввода IP-адреса роутера, вы должны увидеть страницу входа в систему управления. Введите логин и пароль, указанные в инструкции к роутеру. Если вы не знаете эти данные, обратитесь к поставщику услуг или проверьте документацию.
Обратите внимание:
Для повышения безопасности рекомендуется изменить стандартные логин и пароль после первого входа в систему управления.
Изменение имени и пароля Wi-Fi

1. Подключитесь к вашей сети Wi-Fi с помощью компьютера или устройства с поддержкой беспроводного подключения.
2. Откройте веб-браузер и введите IP-адрес вашего маршрутизатора. Обычно это 192.168.0.1 или 192.168.1.1. Если вы не знаете IP-адрес вашего маршрутизатора, вы можете найти его в инструкции к устройству или обратившись к поставщику услуг интернета.
3. Введите имя пользователя и пароль для входа в панель управления маршрутизатора. Если вы не настраивали пароль ранее, у вас может не быть пароля, и вы можете просто нажать кнопку "Вход". Если вы не знаете имя пользователя и пароль, обратитесь к поставщику услуг интернета.
4. Найдите раздел настройки Wi-Fi или беспроводной связи в панели управления маршрутизатора.
5. В этом разделе вы увидите поле "Имя сети" или "SSID". Введите новое имя для вашей сети Wi-Fi.
6. Также вы должны увидеть поле "Пароль" или "Ключ безопасности". Введите новый пароль для доступа к вашей сети Wi-Fi. Убедитесь, что пароль сложный и надежный.
7. После внесения изменений нажмите кнопку "Применить" или "Сохранить", чтобы сохранить новые настройки Wi-Fi.
8. Подключитесь к сети Wi-Fi с новым именем и паролем, чтобы проверить, что изменения вступили в силу.
Теперь вы знаете, как изменить имя и пароль Wi-Fi-сети. Помните, что регулярная смена пароля помогает обеспечить безопасность вашей сети и защитить ее от несанкционированного доступа.
Выбор частотного диапазона Wi-Fi

Wi-Fi сети работают в различных частотных диапазонах, которые влияют на скорость соединения, проникновение сигнала и совместимость с другими устройствами. Понимание разницы между частотными диапазонами поможет вам выбрать оптимальный для вашей сети.
Наиболее популярными частотными диапазонами Wi-Fi являются 2,4 ГГц и 5 ГГц. Вот их основные характеристики:
2,4 ГГц:
- Стандартные Wi-Fi роутеры работают в этом диапазоне.
- Характеризуется дальним радиусом действия и хорошим проникновением через стены и другие преграды.
- Более подвержен помехам от других устройств, работающих на этой же частоте, например, микроволновки.
- Максимальная скорость передачи данных составляет 300 Мбит/с.
5 ГГц:
- Более современные роутеры и устройства могут работать в этом диапазоне.
- Обладает более высокой скоростью передачи данных – до 1300 Мбит/с.
- Менее подвержен помехам от других устройств.
- Обычно имеет более ограниченную дальность действия и проникновение через стены.
Вам следует выбирать частотный диапазон на основе ваших потребностей и особенностей окружающей среды. Если у вас большая площадь или много преград, 2,4 ГГц может быть предпочтительнее. Если вам важна высокая скорость и мало помех, 5 ГГц может быть лучшим выбором. Также некоторые современные роутеры позволяют использовать оба диапазона одновременно, что может также быть полезным в некоторых ситуациях.
Улучшение производительности Wi-Fi

Настройка Wi-Fi может помочь повысить скорость и стабильность Интернет-соединения в вашей сети. Вот несколько советов по улучшению производительности Wi-Fi:
1. Разместите маршрутизатор в оптимальном месте: Расположение маршрутизатора имеет большое значение для качества Wi-Fi сигнала. Постарайтесь разместить маршрутизатор в центре дома и на некотором расстоянии от других электронных устройств, таких как микроволновая печь или телефонные базовые станции.
2. Обновите прошивку маршрутизатора: Проверьте, есть ли доступные обновления прошивки для вашего маршрутизатора, и установите их. Обновление прошивки может исправить ошибки и улучшить работу Wi-Fi.
3. Измените частотный диапазон: Многие маршрутизаторы поддерживают два частотных диапазона – 2,4 ГГц и 5 ГГц. Если вы заметили медленную скорость на одном из диапазонов, попробуйте переключиться на другой – это может помочь улучшить производительность Wi-Fi.
4. Оптимизируйте канал: Перегруженные Wi-Fi сети могут привести к снижению производительности. Вручную выберите наименее занятый канал Wi-Fi в вашем районе с помощью специальных приложений или настройках маршрутизатора.
5. Отключите лишние устройства: Если ваша Wi-Fi сеть подключена к большому количеству устройств, то это может привести к перегрузке и снижению производительности. Отключите неиспользуемые устройства от Wi-Fi или используйте проводное подключение там, где это возможно.
6. Настройте аутентификацию: Защитите свою Wi-Fi сеть паролем и настройте аутентификацию для своих устройств. Это поможет предотвратить несанкционированный доступ и повысить безопасность вашей сети.
7. Используйте Wi-Fi репитеры или мощные антенны: Если у вас есть большой дом или слабый сигнал Wi-Fi в отдельных комнатах, рассмотрите возможность использования Wi-Fi репитеров или установки мощных антенн для усиления сигнала.
Следуя этим советам, вы можете значительно улучшить производительность Wi-Fi и наслаждаться быстрым и стабильным Интернет-соединением.
Настройка защиты Wi-Fi

При настройке Wi-Fi-сети необходимо обеспечить ее безопасность, чтобы предотвратить несанкционированный доступ к сети и защитить личные данные.
Для этого можно использовать следующие методы защиты Wi-Fi:
- Изменение имени сети (SSID): Необходимо изменить стандартное имя сети, предоставляемое поставщиком услуги интернета. Используйте уникальное и непривязанное к вашей личной информации имя, чтобы затруднить определение вашей сети.
- Включение шифрования: Важно включить шифрование для защиты передаваемых данных в Wi-Fi-сети. Наиболее распространенными методами шифрования являются WPA2, WPA и WEP. Рекомендуется использовать WPA2 для наилучшей безопасности.
- Установка пароля: Добавьте пароль для доступа к Wi-Fi-сети. Пароль должен быть достаточно сложным, содержать буквы, цифры и специальные символы. Не используйте общие слова или личные данные в пароле.
- Фильтрация MAC-адресов: Вы можете настроить Wi-Fi-роутер для разрешения доступа только определенным устройствам по их уникальному MAC-адресу. Это поможет предотвратить доступ неавторизованных устройств к Wi-Fi-сети.
При настройке защиты Wi-Fi важно учесть, что дополнительные меры безопасности могут требовать больше времени и усилий, но обеспечат дополнительную защиту вашей сети и личных данных.
Подключение других устройств к Wi-Fi

Вот несколько простых шагов, которые помогут вам подключить другие устройства к Wi-Fi:
- На устройстве, которое вы хотите подключить к Wi-Fi, откройте меню настроек и найдите раздел Wi-Fi.
- В списке доступных сетей выберите свою Wi-Fi сеть.
- Если ваша сеть защищена паролем, введите его и нажмите кнопку "Подключиться".
- Подождите несколько секунд, пока устройство установит соединение с Wi-Fi.
- После успешного подключения вы увидите значок Wi-Fi на экране устройства, обозначающий активное соединение.
Теперь ваше устройство подключено к Wi-Fi и вы можете пользоваться интернетом в любое время.
Помните, что некоторые устройства могут иметь небольшие различия в процедуре подключения к Wi-Fi, поэтому рекомендуется обратиться к инструкции пользователя вашего конкретного устройства для получения подробной информации о настройке Wi-Fi.
Проверка скорости подключения

После настройки Wi-Fi соединения важно убедиться, что скорость подключения соответствует ожиданиям. Для этого можно воспользоваться специальными онлайн-сервисами, которые измеряют скорость загрузки и выгрузки данных.
Одним из самых популярных сервисов для проверки скорости является Speedtest. Перейдите на этот сайт с любого устройства, подключенного к вашей Wi-Fi сети, и нажмите кнопку "Проверить скорость". Сервис проведет тест и покажет вам результаты загрузки и выгрузки данных.
Если скорость подключения не соответствует заявленным характеристикам вашего провайдера интернета, возможно, вам стоит обратиться к своему провайдеру для уточнения причин и исправления проблемы. Может быть, ваш роутер нуждается в обновлении программного обеспечения или требуется замена компонентов.
Не забывайте, что скорость подключения зависит от многих факторов, включая удаленность от роутера, наличие препятствий между устройствами и т.д. Поэтому, если вы не достигаете заявленной скорости, возможно, вам стоит переместить роутер или провести определенные настройки для улучшения сигнала.
Решение часто возникающих проблем при настройке Wi-Fi
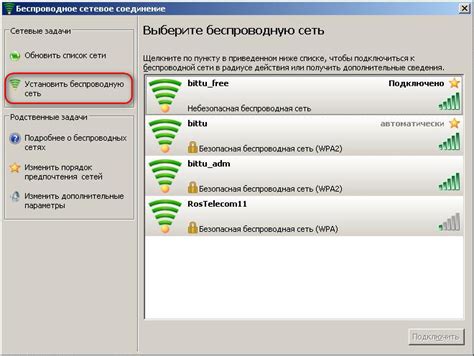
Настройка Wi-Fi может стать вызовом для новичков, но с правильными знаниями и инструкциями вы сможете справиться даже с самыми распространенными проблемами. Вот несколько советов, которые помогут вам решить проблемы при настройке Wi-Fi:
- Проверьте подключение к питанию: Убедитесь, что ваш маршрутизатор или модем подключен к источнику питания и включен. Проверьте, есть ли доступ к электричеству, и если нет, включите блок питания.
- Перезагрузите оборудование: Иногда проблемы с Wi-Fi могут возникать из-за временных сбоев в оборудовании. Перезагрузите маршрутизатор, модем и все устройства, подключенные к сети.
- Проверьте наличие обновлений: Предоставите программные обновления для вашего маршрутизатора или модема. Многие производители выпускают обновления для устранения проблем и улучшения производительности.
- Проверьте настройки безопасности: Убедитесь, что вы правильно настроили свою сеть Wi-Fi и используете сильный пароль. Попробуйте временно отключить защиту паролем для проверки, может ли устройство подключиться к Wi-Fi без проблем.
- Проверьте физические преграды: Если Wi-Fi сигнал слабый или отсутствует, проверьте, нет ли преград, таких как стены, мебель или другие устройства, мешающих передаче сигнала. Переместите маршрутизатор ближе к устройствам или установите усилитель сигнала, если необходимо.
- Проверьте настройки DNS: Иногда проблемы с подключением к Интернету могут быть связаны с настройками DNS. Попробуйте изменить сервер DNS, используемый вашим маршрутизатором или устройством, на публичные серверы, такие как Google DNS или OpenDNS.
- Свяжитесь с провайдером услуг интернета: Если все остальное не помогает, возможно, проблема заключается в вашем провайдере услуг интернета. Свяжитесь с ними для получения дополнительной поддержки и решения проблемы.
Обратите внимание, что решение проблем Wi-Fi может быть индивидуальным для каждого конкретного случая. Если вы не можете решить проблему сами, рекомендуется обратиться к специалистам или производителю оборудования для получения дальнейшей помощи.