В современном мире технологии быстро развиваются, и Wi-Fi становится все более популярным способом подключения к интернету. Android-устройства, такие как смартфоны и планшеты, снабжены мощными инструментами для управления Wi-Fi-сетями и обеспечения стабильного подключения. Если вы новичок в области Android или просто хотите узнать больше о подключении Wi-Fi, эта пошаговая инструкция поможет вам сделать все правильно.
Шаг 1: Откройте настройки вашего устройства Android. Для этого нажмите на значок "Настройки" на главном экране или в списке приложений.
Шаг 2: В разделе "Настройки" найдите и нажмите на вкладку "Wi-Fi". Обычно она расположена в разделе "Сети и соединения" или "Беспроводные сети и интернет".
Примечание: Если кнопка Wi-Fi отключена, включите ее, чтобы устройство могло обнаруживать доступные Wi-Fi-сети.
Шаг 3: Подключитесь к доступной Wi-Fi-сети, выбрав ее из списка обнаруженных устройств. Для подключения нажмите на название сети и введите пароль (если требуется).
Примечание: Обратите внимание на иконку Wi-Fi в верхней части экрана. Она должна стать цветной или показать уровень сигнала, что означает успешное подключение к Wi-Fi.
Теперь вы успешно подключили свое Android-устройство к Wi-Fi-сети! Вы сможете беспрепятственно пользоваться интернетом, скачивать приложения и общаться с друзьями в социальных сетях. Этот простой и наглядный процесс поможет вам настроить Wi-Fi на вашем Android-устройстве без лишних хлопот и проблем.!
Подключение Wi-Fi на Android

Чтобы подключиться к Wi-Fi на устройстве Android, следуйте этим простым шагам:
- На главном экране нажмите на "Настройки".
- В списке настроек выберите вариант "Беспроводные сети" или "Сети и подключения".
- Нажмите на пункт "Wi-Fi" для включения функции.
- В появившемся списке выберите доступную Wi-Fi сеть.
- Если сеть защищена паролем, введите пароль для подключения.
- Нажмите на кнопку "Подключиться".
- Когда устройство успешно подключится к Wi-Fi, значок сети появится в верхней строке уведомлений.
Поздравляю, вы успешно подключились к Wi-Fi на устройстве Android! Теперь вы можете наслаждаться быстрым и стабильным интернетом без использования мобильных данных.
Обратите внимание, что вы можете сохранить пароль от сети, чтобы при последующих подключениях Android автоматически подключался к этой Wi-Fi сети.
Почему важно подключить Wi-Fi на Android
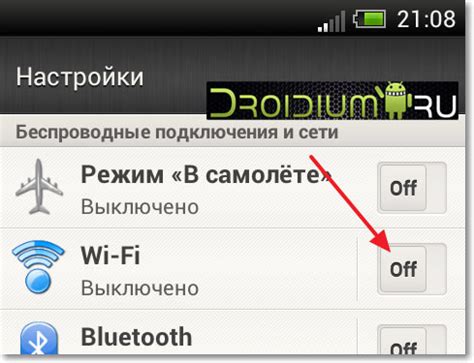
- Скорость и надежность: Подключение к Wi-Fi позволяет получать высокую скорость интернета и стабильное соединение. Это особенно важно при загрузке или передаче больших файлов, просмотре видео или игре в онлайн-игры.
- Экономия мобильного трафика: Используя Wi-Fi, вы можете сэкономить свои деньги, так как большая часть мобильных операторов предлагает ограниченный пакет мобильного трафика. Подключение к Wi-Fi позволяет использовать интернет без ограничений и дополнительных затрат.
- Улучшение качества соединения: Благодаря использованию Wi-Fi, вы получаете более стабильное и качественное соединение, чем при использовании мобильного интернета. Это особенно важно в тех местах, где сигнал мобильной связи ослаблен или перегружен.
- Подключение к домашней сети: Wi-Fi позволяет подключиться к домашней сети и использовать общие устройства, такие как принтеры, сетевые хранилища или медиа-серверы. Это делает использование мобильного устройства более удобным и функциональным.
- Доступ к широкой сети сервисов: Подключение к Wi-Fi дает доступ к множеству онлайн-сервисов, приложений и игр, которые требуют высокой скорости и стабильного интернет-соединения. Без Wi-Fi использование таких сервисов может стать ограниченным или затратным.
В итоге, подключение Wi-Fi на устройстве Android является неотъемлемой частью современного мобильного опыта. Это не только увеличивает скорость и улучшает качество интернет-соединения, но и экономит деньги, обеспечивает доступ к широкому спектру сервисов и расширяет функциональность мобильного устройства.
Пошаговая инструкция

- Откройте меню на вашем устройстве Android, смахнув пальцем снизу вверх или нажав на иконку меню.
- Выберите вкладку "Настройки" или иконку шестеренки, чтобы открыть настройки устройства.
- Пролистайте вниз и найдите раздел "Сети и подключения".
- Нажмите на "Wi-Fi".
- Убедитесь, что переключатель Wi-Fi включен.
- Вам должны отобразиться доступные Wi-Fi сети. Выберите сеть, к которой хотите подключиться.
- Если сеть защищена паролем, введите пароль и нажмите "Подключиться".
- Подождите, пока устройство подключится к выбранной Wi-Fi сети.
- После успешного подключения вы увидите значок Wi-Fi в верхней части экрана.
Теперь вы подключены к Wi-Fi на вашем Android устройстве и можете наслаждаться высокоскоростным интернетом.
Шаг 1: Открыть настройки

Для подключения Wi-Fi на устройстве Android необходимо открыть настройки. Для этого следуйте инструкциям:
- На главном экране устройства найдите иконку «Настройки». Обычно она представлена значком шестеренки или шестеренки с зубчатым колесом.
- Нажмите на иконку «Настройки», чтобы открыть панель с настройками.
Примечание: Расположение иконки «Настройки» может отличаться в зависимости от версии Android и пользовательского интерфейса вашего устройства.
После того, как вы откроете настройки, вы будете готовы продолжить настройку Wi-Fi соединения на вашем Android устройстве.
Шаг 2: Найти и выбрать раздел "Wi-Fi"

Чтобы подключиться к Wi-Fi, вам нужно найти и выбрать соответствующий раздел в настройках вашего Android устройства. Для этого выполните следующие действия:
- Откройте настройки вашего Android устройства. Обычно они находятся на главном экране или в панели уведомлений.
- Прокрутите вниз и найдите раздел "Wi-Fi". Обычно он находится в разделе "Сети и подключения".
- Нажмите на раздел "Wi-Fi", чтобы открыть его.
Теперь вы находитесь в разделе "Wi-Fi" и готовы к подключению к сети.
Шаг 3: Включить Wi-Fi
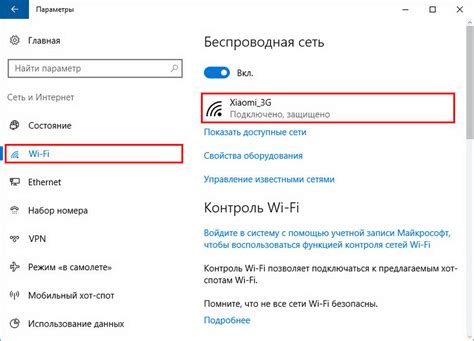
Чтобы подключиться к Wi-Fi на устройстве Android, сначала необходимо включить Wi-Fi.
1. | Откройте «Настройки» на вашем устройстве Android. |
2. | Выберите раздел «Сеть и интернет». |
3. | Нажмите на опцию «Wi-Fi». |
4. | Переместите переключатель в положение «Включено». |
Теперь Wi-Fi на вашем устройстве Android включен и готов к подключению к сети.