Microsoft Word является одним из самых популярных текстовых редакторов, используемых для создания документов различных типов. Как часто мы сталкиваемся с необходимостью выровнять поля в нашем документе? Ответ – практически всегда. Но знание правильных методов выравнивания полей позволяет сэкономить время и продемонстрировать профессионализм в работе. Знакомьтесь с лучшими способами и советами по выравниванию полей в Word, которые помогут вам создать качественный документ.
Выровнять поля в Word может оказаться сложной задачей, если не знать основных приемов и приемуществ стандартного текстового редактора. Первый и самый простой способ – использовать функцию "Расположение страницы" в разделе "Разметка" на панели инструментов Word. После открытия этой функции вам будет доступно множество настроек. Вы сможете выбрать нужные поля, задать их размер и настройки отступов.
Если вы хотите изменить поля только на определенной странице в документе, то воспользуйтесь функцией "Разделы". Она позволяет создать различные разделы в документе и применять к ним индивидуальные настройки полей. Это особенно удобно, когда вам нужно вставить титульный лист или аннотацию в текст, и вы хотите, чтобы поля на этих страницах отличались от основного текста.
Не забывайте о том, что правильное выравнивание полей также может сделать ваш документ профессиональным и легкочитаемым. Используйте на протяжении всего документа единые настройки полей, чтобы создать гармоничный дизайн страницы. Проявите креативность и экспериментируйте с различными комбинациями полей, чтобы найти наиболее подходящие варианты для ваших нужд.
Как настроить выравнивание полей в документе Word
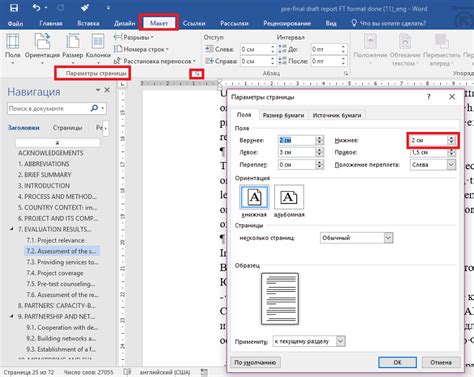
Выравнивание полей в документе Word может существенно улучшить его внешний вид и сделать документ более профессиональным. У нас есть несколько способов для настройки выравнивания полей в Word:
1. Использование табличного форматирования. Создайте таблицу с одной колонкой и несколькими строками. Регулирование ширины столбца позволит вам определить размер поля справа и слева от содержимого документа.
2. Использование отступов страницы. Перейдите во вкладку "Макет страницы" и выберите "Отступы". Здесь вы можете установить отступы верха, низа, слева и справа для всего документа или только для выбранных абзацев. Это позволит вам установить необходимое выравнивание полей.
3. Использование форматирования абзацев. Выделите текст, который нужно отформатировать, и нажмите правой кнопкой мыши на него. Выберите "Абзац" в контекстном меню. Здесь вы можете настроить отступы слева и справа для выбранного текста, а также установить выравнивание по центру или по правому краю.
4. Использование команды "Границы страницы". Эта команда находится в разделе "Макет страницы". Выберите "Границы страницы" и настройте необходимые поля с помощью границ и отступов.
Выберите наиболее подходящий способ для вашего документа в зависимости от содержимого и требований к его оформлению. Каждый из этих методов позволяет легко настроить выравнивание полей в документе Word, что делает ваш документ более профессиональным и аккуратным.
Основные методы для выравнивания отсупов и полей

Когда работаешь в программе Microsoft Word, часто встает вопрос о выравнивании отступов и полей. Это особенно важно при создании документов, таких как эссе, доклады или бизнес-документы. Правильное выравнивание сделает документ более профессиональным и аккуратным.
Вот несколько основных методов для выравнивания отступов и полей в Word:
- Использование кнопок на панели инструментов: В верхней части экрана Word есть панель инструментов с кнопками для выравнивания отступов и полей. Вы можете выбрать нужные параметры, чтобы достичь желаемого результата.
- Использование меню "Разметка страницы": Вкладка "Разметка страницы" предлагает больше параметров для выравнивания отступов и полей. Вы можете настроить отступы по краям страницы, установить разные отступы для левой и правой стороны, а также настроить поля.
- Использование команды "Форматировать абзац": Если вы хотите настроить отступы и поля для конкретного абзаца или группы абзацев, то вам поможет команда "Форматировать абзац". Чтобы это сделать, выделите нужный текст, нажмите правой кнопкой мыши и выберите "Форматировать абзац". Затем вы можете настроить отступы и поля на вкладке "Отступы и поля".
Не стесняйся экспериментировать с разными настройками и методами для достижения желаемого результата. Удачи в работе с программой Microsoft Word!
Советы по оптимальному использованию полей в Word

1. Используйте автоматическую нумерацию и оглавление. С помощью полей можно легко создать нумерацию разделов и подразделов, а также автоматически сгенерировать оглавление для документа.
2. Не забывайте об обновлении полей. При внесении изменений в документ (например, добавлении нового раздела) необходимо обновить поля, чтобы они отобразили актуальную информацию.
3. Используйте поля для создания шаблонов документов. Если вам часто приходится создавать документы с одинаковой структурой и элементами, вы можете создать шаблон с использованием полей и использовать его в дальнейшем.
4. Не забывайте о возможностях форматирования полей. Поля в Word можно форматировать так же, как и обычный текст – изменять шрифт, размер, цвет и т.д.
5. Пользуйтесь функцией "Показатель" для сложных вычислений. Если вам нужно произвести сложные вычисления в документе, вы можете использовать поле "Показатель" и ввести нужную формулу.
6. Внимательно проверяйте правильность написания полей. Ошибки в написании имени поля или в самой формуле могут привести к неверным результатам или недостаточной функциональности.
7. Учитывайте особенности разных типов полей. Каждый тип поля в Word имеет свои особенности и возможности. Изучите их, чтобы использовать поля наиболее эффективно для своих целей.
8. Сохраняйте резервные копии документов с полями. Если вы делаете сложные изменения в документе, рекомендуется сохранить резервную копию, чтобы избежать потери данных в случае ошибки.
Эти советы помогут вам использовать поля в Word наиболее эффективно и удобно. Используйте их, чтобы создавать профессиональные и структурированные документы с минимальными усилиями.
Примеры использования стандартных шаблонов полей для выравнивания

Когда дело доходит до выравнивания полей в Word, стандартные шаблоны могут быть очень полезными инструментами. Они предоставляют предопределенные настройки, которые можно легко применить к вашему документу для достижения нужного вида поля.
Ниже приведены несколько примеров использования стандартных шаблонов полей для выравнивания:
1. Отступы от краев страницы
В Word доступны стандартные шаблоны, которые автоматически создают отступы от краев страницы. Вы можете выбрать один из предоставленных шаблонов или настроить свой собственный. Использование этого шаблона полей поможет выровнять текст в документе и создать профессиональный вид.
2. Выравнивание полей по границе текста
В Word также есть стандартные шаблоны, которые выравнивают поля по границе текста. Это полезно, когда вы хотите, чтобы текст внутри поля начинался и заканчивался на одной и той же позиции в каждой строке.
3. Выравнивание полей по центру страницы
Стандартные шаблоны полей также предлагаются для выравнивания текста по центру страницы. Если вам нужно создать заголовок или блок текста, который должен быть визуально выровнен по центру страницы, этот шаблон полей будет идеальным вариантом.
Это лишь некоторые из примеров использования стандартных шаблонов полей для выравнивания в Word. Перед применением шаблона рекомендуется предварительно ознакомиться с его настройками и применением в вашем документе, чтобы быть уверенным, что он соответствует вашим потребностям и ожиданиям по выравниванию.