Excel – мощный инструмент, который предоставляет возможности для работы с большим объемом данных. Одна из самых базовых операций, которую можно выполнять в Excel, – это сложение чисел. Сложение может быть полезно, когда вам нужно получить общую сумму нескольких значений или выполнить другие математические операции.
В Excel есть специальная функция SUM, которая позволяет сложить значения из разных ячеек. Чтобы настроить формулу сложения, просто нужно указать диапазон ячеек, которые вы хотите сложить. Например, если вы хотите найти сумму значений в ячейках A1, A2 и A3, формула будет выглядеть следующим образом:
=SUM(A1:A3)
Здесь SUM – это название функции, A1:A3 – диапазон ячеек, которые вы хотите сложить. После ввода этой формулы и нажатия клавиши Enter, в ячейке будет отображена сумма значений.
Кроме того, в Excel можно использовать оператор «+» для сложения. Например, если вы хотите сложить значения в ячейках A1 и B1, формула будет выглядеть так:
=A1 + B1
Эти простые и понятные инструкции помогут вам настроить формулу сложения в Excel и выполнить необходимые вычисления с большим удобством.
Основные функции и формулы в эксель

Microsoft Excel предлагает широкий набор функций и формул, которые облегчают работу с данными и расчетами. Вот несколько основных функций и формул, которые каждый пользователь должен знать:
- Сумма (SUM): эта функция используется для сложения чисел в ячейках.
- Среднее (AVERAGE): с помощью этой функции можно вычислить среднее значение выбранного диапазона чисел.
- Максимум и минимум (MAX и MIN): эти функции позволяют найти наибольшее и наименьшее значение в диапазоне чисел.
- Счетчик (COUNT): данная функция подсчитывает количество чисел или значений в выбранном диапазоне.
- Умножение (MULTIPLY): функция, позволяющая перемножить два числа.
- Степень (POWER): с помощью этой функции можно возвести число в указанную степень.
- Округление (ROUND): функция для округления числа до указанного количества десятичных знаков.
Это лишь небольшой список основных функций и формул, доступных в программе Excel. Этот набор инструментов позволяет эффективно обрабатывать данные и производить различные математические расчеты. Используя эти функции и формулы, вы увеличите свою продуктивность и сократите время, затрачиваемое на работу с таблицами в Excel.
Подготовка к созданию формулы сложения
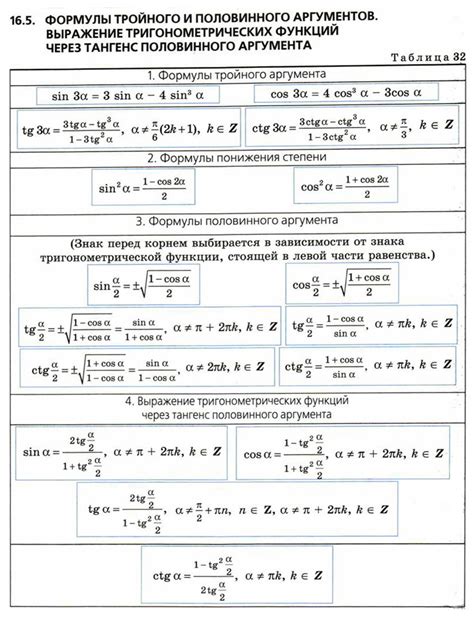
Прежде чем приступить к созданию формулы сложения в программе Microsoft Excel, необходимо провести некоторую подготовку.
Во-первых, убедитесь, что у вас установлена программа Excel и она полностью рабочая. Если у вас еще нет этой программы, вам потребуется ее установить.
Во-вторых, нужно убедиться, что у вас есть данные, которые вы хотите сложить. Это может быть список чисел, ячейки с числами или даже формулы. Убедитесь, что данные, которые вы хотите сложить, находятся в нужном месте и находятся в формате чисел.
В-третьих, вы должны решить, какую функцию сложения вы хотите использовать. В Excel есть несколько функций сложения, включая SUM, SUMIFS, SUMPRODUCT и др. Каждая из этих функций имеет свои особенности и требования к использованию.
После выполнения всех этих шагов вы будете готовы создать формулу сложения и получить результат своего вычисления.
Настройка ячеек для сложения
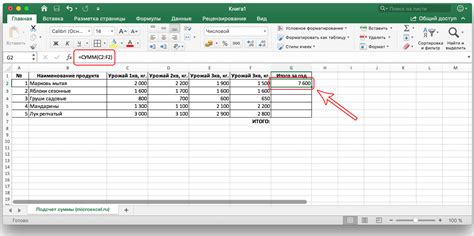
1. Выберите ячейку, в которую вы хотите получить результат сложения.
2. Введите символ "=". Этот символ позволяет Excel понять, что вы собираетесь использовать формулу.
3. Введите номера ячеек, которые вы хотите сложить. Вы можете ввести каждый номер ячейки отдельно или выбрать их с помощью мыши. Для ввода номера ячейки используйте буквенные значения для столбца и числовые значения для строки. Например, A1 или B2.
4. Разделяйте номера ячеек, используя символ "+". Этот символ указывает Excel на то, что вам нужно сложить числа, находящиеся в разных ячейках.
5. Нажмите клавишу "Enter" или кликните в любом месте на листе, чтобы получить результат сложения.
Например, если вы хотите сложить числа, находящиеся в ячейках A1 и A2, введите следующую формулу: =A1+A2. После нажатия клавиши "Enter" в выбранной вами ячейке появится результат сложения.
Вы также можете использовать функцию SUM для сложения большого количества чисел. Для этого введите формулу вида =SUM(A1:A10), где A1 и A10 - первая и последняя ячейки, которые вы хотите сложить.
Теперь вы знаете, как настроить ячейки для сложения в Excel. Это простое действие поможет вам эффективно выполнять математические операции и анализировать данные в программе.
Создание формулы сложения в эксель
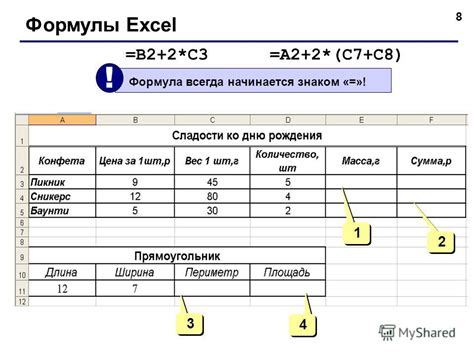
1. Откройте Excel и создайте новый документ или откройте существующий.
2. Выберите ячейку, в которую вы хотите поместить сумму.
3. Введите значения, которые вы хотите сложить, в отдельные ячейки. Например, если вы хотите сложить числа 5 и 10, введите число 5 в одну ячейку и число 10 в другую.
4. Введите символ " = " (без кавычек) в ячейке, в которую вы хотите поместить сумму. Например, если вы хотите получить сумму чисел, помещенных в ячейках A1 и B1, введите "=A1+B1" в ячейку C1.
5. Нажмите клавишу Enter или выберите другую ячейку, чтобы завершить формулу.
После выполнения этих шагов Excel автоматически выполнит сложение чисел, указанных в формуле, и отобразит результат в соответствующей ячейке. Вы также можете изменять значения в исходных ячейках, и Excel автоматически пересчитает сумму в соответствии с новыми значениями.
Настройка формулы сложения в Excel предоставляет пользователю возможность быстро и точно выполнять расчеты. Следуя приведенным выше шагам, вы сможете создавать сложные формулы сложения и легко выполнять расчеты в Excel.
Добавление условий и дополнительных параметров в формулу сложения
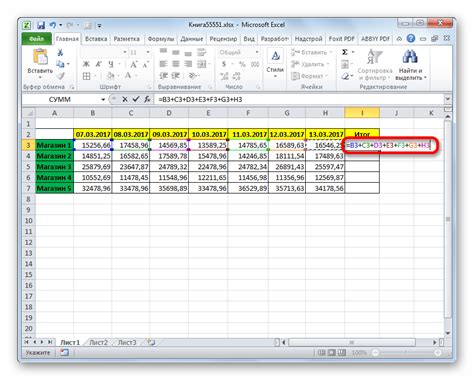
При настройке формулы сложения в Excel можно добавить условия и дополнительные параметры для более точных и специфических вычислений. Это позволяет учесть определенные сценарии и включить дополнительные переменные в формулу.
Для добавления условий в формулу сложения используется функция IF. Она позволяет проверить заданное условие и выполнить разные действия в зависимости от его значения. Формула IF имеет следующий синтаксис:
=IF(условие, значение_если_истина, значение_если_ложь)
Например, можно создать формулу, которая будет складывать числа только в том случае, если они больше определенного значения. Для этого условия можно использовать оператор ">". Формула будет выглядеть следующим образом:
=IF(A1>10, A1+B1, "")
В этой формуле IF проверяет, является ли значение в ячейке A1 больше 10. Если это так, то формула складывает числа из ячеек A1 и B1. Если условие ложно, то формула возвращает пустую строку.
Кроме добавления условий можно использовать дополнительные параметры в формуле сложения. Например, можно добавить параметр, который будет игнорировать пустые ячейки при суммировании. Для этого используется функция SUMIF.
Функция SUMIF имеет следующий синтаксис:
=SUMIF(диапазон_данных, условие, [суммируемый_диапазон])
Диапазон данных - это диапазон ячеек, на котором будет выполняться проверка условия. Условие определяет, какие ячейки будут суммироваться. Суммируемый диапазон - это диапазон ячеек, которые будут суммироваться, если условие истинно.
Например, можно создать формулу, которая будет суммировать числа только из ячеек, содержащих определенный текст. Формула будет выглядеть следующим образом:
=SUMIF(A1:A5, "текст", B1:B5)
В этой формуле SUMIF проверяет значения в диапазоне ячеек A1:A5 и суммирует числа из соответствующих ячеек B1:B5, если в ячейке A1 возникнет указанный текст "текст".
Таким образом, добавление условий и дополнительных параметров в формулу сложения позволяет настраивать вычисления в Excel для более точных и специфических сценариев.
Тестирование и отладка формулы сложения

Когда вы создаете формулу сложения в Excel, важно протестировать ее, чтобы убедиться в правильности расчетов. В этом разделе мы рассмотрим некоторые методы тестирования и отладки формул сложения.
1. Проверьте результаты вручную: В самом начале вычислите несколько примеров сложения с использованием такой же формулы, которую вы планируете использовать в Excel. Убедитесь, что результаты совпадают.
2. Используйте функцию SUM: В Excel есть специальная функция SUM, которую можно использовать для сложения значений в столбце или строке. Сравните результаты работы вашей формулы сложения с результатами функции SUM, чтобы убедиться, что они совпадают.
3. Проверьте входные данные: Если результаты не совпадают, перепроверьте значения, которые вы используете в формуле. Возможно, вы неправильно указали диапазоны ячеек или вводите неверное значение.
4. При отладке используйте формулу поэтапно: Если у вас сложная формула сложения, разбейте ее на несколько частей и проверьте результат каждой части отдельно. Это поможет идентифицировать ошибки и позволит вам легче исправить их.
5. Проверьте форматирование: Если вы используете числа с плавающей точкой или дробные числа, проверьте, что числа отображаются с правильным форматированием. Кроме того, убедитесь, что форматирование ячеек соответствует вашим ожиданиям.
Важно помнить, что для каждого случая может потребоваться индивидуальный подход к тестированию и отладке формулы сложения. Если вы обнаружите ошибку, не паникуйте - спокойно разберитесь в проблеме и найдите решение.
Советы по оптимизации и улучшению формулы сложения

При работе с формулами сложения в Excel существуют несколько советов, которые помогут вам оптимизировать и улучшить процесс:
1. Используйте ячейки с именами: Для удобства вычислений и повышения читабельности вашего кода вы можете использовать именованные ячейки. Это позволит вам легко обращаться к данным в формуле, а также снизит риск ошибки при копировании и вводе значений.
2. Выбирайте правильный диапазон данных: При выборе диапазона, который необходимо сложить, старайтесь использовать наименьший диапазон данных. Это уменьшит нагрузку на вашу систему и ускорит вычисления. Если вам необходимо сложить значения из нескольких диапазонов, вы можете использовать конструкцию SUM(), указав каждый из диапазонов отдельно.
3. Постигайте итерационные формулы: Если вам необходимо выполнить сложение с условием, где результатом может быть более одного значения, постарайтесь использовать итерационные формулы. Это позволит вам избежать написания длинных и сложных формул, а также повысит производительность вашей таблицы.
4. Оптимизируйте использование функций: Используйте функции формулы сложения, такие как SUM(), вместо производства сложения путем указания каждой ячейки отдельно. Функции Excel оптимизированы для быстрой обработки данных и сокращения времени выполнения вашей формулы.
5. Используйте правила условного форматирования: Если вам необходимо выделить определенные значения или диапазоны, подходящие под определенные условия, можно использовать правила условного форматирования. Например, вы можете выделить все значения, которые больше определенного порога или суммы, отображая их разными цветами или шрифтами.
Используйте эти советы для оптимизации и улучшения формулы сложения в Excel, чтобы повысить эффективность вашей работы и сэкономить время.