Евро Трак Симулятор 2 (Euro Truck Simulator 2) - популярная компьютерная игра, которая позволяет пользователям погрузиться в захватывающий мир дальнобойщиков. Для того чтобы достичь максимального комфорта и удобства в игре, важно правильно настроить управление, включая мышь.
Использование мыши в ETS 2 позволяет более точно управлять автомобилем, особенно в моментах, требующих мелкой работой руля. Но как настроить мышь под свои предпочтения?
Во-первых, в меню игры найдите раздел "Управление" или "Настройки". Там вы обнаружите опцию "Управление мышью". Она позволяет контролировать поведение мыши во время игры. В основном, настройки включают регулировку чувствительности и инвертирование осей. Вы можете выбрать опции, которые наиболее подходят под ваши предпочтения.
Чувствительность: Эта опция позволяет изменять скорость перемещения мыши в игре. Если ваша мышь слишком чувствительна, попробуйте уменьшить этот параметр. Если вы хотите, чтобы мышь двигалась быстрее, увеличьте чувствительность.
Инвертировать оси: Для того чтобы изменить направление движения мыши, вы можете использовать эту опцию. Если движение мыши кажется неправильным, попробуйте изменить этот параметр.
Иногда настройки мыши в ETS 2 могут быть сложными для определения, что именно наилучшим образом подходит для вас. Поэтому рекомендуется экспериментировать с различными значениями и настройками, чтобы найти самый комфортный вариант.
Подготовка к настройке мышки в ETS 2: полный гид

Перед тем, как приступить к настройке мышки в ETS 2, необходимо выполнить несколько предварительных действий, чтобы процесс прошел максимально эффективно и без проблем.
Во-первых, убедитесь, что ваша мышка полностью функциональна и работает корректно. Проверьте ее на других приложениях или играх, чтобы исключить возможность технических проблем.
Во-вторых, установите и обновите драйвера вашей мышки. Это поможет избежать сбоев и конфликтов с операционной системой и игрой.
Далее, настройте чувствительность мыши в самой операционной системе. Перейдите в настройки мыши и установите оптимальные значения для скорости курсора и ускорения. Это позволит вам более точно и комфортно управлять мышкой в игре.
После этого, запустите ETS 2 и перейдите в настройки игры. Там вы найдете раздел, отвечающий за управление мышкой. Ознакомьтесь с доступными опциями и выберите те параметры, которые наиболее соответствуют вашим предпочтениям и игровому стилю.
Не забывайте, что каждый игрок имеет свои предпочтения, поэтому экспериментируйте с различными настройками, пока не найдете свою идеальную комбинацию.
Наконец, протестируйте настройки, проведя некоторое время в игре с новыми параметрами. Если что-то не устраивает или вызывает неудобства, вы всегда можете вернуться в настройки и внести необходимые изменения.
Теперь вы готовы настроить мышку в ETS 2 и наслаждаться игрой с максимальным комфортом и удовольствием.
Шаг 1: Установите драйверы для мышки

Для того чтобы настроить управление мышкой в ETS 2, первым делом необходимо установить драйверы для вашей мышки. Драйверы обеспечивают работу устройства и позволяют вам настроить его параметры, такие как скорость перемещения курсора и дополнительные кнопки.
Для начала установки драйверов вам потребуется определить модель вашей мышки. Обычно это указано на самом устройстве или в его документации. Откройте официальный сайт производителя вашей мышки и найдите раздел поддержки или загрузки, где вы сможете скачать последние версии драйверов.
После того как вы скачали драйверы, запустите установочный файл и следуйте инструкциям на экране. В некоторых случаях может потребоваться перезагрузка компьютера для завершения установки.
После установки драйверов, ваша мышка будет работать более стабильно и точно. Вы также сможете настроить ее параметры в панели управления мышкой, чтобы адаптировать управление под свои предпочтения.
Не забудьте также проверить, что ваша мышка работает корректно в других приложениях и играх, чтобы исключить возможные проблемы с устройством.
Примечание: Если у вас возникли проблемы с установкой или настройкой драйверов, рекомендуется обратиться в службу поддержки производителя вашей мышки или обратиться к соответствующим ресурсам для получения дополнительной помощи.
Теперь, когда вы установили драйверы для вашей мышки, вы готовы перейти к следующему шагу: настройке управления мышкой в ETS 2.
Шаг 2: Запустите игру Euro Truck Simulator 2

- Откройте клиент Steam на вашем компьютере.
- В верхней части окна Steam найдите поисковую строку и введите "Euro Truck Simulator 2".
- В списке найденных игр выберите "Euro Truck Simulator 2" и нажмите на него.
- В правой части окна появится описание игры. Нажмите на кнопку "Играть", чтобы запустить Euro Truck Simulator 2.
После нажатия на кнопку "Играть", игра начнет загружаться. Подождите несколько мгновений, пока игра полностью не загрузится. После этого вы окажетесь в основном меню игры и будете готовы к настройке управления мышью в Euro Truck Simulator 2.
Шаг 3: Откройте меню настроек управления
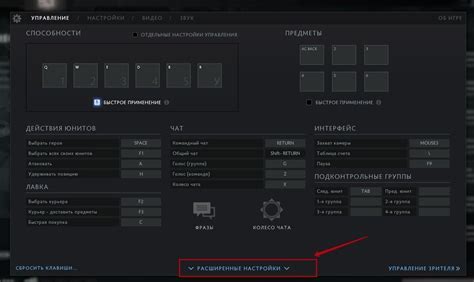
Чтобы настроить управление мышкой в Euro Truck Simulator 2, откройте игру и перейдите в главное меню. Затем выберите "Настройки" и "Управление".
В меню настроек управления вы увидите список доступных устройств управления. Найдите и выберите мышь в этом списке.
После выбора мыши, вы увидите список настроек, которые можно настроить для управления мышью. В зависимости от ваших предпочтений и устройства мыши, вы можете настроить разные параметры, такие как чувствительность, кнопки, оси и т.д.
Чувствительность: Этот параметр контролирует скорость движения курсора мыши при перемещении. Вы можете увеличить или уменьшить чувствительность, чтобы достичь комфортного уровня управления.
Кнопки: Вы также можете настроить кнопки на своей мыши для выполнения различных действий в игре, например, ускорения, торможения или сигнала. Просто выберите нужную кнопку и назначьте ей соответствующее действие.
Оси: Некоторые мыши имеют оси, которые могут быть использованы для дополнительного управления. Вы можете настроить оси, чтобы контролировать движение или функции в игре.
Чтобы сохранить настройки управления мышью, нажмите кнопку "Применить" или "Сохранить". Возможно, вам потребуется перезапустить игру, чтобы изменения вступили в силу.
Теперь у вас есть полный контроль над управлением мышкой в Euro Truck Simulator 2! Используйте эти настройки, чтобы достичь максимального комфорта и погрузиться в мир дальнобойщика.
Шаг 4: Выберите раздел "Мышь"
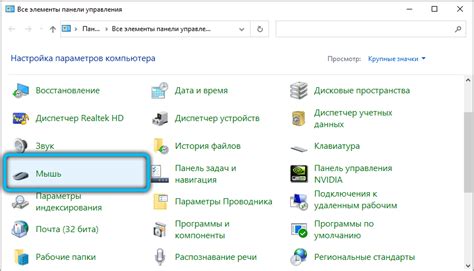
После того, как вы открыли настройки игры Euro Truck Simulator 2, вам необходимо выбрать раздел "Мышь". Для этого прокрутите меню настроек вниз до тех пор, пока не увидите раздел "Мышь". Щелкните на нем один раз, чтобы открыть его.
Раздел "Мышь" содержит все настройки, связанные с управлением мышью в игре. Здесь вы можете настроить чувствительность мыши, инвертировать оси и установить другие параметры, чтобы сделать управление более удобным для вас.
Внутри раздела "Мышь" вы можете изменить настройки по своему вкусу. Например, вы можете увеличить или уменьшить чувствительность мыши, чтобы подстроить ее под свои предпочтения. Вы также можете включить или выключить инверсию осей, чтобы инвертировать движение мыши по горизонтали или вертикали.
Кроме того, в этом разделе вы можете настроить скорость движения мыши, кнопку "блокировки" камеры и другие параметры, связанные с управлением мышью в игре.
После того, как вы настроите все параметры в разделе "Мышь", не забудьте сохранить изменения. Для этого просто нажмите кнопку "Применить" или "ОК" внизу экрана.
Шаг 5: Настройте основные параметры мышки

После установки необходимого программного обеспечения для настройки мышки в ETS 2, вы можете перейти к настройке основных параметров вашей мышки. Эти параметры позволят вам настроить чувствительность, скорость и другие важные аспекты управления мышкой.
Вам следует открыть программу настройки мышки и найти вкладку, посвященную основным параметрам. В этой вкладке вы можете изменить следующие параметры:
- Чувствительность мышки: вы можете настроить степень чувствительности вашей мышки. Более низкое значение делает мышь менее чувствительной, а более высокое значение делает мышь более чувствительной. Экспериментируйте с этим параметром, чтобы найти комфортное значение для себя.
- Скорость мышки: этот параметр позволяет настроить скорость перемещения указателя мыши. Более высокое значение увеличивает скорость, а более низкое значение снижает ее. Выберите значение, которое вам наиболее комфортно для прохождения игры.
- Инверсия вертикальной оси: данный параметр позволяет изменить направление движения мыши по вертикали. Включение этой опции инвертирует движение мыши по вертикали, а отключение возвращает его в обычное состояние. Выберите ту опцию, которая вам наиболее удобна.
После настройки основных параметров мышки сохраните изменения и закройте программу настройки мышки.
Примечание: настройки могут отличаться в зависимости от выбранной вами программы настройки мышки. Рекомендуется ознакомиться с инструкциями к программе перед проведением изменений в параметрах мышки.
Шаг 6: Протестируйте настройки и внесите коррективы
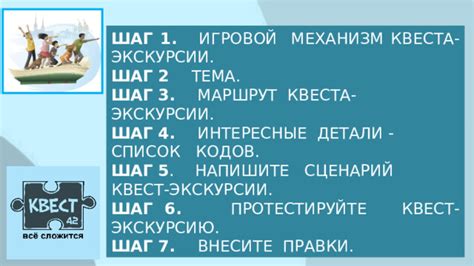
После того, как вы завершили настройку управления мышкой в Euro Truck Simulator 2, важно протестировать эти настройки и убедиться, что все работает правильно. Вот несколько шагов, которые помогут вам проверить и внести коррективы, если это необходимо.
1. Запустите игру
Откройте Euro Truck Simulator 2 и войдите в главное меню. Нажмите "Новая игра" или загрузите сохраненную игру.
2. Проверьте передвижение мыши
Осторожно двигайте мышью и обратите внимание на поведение вашего курсора в игре. Проверьте, что ваш курсор плавно и точно перемещается по экрану.
3. Протестируйте кнопки мыши
Нажмите каждую кнопку вашей мыши и убедитесь, что они работают правильно в игре. Проверьте, отклик на каждое нажатие и убедитесь, что игра правильно распознает каждую кнопку.
4. Проверьте настройки управления
Проверьте настройки управления в игре и убедитесь, что они соответствуют вашим предпочтениям. Если вы обнаружите, что что-то не так, вы можете вернуться к предыдущему шагу и изменить настройки.
Примечание: Если у вас возникла проблема с настройками, посмотрите руководство пользователя или официальный форум, чтобы найти решение.
5. Настройте дополнительные параметры
Если вы хотите настроить дополнительные параметры управления мышью, например, чувствительность или скорость, вы можете сделать это в настройках игры. Измените эти параметры, чтобы ваше управление мышью было еще комфортнее и удобнее для вас.
6. Попробуйте сыграть в игру
После всех настроек и корректировок вы готовы приступить к игре. Попробуйте сыграть несколько минут, чтобы проверить, насколько удобно вам управлять игрой с помощью мыши. Если вам кажется, что что-то не так, вернитесь к предыдущим шагам и внесите необходимые изменения.
Следуя этим шагам, вы сможете настроить управление мышью в Euro Truck Simulator 2 по своим предпочтениям и наслаждаться игрой с комфортом. Не забывайте, что эти настройки индивидуальны для каждого игрока, поэтому экспериментируйте и находите оптимальный вариант для себя!
Шаг 7: Сохраните настройки и играйте

После того, как вы внесли все необходимые изменения в настройки управления мышкой, вам нужно сохранить их и начать играть. Этот шаг очень простой.
Чтобы сохранить настройки, нажмите кнопку "Применить" или "Сохранить" в меню настроек. Это позволит игре сохранить все ваши изменения и использовать их при следующем запуске.
Теперь вы можете запустить Euro Truck Simulator 2 и наслаждаться игрой с улучшенным управлением мышкой. Проверьте, работают ли все изменения, которые вы сделали, и если нет, вернитесь к настройкам и исправьте их.
Не забывайте, что управление мышкой может потребоваться небольшую адаптацию, поэтому дайте себе немного времени, чтобы привыкнуть к новым настройкам и научиться ими пользоваться.
Важно: Если вы хотите вернуться к стандартным настройкам управления мышкой, просто нажмите кнопку "Сбросить" или "Восстановить настройки по умолчанию" в меню настроек.
Теперь у вас есть полный гид по настройке управления мышкой в Euro Truck Simulator 2. Мы надеемся, что эта статья была полезной и помогла вам улучшить игровой процесс.
Удачной игры!