Клавиатура Magic Keyboard 2 от Apple обладает множеством удобных функций, среди которых особенно выделяется наличие Touch ID – инновационной технологии распознавания отпечатка пальца. Настройка Touch ID на клавиатуре Magic Keyboard 2 позволяет повысить безопасность вашего Mac, добавив удобный и быстрый способ аутентификации. В этой статье мы подробно рассмотрим процесс настройки Touch ID на клавиатуре Magic Keyboard 2.
Шаг 1: Убедитесь, что ваша клавиатура Magic Keyboard 2 подключена к компьютеру Mac. Подключите ее с помощью кабеля Lightning к USB порту на компьютере.
Шаг 2: Перейдите в меню "Apple" в верхнем левом углу экрана и выберите "Предпочтения системы".
Шаг 3: В открывшемся окне "Предпочтения системы" выберите "Touch ID".
Шаг 4: Настройте Touch ID, следуя инструкциям на экране. У вас будет несколько попыток для регистрации вашего отпечатка пальца. Делайте это тщательно, чтобы система могла точно идентифицировать вас при каждой аутентификации.
Шаг 5: После завершения регистрации отпечатка пальца нажмите кнопку "Готово" и закройте окно "Предпочтения системы". Теперь ваша клавиатура Magic Keyboard 2 полностью настроена с Touch ID.
Установка Touch ID на клавиатуре Magic Keyboard 2
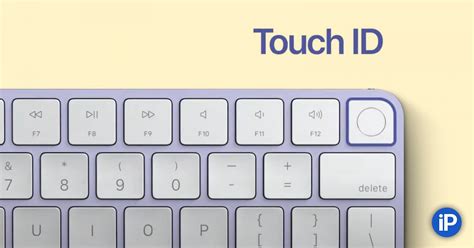
Клавиатура Magic Keyboard 2 имеет встроенный датчик Touch ID, который позволяет пользователю разблокировать устройство с помощью сканирования отпечатка пальца. Чтобы настроить Touch ID на клавиатуре Magic Keyboard 2, следуйте простым инструкциям:
- Убедитесь, что ваше устройство совместимо с Touch ID. Клавиатура Magic Keyboard 2 поддерживает Touch ID на устройствах с процессором Apple M1.
- Подключите клавиатуру Magic Keyboard 2 к своему устройству.
- Настройте Touch ID на своем устройстве. Перейдите в раздел "Touch ID и пароль" в настройках системы и следуйте инструкциям по добавлению отпечатка пальца.
- После настройки Touch ID на устройстве перезагрузите компьютер или войдите в систему заново.
- При следующем входе в систему с клавиатурой Magic Keyboard 2 вам будет предложено использовать Touch ID для разблокировки устройства. Разместите палец на сенсоре Touch ID на клавиатуре, чтобы разблокировать устройство.
Теперь вы успешно настроили Touch ID на клавиатуре Magic Keyboard 2 и можете пользоваться функцией разблокировки устройства с помощью отпечатка пальца. Удобство и безопасность ваших данных теперь улучшились!
Почему Touch ID на клавиатуре Magic Keyboard 2 стоит включить?

Touch ID на клавиатуре Magic Keyboard 2 представляет собой удобную и безопасную функцию, которую стоит включить для повышения уровня безопасности и улучшения пользовательского опыта.
Включение Touch ID на клавиатуре позволяет использовать свой отпечаток пальца в качестве пароля для доступа к различным приложениям, файлам и функциям на устройстве.
Уникальный отпечаток пальца обеспечивает высокий уровень безопасности, так как он сложно подделать или скопировать.
Кроме того, использование Touch ID позволяет избежать необходимости запоминать сложные пароли или вводить их каждый раз при доступе к защищённой информации. Просто коснитесь клавиши с Touch ID, и ваш отпечаток пальца будет считываться для проверки вашей личности и разрешения доступа.
Также, благодаря включению Touch ID, вы можете автоматически заполнять логины и пароли на веб-сайтах и в приложениях, что существенно экономит время и облегчает использование устройства.
В целом, Touch ID на клавиатуре Magic Keyboard 2 является полезной и удобной функцией, которая облегчает работу с устройством и гарантирует высокий уровень безопасности.
Совместимость Magic Keyboard 2 с Touch ID

Однако, Magic Keyboard 2 может быть некоторыми способами сделана совместимой с Touch ID. Например, пользователи могут использовать отдельные устройства с Touch ID, такие как MacBook Pro с сенсорной панелью Touch Bar, для аутентификации на своем iMac или MacBook, используя клавиатуру Magic Keyboard 2.
Также существует специализированное программное обеспечение и внешние устройства, такие как USB-смарт-карты или считыватели отпечатков пальцев, которые могут добавить поддержку Touch ID к Magic Keyboard 2. Эти дополнительные устройства подключаются к компьютеру и позволяют использовать функции Touch ID, несмотря на отсутствие непосредственно встроенного сенсора на клавиатуре.
Важно отметить, что добавление сенсора Touch ID к Magic Keyboard 2 требует дополнительной настройки и может не поддерживаться официально компанией Apple. Пользователи должны быть готовы следовать подробной инструкции по установке и использованию этих дополнительных устройств и программного обеспечения. Кроме того, возможны ограничения в функциональности или производительности, связанные с использованием сторонних устройств.
Шаги по настройке Touch ID на клавиатуре Magic Keyboard 2

- Убедитесь, что ваша клавиатура Magic Keyboard 2 подключена к компьютеру или устройству по Bluetooth.
- Откройте меню "Системные настройки" на вашем компьютере или устройстве.
- Выберите раздел "Touch ID" в меню "Системные настройки".
- Нажмите на кнопку "Добавить отпечаток пальца".
- Введите пароль вашего устройства, если потребуется.
- На клавиатуре Magic Keyboard 2 найдите кнопку Touch ID в правом верхнем углу.
- Нажмите на кнопку Touch ID и удерживайте ее, пока не появится индикатор на экране компьютера или устройства.
- Плотно приложите палец к кнопке Touch ID и подвигайте его немного, чтобы клавиатура смогла записать ваш отпечаток.
- Повторите предыдущий пункт несколько раз, чтобы клавиатура могла создать точное изображение вашего отпечатка пальца.
- Когда процесс настройки завершится, нажмите на кнопку "Готово" в меню "Touch ID".
Теперь Touch ID на клавиатуре Magic Keyboard 2 настроен и готов к использованию. Вы можете использовать свой отпечаток пальца для разблокировки устройства, авторизации платежей и других задач, требующих аутентификации.
Как добавить отпечаток пальца для Touch ID на клавиатуре Magic Keyboard 2?

Для добавления отпечатка пальца в Touch ID на клавиатуре Magic Keyboard 2 выполните следующие шаги:
- Убедитесь, что ваш Mac поддерживает Touch ID.
- Откройте меню "Apple" (яблоко) в верхнем левом углу экрана и выберите "Предпочтения системы".
- В открывшейся панели предпочтений выберите раздел "Touch ID".
- Нажмите на кнопку "Добавить отпечаток пальца".
- На клавиатуре Magic Keyboard 2 нажмите на сенсорное поле Touch ID и держите палец на нем.
- Процесс сканирования отпечатка пальца начнется. Медленно двигайте пальцем по сенсорному полю, чтобы система смогла считать все детали отпечатка.
- После завершения сканирования, вам будет предложено повторить процесс еще несколько раз для лучшей точности.
- Когда вы добавите все необходимые отпечатки пальцев, нажмите на кнопку "Готово".
Теперь вы можете использовать Touch ID на клавиатуре Magic Keyboard 2 для быстрого и удобного входа в систему и авторизации в различных приложениях и сервисах, поддерживающих эту функцию.
Что делать, если Touch ID на клавиатуре Magic Keyboard 2 не работает?

Если у вас возникают проблемы с работой Touch ID на клавиатуре Magic Keyboard 2, вам необходимо принять несколько мер для устранения проблемы. Вот несколько рекомендаций, которые могут помочь вам решить эту проблему:
1. Перезагрузите устройство:
Попробуйте перезагрузить устройство, на котором вы используете клавиатуру Magic Keyboard 2. Иногда простая перезагрузка может решить проблему с Touch ID.
2. Проверьте настройки Touch ID:
Убедитесь, что вы правильно настроили Touch ID на своем устройстве. Проверьте настройки Touch ID в разделе "Touch ID и пароль" в настройках устройства.
3. Очистите отпечаток пальца и добавьте его заново:
Возможно, ваш отпечаток пальца не был правильно зарегистрирован. Попробуйте удалить существующий отпечаток пальца и добавить его заново в настройках Touch ID.
4. Обновите программное обеспечение:
Убедитесь, что у вас установлена последняя версия программного обеспечения на вашем устройстве. Иногда обновление программного обеспечения может исправить проблемы с Touch ID.
5. Свяжитесь с технической поддержкой:
Если ни одно из вышеперечисленных действий не решило проблему с Touch ID, свяжитесь с технической поддержкой Apple для получения дальнейших указаний и помощи.
Не забывайте следовать рекомендациям и инструкциям производителя для правильного использования Touch ID на клавиатуре Magic Keyboard 2. Следуя этим советам, вы сможете решить проблему и наслаждаться удобством использования Touch ID вместе с вашей клавиатурой Magic Keyboard 2.