С возрастанием популярности развлекательной и рабочей активности на компьютере, владельцы телевизоров все чаще используют свои устройства в качестве большого монитора. Хотите научиться настраивать свой телевизор для работы с компьютером? В этой статье мы представим вам пошаговую инструкцию, которая поможет вам сделать все правильно.
Шаг 1: Проверьте подключение компьютера к телевизору. Убедитесь, что ваш компьютер подключен к телевизору с помощью кабеля HDMI или VGA. Проверьте, что кабели надежно подсоединены к портам на обоих устройствах. Если у вас нет нужного кабеля, вам потребуется его приобрести.
Совет: В случае использования HDMI-кабеля не забудьте выбрать соответствующий вход на вашем телевизоре, нажав кнопку "Источник" или "Вход" на пультовом устройстве.
Шаг 2: Измените разрешение экрана на компьютере. Откройте настройки разрешения на вашем компьютере и выберите разрешение экрана, совместимое с вашим телевизором. Обычно рекомендуется выбрать наиболее высокое разрешение, поддерживаемое телевизором.
Совет: Если вы не уверены, какое разрешение выбрать, воспользуйтесь документацией телевизора или обратитесь в службу поддержки производителя.
Шаг 3: Настройте звук на телевизоре. Проверьте, что звук на телевизоре включен и уровень громкости установлен на комфортный уровень для вас. Если вы хотите использовать колонки компьютера вместо звука на телевизоре, подключите их к компьютеру и отключите звук на телевизоре.
Совет: Для получения наилучшего качества звука, рекомендуется использовать колонки или наушники, подключенные к компьютеру.
Следуя этой пошаговой инструкции, вы сможете легко настроить свой телевизор для работы с компьютером. Наслаждайтесь просмотром фильмов, презентаций и любимых видео на большом экране!
Подготовка к настройке телевизора

Перед тем, как приступить к настройке телевизора для работы с компьютером, необходимо выполнить несколько подготовительных шагов:
- Убедитесь, что у вас есть все необходимые кабели для подключения компьютера к телевизору. Обычно это HDMI-кабель или VGA-кабель.
- Разместите телевизор и компьютер в одной комнате, чтобы удобно было провести кабель между ними.
- Убедитесь, что компьютер и телевизор включены.
- Проверьте настройки компьютера. Убедитесь, что разрешение экрана соответствует разрешению телевизора. Если разрешения не совпадают, вам может потребоваться изменить его.
- Проверьте настройки телевизора. Убедитесь, что выбран правильный режим входа, который соответствует подключенному кабелю (HDMI или VGA).
- Подключите кабель к компьютеру и телевизору. Убедитесь, что кабель надежно подключен с обеих сторон.
- Включите телевизор и выберите соответствующий вход. Вам может потребоваться нажать кнопку на пульте дистанционного управления для выбора нужного входа.
- Настройка телевизора для работы с компьютером завершена. Теперь вы можете наслаждаться просмотром контента с компьютера на большом экране телевизора.
Следуя этим простым шагам, вы сможете правильно подготовить телевизор к работе с компьютером и настроить его для комфортного использования.
Установка правильного подключения
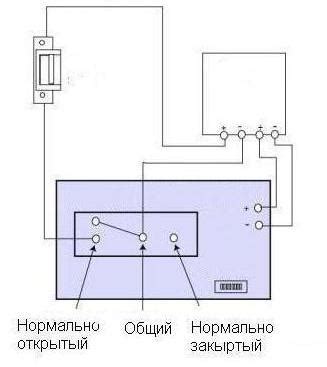
Перед тем как начать настройку телевизора для работы с компьютером, необходимо установить правильное подключение. Для этого следуйте следующим шагам:
- Проверьте наличие необходимых портов на вашем телевизоре и компьютере. Для подключения компьютера к телевизору вам может понадобиться HDMI-порт или VGA-порт. Убедитесь, что оба устройства имеют соответствующие порты.
- Выберите подходящий кабель для подключения. Если у вас есть HDMI-порты на обоих устройствах, лучше всего использовать HDMI-кабель, так как он обеспечивает высококачественную передачу звука и изображения. Если у вас нет HDMI-портов, то воспользуйтесь VGA-кабелем.
- Подключите один конец кабеля к порту на телевизоре, а другой конец – к порту на компьютере. Вставьте кабель в соответствующие порты, не забывая зафиксировать их.
- Включите телевизор и компьютер.
- Настройте входной сигнал на телевизоре. В зависимости от модели телевизора, вам может потребоваться выбрать нужный входной источник сигнала на экране телевизора. Это может быть HDMI или VGA в зависимости от выбранного вами порта.
- Проверьте подключение. Должно появиться изображение с вашего компьютера на экране телевизора. Если этого не произошло, проверьте подключение и убедитесь, что все кабели надежно закреплены.
После успешной установки правильного подключения вы будете готовы перейти к настройке телевизора для работы с компьютером.
Выбор режима работы на телевизоре

Когда подключаете компьютер к телевизору, нужно выбрать соответствующий режим работы на самом телевизоре. Режим работы зависит от типа подключения и настраивается настройками телевизора.
Если вы используете HDMI-кабель, выберите режим "HDMI" или "PC". Это позволит использовать телевизор как внешний монитор для компьютера. Если режим "HDMI" недоступен, обратитесь к руководству пользователя телевизора для получения инструкций по выбору правильного режима.
Если вы используете VGA-кабель, выберите режим "VGA" или "PC". Этот режим также позволит использовать телевизор в качестве монитора для вашего компьютера. Если режим "VGA" недоступен, обратитесь к руководству пользователя.
Если вы используете другой тип подключения, такой как DVI или DisplayPort, обратитесь к руководству пользователя телевизора для получения инструкций по выбору соответствующего режима.
Важно выбрать правильный режим работы на телевизоре, чтобы получить наилучшее качество изображения и звука при подключении компьютера.
Подключение компьютера к телевизору

Для работы с компьютером на большом экране, вы можете использовать свой телевизор в качестве монитора. Для этого необходимо правильно подключить компьютер к телевизору. В этом разделе представлена подробная пошаговая инструкция по подключению компьютера к телевизору.
1. Проверьте, является ли ваш телевизор совместимым с подключением компьютера. Обычно, телевизоры с технологией HDMI (High-Definition Multimedia Interface) могут использоваться в качестве монитора.
2. Убедитесь, что ваш компьютер имеет выход HDMI. В большинстве случаев, новые компьютеры или ноутбуки оснащены портом HDMI для подключения к внешнему монитору или телевизору.
3. Возьмите HDMI-кабель и подключите один конец к HDMI-порту компьютера, а другой конец к HDMI-порту телевизора.
4. Включите телевизор и выберите соответствующий источник сигнала на телевизоре, используя пульт дистанционного управления.
5. Включите компьютер и дождитесь, пока он загрузится. Если телевизор не отображает изображение с компьютера, нажмите кнопку "Источник" или "Input" на пульте дистанционного управления телевизора и выберите HDMI-вход.
6. Теперь ваш компьютер должен быть подключен к телевизору. Вы можете настроить разрешение и другие параметры дисплея в настройках компьютера, чтобы адаптировать изображение под экран телевизора.
Вот и все! Теперь вы можете наслаждаться работой на компьютере с помощью большого экрана телевизора.
Настройка разрешения и частоты обновления

Чтобы получить наилучшее качество изображения при подключении компьютера к телевизору, необходимо правильно настроить разрешение экрана и частоту обновления. Эти параметры влияют на четкость и плавность отображения изображений на экране.
1. Подключите компьютер к телевизору с помощью кабеля HDMI или VGA, в зависимости от возможностей ваших устройств.
2. Переключитесь на вход, к которому подключен компьютер, на телевизоре. Обычно это можно сделать, нажав на кнопку "Источник" или "Вход" на пульте дистанционного управления.
Примечание: Возможно, при первом подключении компьютера к телевизору разрешение и частота обновления будут автоматически настроены на оптимальный вариант. В таком случае, вам не потребуется проводить дополнительные настройки.
3. Откройте настройки изображения на компьютере. Обычно они находятся в разделе "Настройки" или "Дисплей" в меню операционной системы.
4. Найдите раздел настройки разрешения экрана. Выберите разрешение, которое наиболее соответствует разрешению вашего телевизора. Разрешение обычно указывается в формате "Ширина x Высота", например, "1920x1080".
5. Проверьте частоту обновления экрана. Обычно она измеряется в герцах (Гц). Рекомендуется выбрать наивысшую возможную частоту обновления, которую поддерживают и ваш компьютер, и телевизор.
Примечание: Если настройка разрешения или частоты обновления вызывает проблемы с отображением изображения на телевизоре, попробуйте изменить эти параметры на другие варианты. Если проблема не устраняется, вернитесь к предыдущим настройкам или обратитесь за помощью к специалисту.
6. После выбора настроек разрешения и частоты обновления, сохраните изменения и закройте окно настроек на компьютере.
Теперь ваш телевизор должен быть настроен для работы с компьютером. Наслаждайтесь четким и плавным изображением на большом экране!
Определение оптимальных настроек разрешения

Шаг 1: Подключите ваш компьютер к телевизору с помощью HDMI-кабеля или VGA-кабеля. Убедитесь, что кабель правильно подключен и надежно закреплен.
Шаг 2: Включите телевизор и компьютер, чтобы оба устройства были активными.
Шаг 3: На пульте дистанционного управления телевизора нажмите кнопку "Меню" или "Настройки", чтобы открыть меню настроек.
Шаг 4: Используйте стрелочные клавиши на пульте дистанционного управления, чтобы выбрать "Изображение" или "Настройки изображения" в меню настроек. Нажмите кнопку "ОК", чтобы открыть эту категорию настроек.
Шаг 5: В настройках изображения найдите опцию "Разрешение". Эта опция позволяет выбрать оптимальное разрешение экрана для работы с компьютером.
Шаг 6: Переключите разрешение на телевизоре на значение, которое соответствует разрешению вашего компьютера. Если вы не знаете, какое разрешение выбрать, посмотрите настройки разрешения на компьютере в разделе "Дисплей" в "Параметрах системы". Обычно используется разрешение 1920x1080 (Full HD).
Шаг 7: Сохраните выбранные настройки, нажав кнопку "ОК" или "Сохранить" на пульте дистанционного управления.
Шаг 8: Проверьте, что разрешение на телевизоре корректно отображается. Если изображение выглядит ясно и четко, то оптимальное разрешение было выбрано. В противном случае, попробуйте выбрать другое разрешение из настроек и повторите шаги 6-8, пока не достигнете наилучшего результата.
Помните, разрешение телевизора должно быть совместимо с разрешением компьютера для корректной работы. Оптимальное разрешение позволяет достичь наилучшего качества изображения и максимального удобства при использовании телевизора в качестве монитора.