Thunderbird - популярный почтовый клиент, который предоставляет множество возможностей для удобной работы с электронной почтой. Одной из наиболее полезных функций программы является возможность настройки сортировки писем. Это позволяет организовать входящую почту так, чтобы вам было легко находить и классифицировать сообщения. В этой статье мы расскажем, как правильно настроить сортировку писем в Thunderbird.
Шаг 1: Открыть настройки Thunderbird
Первым шагом для настройки сортировки писем вам нужно открыть настройки программы. Для этого кликните на меню "Инструменты" в верхней панели Thunderbird и выберите пункт "Настройки".
Шаг 2: Открыть раздел "Учетные записи"
После открытия окна настроек Thunderbird найдите и выберите раздел "Учетные записи" в левой части окна.
Шаг 3: Выбрать нужную учетную запись
В разделе "Учетные записи" выберите учетную запись, для которой вы хотите настроить сортировку писем. Если у вас есть несколько учетных записей, повторите этот шаг для каждой из них.
Следуйте пошаговой инструкции и в несколько минут вы сможете настроить сортировку писем в Thunderbird так, чтобы работа с электронной почтой стала еще более удобной и эффективной.
Как настроить сортировку писем в Thunderbird: шаг за шагом
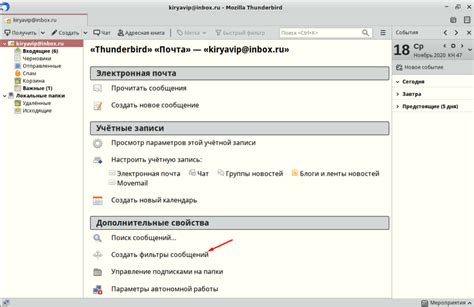
- Откройте Thunderbird и выберите вкладку "Вид" в верхнем меню.
- В выпадающем меню выберите опцию "Панель папок".
- В левой части программы отобразится панель папок. Найдите папку, в которой вы хотите настроить сортировку писем, и щелкните правой кнопкой мыши по ней.
- В появившемся контекстном меню выберите опцию "Свойства".
- Откроется окно "Свойства папки". В верхней части окна выберите вкладку "Сортировка".
- В разделе "Сортировка писем" выберите опцию "По" и в раскрывающемся списке выберите параметр, по которому вы хотите сортировать письма (например, "Дата").
- Выберите направление сортировки писем: по возрастанию или по убыванию.
- Нажмите кнопку "ОК", чтобы сохранить изменения.
После выполнения всех указанных шагов письма в выбранной папке будут отсортированы в соответствии с выбранными параметрами. Это позволит вам легко найти нужные письма и более эффективно управлять своей почтой.
Установка и запуск Thunderbird
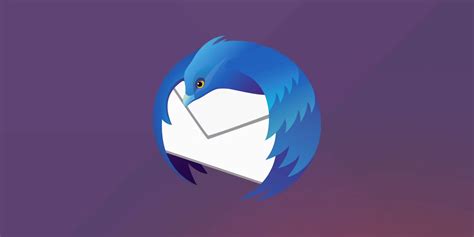
Загрузите Thunderbird. Перейдите на официальный сайт Thunderbird и нажмите кнопку "Скачать". Выберите версию для вашей операционной системы (Windows, macOS, Linux) и нажмите на соответствующую ссылку, чтобы начать загрузку.
Установите Thunderbird. После завершения загрузки откройте загруженный файл и следуйте инструкциям мастера установки. Выберите язык интерфейса, прочтите и принять лицензионное соглашение, выберите папку для установки и завершите процесс установки.
Настройте учетную запись электронной почты. После установки Thunderbird запустите программу. Вам будет предложено настроить новую учетную запись электронной почты. Нажмите на кнопку "Создать новую учетную запись" и следуйте указаниям мастера настройки учетной записи.
Проверьте настройки почтового сервера. Введите данные вашей учетной записи электронной почты, включая имя пользователя, пароль и адрес сервера входящей почты (IMAP или POP3) и исходящей почты (SMTP).
Используйте Thunderbird. После успешной настройки учетной записи вы сможете отправлять и получать электронные письма через Thunderbird. Программа предоставляет широкие возможности для сортировки, фильтрации и организации писем в удобном виде.
Теперь, когда вы установили и настроили Thunderbird, вы готовы использовать его в своих рабочих и личных целях. Не забудьте проверить наличие обновлений для программы и настроек вашей учетной записи для обеспечения безопасности и стабильности работы.
Открытие настроек почтового аккаунта

Для начала настройки сортировки писем в Thunderbird необходимо открыть настройки почтового аккаунта. Это можно сделать следующим образом:
- Шаг 1: Откройте Thunderbird и выберите пункт меню "Настройки".
- Шаг 2: В открывшемся окне выберите вкладку "Учетные записи".
- Шаг 3: В списке доступных учетных записей выберите ту, для которой необходимо настроить сортировку писем.
- Шаг 4: Нажмите на кнопку "Параметры сервера" рядом с выбранной учетной записью.
- Шаг 5: В открывшемся окне вы найдете настройки данного почтового аккаунта, включая параметры сортировки.
Теперь вы готовы начать настраивать сортировку писем в Thunderbird с помощью указанных параметров почтового аккаунта.
Настройка правил для сортировки писем
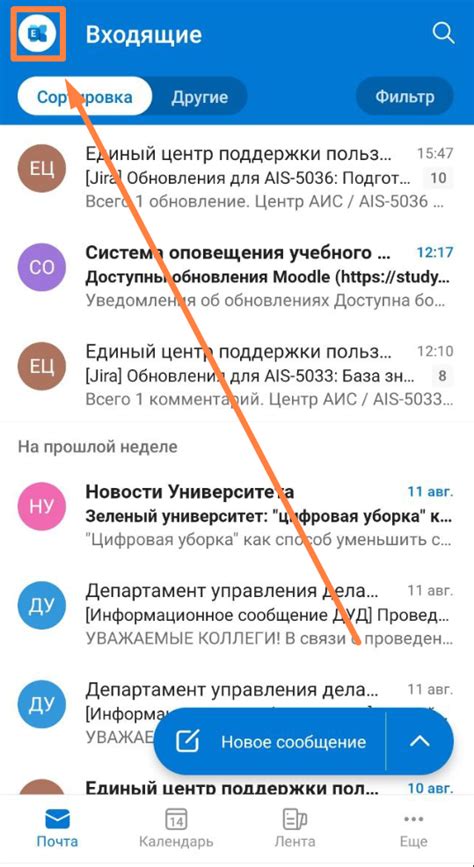
Thunderbird предлагает удобный способ автоматической сортировки входящих писем с помощью правил. Правила позволяют задавать условия, по которым письмо будет перемещаться в определенную папку, добавлять определенные ярлыки или многое другое. В этом разделе мы разберем шаги для настройки правил сортировки писем в Thunderbird.
1. В главном окне Thunderbird выберите меню "Инструменты".
2. В выпадающем меню выберите пункт "Создать правило...".
3. В открывшемся окне "Создать правило" выберите условия, по которым следует выполнять сортировку писем. Например, вы можете указать, что письма от определенного отправителя должны быть перемещены в определенную папку.
4. Далее выберите действие, которое должно быть выполнено с письмом при соблюдении указанных условий. Например, вы можете указать, что письмо должно быть перемещено в определенную папку или получить определенный ярлык.
5. Нажмите кнопку "OK", чтобы сохранить правило.
После настройки правила Thunderbird будет автоматически применять его к новым входящим письмам, в соответствии с указанными условиями. Таким образом, вы сможете организовать удобную сортировку своих писем и быстро находить нужную информацию.
Проверка и применение настроек

Когда вы настроили все необходимые параметры сортировки писем в Thunderbird, вы можете приступить к проверке и применению этих настроек.
Шаг 1: Закройте все открытые окна Thunderbird и перезапустите программу.
Шаг 2: Откройте входящие письма и убедитесь, что письма автоматически сортируются в соответствии с вашими настройками. Например, письма от определенного отправителя должны быть помечены определенным цветом или перемещены в определенную папку.
Шаг 3: Откройте папки, в которые вы настроили сортировку. Проверьте, что письма корректно переместлены в соответствующие папки.
Шаг 4: Если вы замечаете какие-либо ошибки или некорректное сортировку писем, вернитесь к настройкам сортировки и внесите необходимые изменения.
Примечание: Иногда изменения настроек сортировки могут не применяться немедленно. В этом случае рекомендуется перезагрузить Thunderbird или перезапустить компьютер.