Снимок экрана – весьма полезная функция, позволяющая зафиксировать текущий вид экрана вашего устройства. Это может быть полезно для создания скриншотов, сохранения информации или решения проблем. Если вы являетесь владельцем Samsung S20FE и хотите настроить эту функцию, то вам потребуется следовать простым шагам.
1. Найти кнопку, которая позволяет сделать снимок экрана. На Samsung S20FE эта кнопка расположена по умолчанию на боку устройства – это кнопка питания. Обычно она находится в верхней части устройства.
2. Удерживайте кнопку питания вместе с одной из компоновок громкости, которая находится на противоположной стороне кнопки питания. Вместе они позволят вам сделать снимок экрана на вашем Samsung S20FE.
3. После нажатия телефон сделает звуковой эффект и экран мигнет, что свидетельствует о том, что снимок экрана был успешно сделан. В зависимости от вашего устройства, изображение может быть сохранено в специальной папке скриншотов, или оно может отображаться в уведомлении на экране.
4. Для доступа к скриншотам, сделанным на вашем устройстве, вы можете открыть галерею или приложение "Фото", найти раздел снимков экрана и открыть изображение с помощью предоставленных инструментов.
Поздравляю! Теперь вы знаете, как настроить снимок экрана на вашем Samsung S20FE и можете использовать эту функцию так часто, как вам нужно.
Приготовление к настройке

Перед тем как начать настраивать снимок экрана на Samsung S20FE, убедитесь в следующих вещах:
1. Актуальная версия операционной системы. Проверьте, что ваш планшет использует последнюю версию Android. Если есть доступные обновления, установите их перед настройкой.
2. Проверьте наличие доступного пространства на устройстве. Убедитесь, что у вас достаточно свободного места для сохранения снимков экрана. В противном случае, освободите необходимое пространство, удалив неиспользуемые файлы или приложения.
3. Уровень заряда батареи. Перед началом настройки снимка экрана убедитесь, что ваш планшет заряжен достаточно. Чтобы избежать непредвиденных ситуаций, рекомендуется иметь примерно 50% заряд батареи или подключить устройство к источнику питания.
Проверка доступности функции

Перед тем, как начать настраивать снимок экрана на Samsung S20FE, необходимо убедиться в доступности этой функции на устройстве. Вот как это сделать:
Шаг 1: Откройте меню на своем устройстве, нажав на иконку приложений на главном экране или в верхней панели.
Шаг 2: Введите "Снимок экрана" в поле поиска, расположенном в верхней части экрана.
Шаг 3: Если функция "Снимок экрана" доступна на вашем устройстве, она будет отображаться в результатах поиска. Вы можете перейти к настройке этой функции, следуя дальнейшим шагам.
Шаг 4: Если функция "Снимок экрана" не отображается в результатах поиска, она может быть скрыта или отключена. В этом случае, приступайте к разделу "Активация функции "Снимок экрана"" для дальнейших инструкций по ее настройке и включению.
Теперь вы готовы начать настраивать функцию "Снимок экрана" на Samsung S20FE.
Открытие настроек экрана

Настройка снимка экрана на Samsung S20FE может быть выполнена через меню настроек устройства. Для того чтобы открыть настройки экрана, необходимо выполнить следующие действия:
- Откройте главный экран вашего устройства.
- Найдите и нажмите на иконку "Настройки", обычно находящуюся на главном экране или в панели быстрого доступа.
- Прокрутите вниз по списку настроек и найдите раздел "Экран" или "Дисплей".
- Нажмите на выбранный раздел, чтобы открыть дополнительные настройки экрана.
Теперь вы находитесь в настройках экрана вашего устройства и готовы настраивать снимок экрана на Samsung S20FE согласно вашим предпочтениям.
Поиск функции снимка экрана
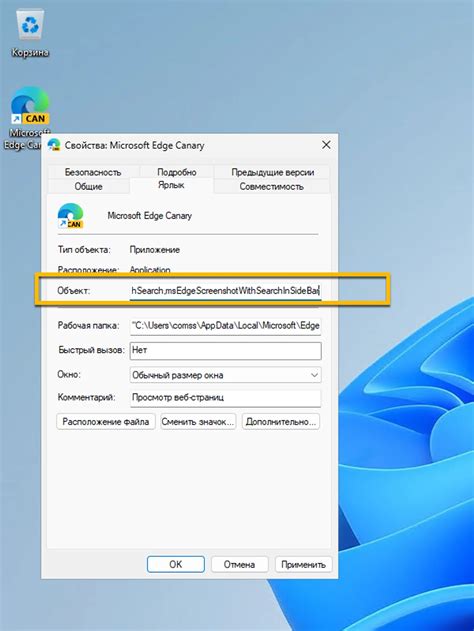
Настройка снимка экрана на Samsung S20FE может быть неочевидной для некоторых пользователей. Однако, с помощью простой инструкции, вы сможете быстро найти эту функцию и начать делать скриншоты на вашем устройстве.
Вот пошаговая инструкция:
- Откройте меню на вашем устройстве, смахнув пальцем вниз от верхней части экрана.
- В правом верхнем углу появится панель настроек. Необходимо найти и нажать на значок "Настройки".
- Прокрутите список настроек вниз и найдите раздел "Дополнительные функции".
- В разделе "Дополнительные функции" найдите и нажмите на опцию "Двойное нажатие на кнопку включения".
- На открывшемся экране выберите опцию "Снимок экрана".
Теперь, когда вы настроили функцию снимка экрана, вы можете легко делать скриншоты на вашем Samsung S20FE. Просто дважды нажмите на кнопку включения вашего устройства, и скриншот будет сделан.
Включение функции снимка экрана

Чтобы настроить снимок экрана на Samsung S20FE, выполните следующие действия:
1. Перейдите в настройки устройства, открыв главное меню и нажав на значок "Настройки".
2. Прокрутите список настроек вниз и выберите раздел "Дополнительные функции".
3. В разделе "Дополнительные функции" найдите пункт "Поддержка снимков экрана" и нажмите на него.
4. В открывшемся окне включите переключатель рядом с опцией "Снимок экрана".
5. Теперь функция снимка экрана будет активирована на вашем Samsung S20FE.
Настройка способа съемки

На Samsung S20FE есть несколько способов сделать снимок экрана, и вы можете выбрать то решение, которое лучше всего подходит вам. Вот несколько настроек, которые могут быть полезны:
1. Жесты: Включите возможность съемки экрана с помощью жестов. Для этого откройте "Настройки" и найдите раздел "Дополнительные функции". Там вы найдете "Жесты и движения". В настройках жестов выберите опцию "Сделать снимок экрана". Теперь вы можете сделать снимок экрана, проведя трёхпальцевый жест по экрану.
2. Панель быстрых настроек: Другой способ настройки съемки экрана - это с помощью панели быстрых настроек. Чтобы разместить иконку съемки экрана на панели быстрых настроек, откройте панель иконок и щелкните на иконке ручной настройки (обычно это изображение с карандашом или шестеренкой). Найдите иконку съемки экрана в списке доступных иконок и перетащите ее на панель быстрых настроек. Теперь снимок экрана доступен по нажатию этой иконки в любой момент.
3. Кнопка громкости: Если вам неудобно использовать жесты или панель быстрых настроек, вы можете просто использовать кнопку громкости для съемки экрана. Для этого просто зажмите одновременно кнопки громкости вниз и включения/блокировки экрана в течение секунды. Экран мигнет, и вы увидите уведомление о том, что снимок экрана сохранен.
Эти методы настройки справятся со съемкой экрана на Samsung S20FE. Выберите тот, который наиболее удобен для вас и настроитесь на уровне способа съемки.
Изменение настроек снимка
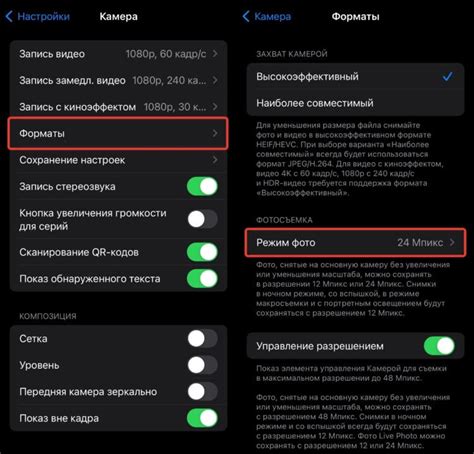
Чтобы настроить снимок экрана на Samsung S20FE по вашим предпочтениям, следуйте этим простым инструкциям:
1. Откройте "Настройки" на вашем устройстве, нажав на иконку шестеренки в главном меню или на значок "Настройки" на панели быстрого доступа.
2. Прокрутите вниз и выберите "Дополнительные функции".
3. В разделе "Дополнительные функции" выберите "Двойное нажатие на кнопку включения".
4. Выберите "Сделать скриншот" из списка опций.
5. Теперь вы можете настроить дополнительные параметры снимка экрана. Например, можно выбрать, куда сохранять снимки экрана, включить или отключить звуковой сигнал при создании скриншота и изменить формат изображения.
6. После завершения настройки параметров нажмите кнопку "Готово".
Теперь у вас есть индивидуально настроенный снимок экрана на Samsung S20FE, который соответствует вашим потребностям и предпочтениям.
Использование горячих клавиш

Настройка горячих клавиш для снимка экрана на Samsung S20FE делает процесс еще более удобным и быстрым. Вы можете выбрать удобные комбинации клавиш для выполнения снимка экрана без необходимости использовать дополнительные кнопки или меню.
Вот как настроить горячие клавиши для снимка экрана на Samsung S20FE:
| Шаг | Действие |
|---|---|
| 1 | Откройте "Настройки" на вашем устройстве Samsung S20FE. |
| 2 | Прокрутите вниз и выберите "Дополнительные функции". |
| 3 | Нажмите на "Горячие клавиши" в списке доступных опций. |
| 4 | Выберите "Снятие скриншота". |
| 5 | Выберите желаемую комбинацию клавиш, которая будет использоваться для снимка экрана. |
| 6 | Сохраните изменения, нажав на кнопку "Готово". |
Теперь вы можете использовать выбранные горячие клавиши для быстрого снятия скриншота на Samsung S20FE без необходимости открывать дополнительные меню или настройки. Удобно, не правда ли?
Программы для обработки снимков экрана
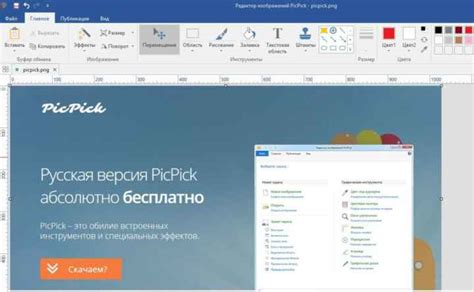
Помимо стандартных возможностей снимка экрана на устройствах Samsung S20FE, таких как редактирование, обрезка и отправка снимка, существует множество приложений, которые предлагают расширенные функции обработки снимков экрана. Вот несколько популярных приложений для этой цели:
| Название приложения | Описание |
|---|---|
| Skitch | Skitch - удобное приложение для создания и аннотирования снимков экрана. Оно позволяет добавить стрелки, тексты, формы и другие элементы для более наглядного объяснения и иллюстрации. |
| Snapseed | С помощью Snapseed вы сможете редактировать снимки экрана, применять фильтры и эффекты, регулировать яркость, контрастность и насыщенность изображения. Это приложение подойдет для тех, кто хочет создавать шикарные снимки экрана в стиле профессиональной фотографии. |
| Adobe Photoshop Express | Adobe Photoshop Express - это удобное приложение для обработки снимков экрана. Оно предлагает широкий набор инструментов, включая редактирование размеров, обрезку, регулировку цветов и создание коллажей. Если вам нужны расширенные функции редактирования, это приложение будет отличным выбором. |
Выберите приложение, которое соответствует вашим потребностям и предпочтениям, и начните создание профессиональных снимков экрана уже сегодня!
Поделиться снимками
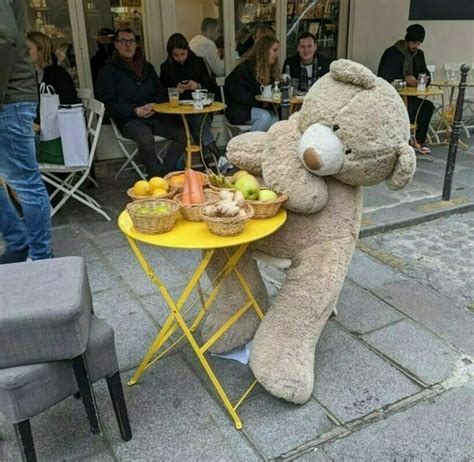
После того, как вы сделали снимок экрана на Samsung S20FE, вы можете легко поделиться им с другими людьми. Есть несколько способов сделать это:
1. Отправка через сообщения: Нажмите на значок "Сообщения" на вашем телефоне и выберите контакт или номер, с которым вы хотите поделиться снимком экрана. Затем найдите снимок экрана в галерее, выберите его и нажмите кнопку "Отправить".
2. Поделиться через социальные сети: Если вы хотите поделиться снимком экрана через социальные сети, откройте приложение выбранной социальной сети (например, Instagram или Facebook), найдите кнопку "Загрузить фото" или что-то похожее и выберите снимок экрана из галереи.
3. Отправка по электронной почте: Если вы хотите отправить снимок экрана по электронной почте, откройте приложение почты, создайте новое письмо и прикрепите снимок экрана к письму.
4. Использование облачного хранилища: Вы также можете сохранить снимок экрана в облачном хранилище, таком как Dropbox или Google Drive, и поделиться ссылкой на файл с другими людьми.