В мире современных технологий автоматизация бизнес-процессов становится все более важной задачей. В сфере розничной торговли специальное программное обеспечение позволяет значительно упростить процесс учета товаров и операций. Одним из таких программных продуктов является 1С Розница, который считается одним из лучших на рынке.
Но чтобы использовать все возможности этой программы, нужно настроить соответствующее оборудование. Одним из неотъемлемых элементов для работы в розничном магазине является сканер штрих-кодов. Правильная настройка сканера в 1С Розница позволит ускорить процесс приема и продажи товаров, минимизировать возможность ошибок и значительно повысить эффективность операций.
В данной статье мы детально рассмотрим процесс настройки сканера в 1С Розница, чтобы вы могли быстро и без проблем внедрить данное оборудование в вашем магазине. Мы дадим полную инструкцию, которая поможет вам правильно подключить сканер, настроить его в программе 1С Розница и проверить его работоспособность.
Готовы приступить к настройке сканера в 1С Розница? Давайте начнем!
Как настроить сканер в 1С Розница

Настройка сканера в программе 1С Розница позволяет значительно упростить и ускорить процесс работы с товарами, особенно в больших магазинах с широким ассортиментом. С использованием сканера штрих-кодов можно быстро считывать и вводить информацию о товарах в систему.
Для настройки сканера в 1С Розница выполните следующие шаги:
- Убедитесь, что сканер подключен к компьютеру и правильно работает. Установите необходимые драйвера, если требуется.
- Откройте программу 1С Розница и перейдите в настройки. Найдите раздел, отвечающий за настройку сканера.
- Выберите тип сканера - обычно это USB сканер. Если вы используете другой тип сканера, укажите его.
- Протестируйте работу сканера, нажав кнопку "Проверить". При успешном подключении сканера будет выдано сообщение о его готовности к работе.
- Установите режим работы сканера - автоматическую или ручную. В автоматическом режиме сканер будет считывать штрих-коды самих товаров, в ручном - нужно будет нажать кнопку на сканере для считывания кода.
- Настройте соответствие полей в программе 1С Розница и штрих-кодов товаров. Укажите, в какое поле должна быть введена информация о штрих-коде и где она должна быть отображена на экране.
- Сохраните настройки и закройте окно настроек.
Теперь сканер должен быть готов к работе в программе 1С Розница. Перейдите в режим работы с товарами и начинайте считывать штрих-коды для ввода информации о товарах в систему. Убедитесь, что сканер правильно считывает все штрих-коды и информация корректно отображается на экране.
Настройка сканера в программе 1С Розница значительно упрощает работу с товарами и помогает избежать ошибок при вводе информации. Следуйте инструкциям выше, чтобы быстро и без проблем настроить сканер и начать использовать его в своем магазине.
Подготовительные действия

Для настройки сканера в программе 1С Розница необходимо выполнить несколько подготовительных действий:
1. Подключение сканера
Перед началом настройки убедитесь, что сканер подключен к компьютеру и правильно распознается операционной системой. Для этого проверьте, что устройство отображается в списке активных устройств в меню "Устройства и принтеры" (доступно с панели управления операционной системы).
2. Установка драйверов сканера
Если операционная система не распознала сканер автоматически, необходимо установить соответствующие драйверы. Они обычно поставляются с устройством на CD-диске или доступны для загрузки с официального сайта производителя. Загрузите и установите драйверы в соответствии с инструкцией, предоставленной производителем сканера.
3. Проверка работоспособности сканера
После подключения сканера и установки драйверов рекомендуется проверить его работоспособность. Для этого откройте любое приложение, поддерживающее считывание штрих-кодов, и протестируйте сканер на разных объектах с штрих-кодами.
4. Проверка режима сканирования
Убедитесь, что сканер находится в режиме сканирования штрих-кодов. В зависимости от модели устройства это может быть установка специального переключателя или программная настройка на компьютере. Обратитесь к инструкции по эксплуатации сканера для получения более подробной информации.
5. Подготовьте 1С Розница к работе со сканером
Откройте программу 1С Розница и перейдите в настройки сканеров. Включите режим работы со сканерами и выберите соответствующие опции для работы с штрих-кодами. Убедитесь, что программа распознает подключенный сканер и возможность сканирования штрих-кодов активирована.
После выполнения этих подготовительных действий сканер будет настроен и готов к использованию в программе 1С Розница.
Выбор и подключение сканера

Выбор и правильное подключение сканера очень важны для эффективной работы в программе 1С Розница. Ниже представлены шаги, которые нужно выполнить для выбора и подключения сканера:
- Определите тип сканера, который необходим для вашей работы. Например, лазерный сканер или оптический сканер, работающий по принципу видеозахвата.
- Изучите основные характеристики сканера и сравните их с вашими потребностями. Убедитесь, что сканер поддерживает необходимые форматы штрих-кодов и расстояния считывания.
- Проверьте совместимость сканера с программой 1С Розница. Узнайте, поддерживает ли программа выбранную модель сканера. Эту информацию можно найти в официальной документации программы или на сайте разработчика.
- Приобретите выбранный сканер у официального или надежного поставщика. Обратите внимание на гарантии и сервисное обслуживание.
- Подключите сканер к компьютеру с помощью кабеля, который поставляется в комплекте. Убедитесь, что компьютер распознал сканер и установил необходимые драйверы.
- Настройте сканер в программе 1С Розница. Откройте настройки сканера в программе и укажите необходимые параметры, такие как тип сканера, скорость считывания и форматы штрих-кодов.
После выполнения всех этих шагов вы сможете успешно использовать сканер в программе 1С Розница. Убедитесь, что сканер правильно считывает штрих-коды и все функции работают без сбоев.
Установка драйверов
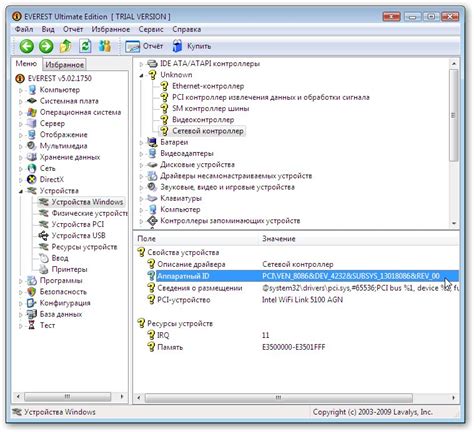
Для работы со сканером в 1С Розница необходимо установить соответствующие драйверы. Это позволит программе распознавать сканер и использовать его функционал.
Перед установкой драйверов рекомендуется убедиться, что сканер подключен к компьютеру и правильно работает. Для этого проверьте, что сканер подключен к USB-порту компьютера и включен.
Затем скачайте драйверы с официального сайта производителя сканера. Обычно на сайте есть раздел поддержки, где можно найти необходимые драйверы для вашей модели сканера. Скачайте драйверы для вашей операционной системы.
После того, как драйверы скачаны, запустите установочный файл и следуйте инструкциям установщика. Убедитесь, что выбрана правильная операционная система и расположение установки.
После завершения установки перезагрузите компьютер, чтобы изменения вступили в силу.
После перезагрузки компьютера подключите сканер к USB-порту. Система должна автоматически распознать сканер и установить драйверы.
Для проверки правильной установки драйверов откройте программу 1С Розница и перейдите в раздел настроек сканера. Если сканер отображается в списке доступных устройств и вы можете его настроить, значит драйверы установлены правильно.
Если сканер не распознан программой или не работает корректно, проверьте правильность установки драйверов и возможные конфликты с другими устройствами. Если проблема остается, обратитесь в службу поддержки производителя сканера или специализированный форум для получения помощи.
Настройка сканера в 1С Розница

Для того чтобы использовать сканер в программе 1С Розница, необходимо правильно настроить его в системе. Далее представлены шаги, по которым можно выполнить эту настройку:
- Подключите сканер к компьютеру с помощью USB-кабеля или используя Bluetooth.
- Убедитесь, что на компьютере установлен драйвер для сканера. Если драйвер не установлен, скачайте его с официального сайта производителя и выполните установку.
- Откройте программу 1С Розница и выберите раздел "Настройки" или "Настройки сканера", в зависимости от версии программы.
- В настройках сканера найдите параметр "Использовать сканер" и установите его в положение "Включено".
- Задайте настройки сканера, такие как скорость считывания и режим работы.
- Проверьте работоспособность сканера, просканировав штрих-код с товара или этикетки. Если все настроено правильно, в программе должны отобразиться данные о товаре.
Готово! Теперь сканер успешно настроен в программе 1С Розница и готов к использованию. Если возникнут проблемы, связанные с работой сканера, рекомендуется обратиться к руководству пользователя или технической поддержке программы.
Проверка работоспособности
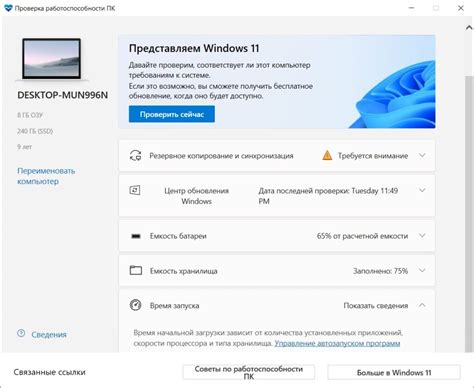
После настройки сканера в программе 1С Розница необходимо выполнить проверку его работоспособности, чтобы убедиться, что он корректно взаимодействует с системой и может считывать штрихкоды.
Для этого вы можете использовать специальную тестовую страницу или любой документ с штрихкодами, которые вы хотите отсканировать. Вы можете проверить работоспособность сканера, следуя этим шагам:
- Убедитесь, что сканер подключен к компьютеру и включен.
- Откройте приложение 1С Розница и выберите соответствующий документ или страницу, где вы хотите выполнить проверку.
- Убедитесь, что курсор находится в поле, где вы ожидаете сканирования штрихкода.
- Поднесите сканер к штрихкоду и нажмите кнопку на сканере для выполнения сканирования. Убедитесь, что сканер эмулирует ввод информации в поле.
- Проверьте, что введенная информация точно соответствует данным на штрихкоде. Если это так, значит сканер работает корректно. Если информация не считывается или считывается некорректно, выполните переустановку драйвера сканера или обратитесь в техническую поддержку.
Проверка работоспособности сканера позволяет убедиться, что он готов к использованию в программе 1С Розница и будет правильно считывать штрихкоды во время работы. Это поможет избежать проблем при обработке товаров и снизит вероятность ошибок при вводе данных.
Дополнительные возможности сканера

Сканеры, используемые в 1С Розница, обладают рядом дополнительных функций, которые могут упростить процесс работы и повысить его эффективность.
Одной из таких функций является возможность регулировки скорости сканирования. Для этого в настройках сканера можно указать оптимальную скорость, с которой будут считываться штрих-коды. Это позволяет избежать ошибок при сканировании и ускорить процесс обработки товаров.
Ещё одной полезной возможностью является поддержка различных типов штрих-кодов. Некоторые сканеры могут считывать только один тип штрих-кода, например, EAN-13, в то время как другие поддерживают несколько типов, включая Code 39, UPC-A и другие. Это позволяет использовать разные виды штрих-кодов в зависимости от требований вашего бизнеса.
Кроме того, некоторые сканеры обладают функцией сканирования изображений. Это очень полезно, если вам необходимо сохранить изображение товара в системе 1С Розница. Вы можете сфотографировать товар и сохранить его изображение прямо в базе данных программы, что позволит вам легко найти нужный товар и предоставить подробную информацию о нем.
Дополнительные возможности сканера могут значительно упростить и ускорить работу с программой 1С Розница. Они позволяют настраивать сканер в соответствии с требованиями вашего бизнеса и повысить эффективность работы всей системы.