Синхронизация рабочего стола между устройствами является важной функцией, которая позволяет сохранить ваши файлы и папки на облаке и получить к ним доступ из любой точки мира. Когда вы настраиваете синхронизацию рабочего стола на iCloud, вы можете быть уверены в сохранности и доступности важных данных. В этом практическом руководстве мы подробно рассмотрим процесс настройки синхронизации рабочего стола на iCloud.
Шаг 1: Проверка наличия аккаунта iCloud. Прежде чем приступить к настройке синхронизации рабочего стола на iCloud, убедитесь, что у вас есть аккаунт iCloud. Если у вас нет аккаунта, вам потребуется создать один. Для этого перейдите на официальный сайт iCloud и следуйте инструкциям по созданию нового аккаунта.
Шаг 2: Включение синхронизации рабочего стола. После того, как у вас есть аккаунт iCloud, откройте настройки системы на своем устройстве и найдите раздел iCloud. В этом разделе вы увидите список приложений и функций, связанных с iCloud. Включите опцию "Рабочий стол" или "Документы и рабочий стол", чтобы включить синхронизацию рабочего стола.
Шаг 3: Проверка состояния синхронизации. После включения синхронизации рабочего стола, проверьте ее состояние. Для этого откройте Finder на вашем устройстве и перейдите в раздел iCloud Drive. Убедитесь, что папка "Рабочий стол" присутствует в списке папок iCloud Drive. Если папка не появляется автоматически, попробуйте перезагрузить свое устройство и проверить синхронизацию еще раз.
Синхронизация рабочего стола на iCloud дает вам возможность сохранять и получать доступ к файлам и папкам с любого устройства. Следуйте этому практическому руководству, чтобы успешно настроить синхронизацию рабочего стола и оставаться организованными и продуктивными в любом месте и в любое время.
Подготовка к синхронизации рабочего стола
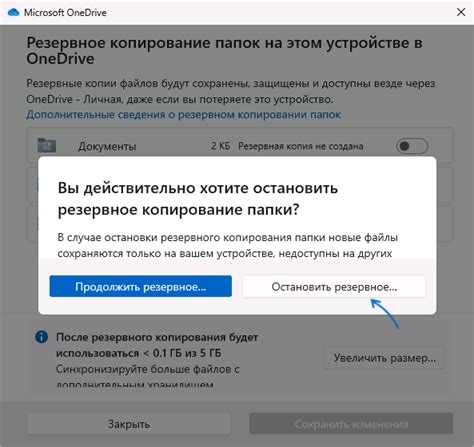
Перед тем, как приступить к настройке синхронизации рабочего стола на iCloud, необходимо выполнить несколько шагов предварительной подготовки:
1. Проверьте версию операционной системы
Убедитесь, что у вас установлена последняя версия операционной системы на вашем устройстве. Для этого откройте меню "О системе" и проверьте доступные обновления. Если обновления доступны, обновите операционную систему до последней версии.
2. Войдите в аккаунт iCloud
Убедитесь, что вы вошли в свой аккаунт iCloud на устройстве, на котором вы хотите настроить синхронизацию рабочего стола. Для этого откройте настройки вашего устройства и найдите раздел "iCloud". Введите свои учетные данные Apple ID, чтобы войти в аккаунт iCloud.
Примечание: Если у вас еще нет учетной записи iCloud, создайте ее, следуя инструкциям на экране.
3. Включите синхронизацию рабочего стола
В настройках iCloud найдите раздел "Рабочий стол" и убедитесь, что он включен. Если нет, включите опцию "Синхронизация рабочего стола". Это позволит автоматически сохранять и обновлять файлы на вашем рабочем столе через iCloud.
Примечание: Убедитесь, что у вас достаточно места на iCloud для сохранения всех файлов с рабочего стола. Если не хватает места, может потребоваться увеличить объем хранилища в iCloud.
После выполнения всех указанных выше шагов вы будете готовы к настройке синхронизации рабочего стола на iCloud и начать пользоваться этой удобной функцией.
Настройка синхронизации рабочего стола на iCloud
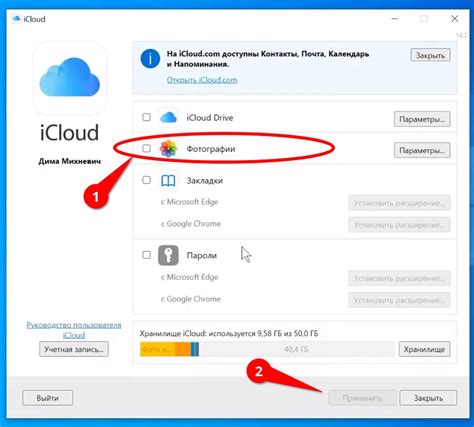
Для настройки синхронизации рабочего стола на iCloud, вам понадобится аккаунт iCloud и установленная программа iCloud на вашем устройстве. Если у вас еще нет аккаунта iCloud, вы можете создать его на официальном веб-сайте Apple.
Шаг 1: Установка программы iCloud
Перед тем как начать процесс настройки синхронизации, убедитесь что у вас установлена программа iCloud. Для этого:
- Откройте App Store на вашем устройстве.
- Найдите приложение "iCloud" через поиск.
- Нажмите на кнопку "Установить" и дождитесь завершения установки.
Шаг 2: Вход в iCloud
Как только программа iCloud установлена на вашем устройстве, вы можете приступить к входу в свой аккаунт и настройке синхронизации рабочего стола:
- Откройте приложение iCloud на вашем устройстве.
- Введите свой Apple ID и пароль.
- Нажмите на кнопку "Войти".
Шаг 3: Включение синхронизации рабочего стола
После входа в iCloud, вам нужно будет включить синхронизацию рабочего стола:
- Настройки синхронизации находятся в меню iCloud.
- Включите переключатель для опции "Синхронизировать рабочий стол".
- Ждите пока iCloud синхронизирует ваши файлы с облаком.
Шаг 4: Проверка синхронизации
Чтобы убедиться, что синхронизация рабочего стола работает правильно, можно проверить следующее:
- Откройте приложение "Файлы" на вашем устройстве.
- Найдите раздел "iCloud Drive" и откройте его.
- Перейдите в папку "Рабочий стол" и убедитесь, что все ваши файлы находятся там.
Теперь, при любом изменении или добавлении файла на вашем рабочем столе, он будет автоматически синхронизироваться с iCloud, что позволит вам иметь доступ к нему на других устройствах.
Примечание: Если у вас возникли проблемы или файлы не синхронизируются, убедитесь, что вы подключены к интернету и у вас достаточно свободного места на iCloud.
Проверка синхронизации рабочего стола на разных устройствах
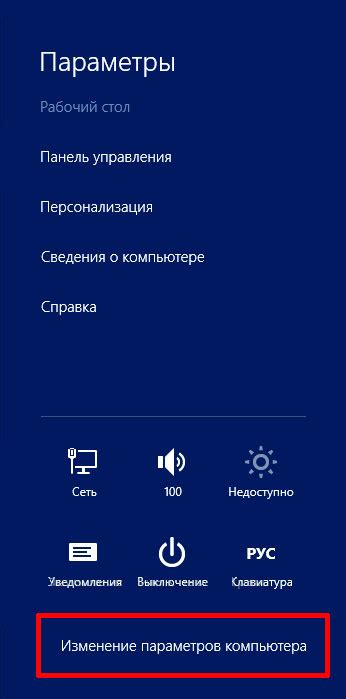
После настройки синхронизации рабочего стола на iCloud вы можете проверить, как изменения, внесенные на одном устройстве, отражаются на других устройствах. Это позволяет вам сохранить единый рабочий стол на всех ваших устройствах и иметь доступ к важным файлам и папкам в любое время.
Чтобы убедиться, что синхронизация рабочего стола работает должным образом, выполните следующие шаги:
- На одном из устройств внесите изменения в файл или папку на рабочем столе. Например, создайте новую папку или переместите файл в другую папку.
- Откройте рабочий стол на другом устройстве и убедитесь, что изменения отражаются там. Новая папка или перемещенный файл должны отображаться на рабочем столе.
Если изменения не отображаются на других устройствах, проверьте следующее:
- Убедитесь, что все ваши устройства подключены к интернету и включена синхронизация рабочего стола в настройках iCloud.
- Перезагрузите устройства, на которых не отображаются изменения.
- Проверьте настройки iCloud на каждом устройстве и убедитесь, что все устройства используют одну и ту же учетную запись iCloud.
- Убедитесь, что у вас достаточно свободного пространства на iCloud для синхронизации рабочего стола.
Следуя этим простым шагам, вы сможете убедиться, что синхронизация рабочего стола на разных устройствах работает корректно и вы всегда имеете доступ к своим файлам и папкам независимо от используемого устройства.