В наши дни почта является одним из основных инструментов коммуникации. Используя электронную почту, мы можем отправлять и получать сообщения, документы, фотографии и многое другое.
Однако, если вы используете несколько устройств для работы с почтой, то вам, вероятно, требуется правильная синхронизация. Синхронизация почты позволяет иметь доступ ко всем сообщениям и актуальной информации на каждом из устройств.
В данной статье мы рассмотрим несколько простых способов настройки синхронизации почты на нескольких устройствах.
1. Использование одного и того же почтового провайдера
Самый простой способ синхронизации почты на нескольких устройствах - это использование одного и того же почтового провайдера на каждом из них. В таком случае вы сможете получать все ваши сообщения на всех устройствах в режиме реального времени.
Как выстроить синхронизацию? Просто установите приложение почтового провайдера на каждом из ваших устройств и введите свои учетные данные. Теперь вы получаете все ваши письма и другую информацию на каждом устройстве.
2. Использование протокола IMAP
Второй способ синхронизации почты - использование протокола IMAP. IMAP позволяет хранить все ваши сообщения на сервере почты, и вы можете иметь доступ к ним с любого устройства.
Для настройки синхронизации почты с использованием протокола IMAP, откройте ваше почтовое приложение и добавьте учетную запись, указав соответствующие данные. После этого все ваши сообщения и папки будут автоматически синхронизироваться на всех устройствах.
Установка почтового клиента на устройство
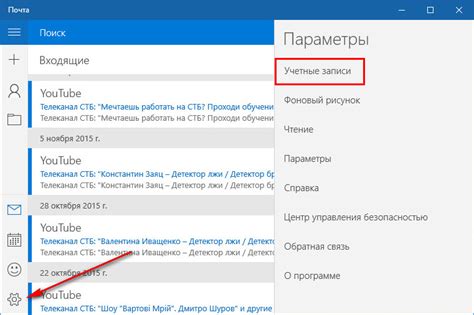
Для удобного просмотра и управления почтой на разных устройствах рекомендуется установить почтовый клиент. Почтовый клиент позволяет настроить и использовать уникальные настройки для каждого устройства, а также иметь доступ к почте без постоянного входа в веб-интерфейс почтового провайдера.
Чтобы установить почтовый клиент, следуйте инструкциям для вашего операционной системы или устройства. Вот несколько простых шагов для популярных почтовых клиентов:
Microsoft Outlook
- Откройте Microsoft Outlook.
- Выберите "Файл" в верхнем меню.
- Нажмите на "Добавить учетную запись".
- Введите свое имя, адрес электронной почты и пароль.
- Outlook автоматически настроит подключение к вашей почте.
- Нажмите "Готово" и начните использование Outlook для просмотра и отправки почты.
Gmail
- Откройте приложение Gmail на своем устройстве или перейдите на веб-сайт Gmail.
- Нажмите на иконку настроек, обозначенную шестеренкой.
- Выберите "Настройки".
- Перейдите на вкладку "Пересылка и POP/IMAP".
- Выберите "Включить POP для всех сообщений" или "Включить IMAP".
- Сохраните изменения.
- Настройте почтовый клиент, используя информацию о сервере и порте, предоставленную Gmail.
Установка почтового клиента на устройство может различаться в зависимости от выбранного клиента и операционной системы. Важно следовать инструкциям, которые поставляются с почтовым клиентом и обеспечить корректное ввод данных учетной записи.
Создание учетной записи электронной почты

Прежде чем настроить синхронизацию почты на нескольких устройствах, необходимо создать учетную запись электронной почты. Вот простая инструкция о том, как это сделать:
| Шаг | Описание |
|---|---|
| 1 | Откройте официальный сайт провайдера электронной почты или любого другого популярного сервиса, предоставляющего услуги почты. |
| 2 | Найдите раздел "Регистрация" или "Создать учетную запись". |
| 3 | Нажмите на ссылку "Создать учетную запись" или аналогичную. |
| 4 | Заполните все необходимые поля, такие как имя, фамилия, адрес электронной почты и пароль. |
| 5 | Придумайте надежный пароль, состоящий из разных символов и цифр, чтобы обезопасить свою учетную запись. |
| 6 | Подтвердите создание учетной записи, следуя инструкциям на экране. |
После завершения всех шагов у вас будет создана учетная запись электронной почты, которую можно использовать для синхронизации на разных устройствах. Обратите внимание, что некоторые провайдеры или сервисы могут иметь специфические инструкции или требования при создании учетной записи, поэтому следуйте указаниям, предоставленным на их сайте.
Выбор протокола синхронизации

Существуют различные протоколы, такие как POP3 (Post Office Protocol 3), IMAP (Internet Message Access Protocol) и Exchange ActiveSync. Каждый из них имеет свои особенности, и выбор будет зависеть от ваших потребностей и требований.
POP3 является одним из самых старых протоколов и обычно используется для скачивания писем с сервера на устройство. При этом письма удаляются с сервера, что может быть неудобно, если вам нужно иметь доступ к письмам с разных устройств.
IMAP, в свою очередь, позволяет иметь почту на сервере и синхронизировать ее между всеми устройствами. Вы сможете просматривать письма, отправленные и удаленные элементы на любом устройстве и изменения будут отображаться в реальном времени.
Если у вас есть учетная запись Microsoft Exchange, рекомендуется использовать протокол Exchange ActiveSync. Он предоставляет синхронизацию почты, контактов, календарей и задач, а также поддерживает функции удаленного управления и политики безопасности.
Таким образом, при выборе протокола синхронизации необходимо учитывать ваши потребности и требования к функциональности. Выбрав подходящий протокол, вы сможете настроить синхронизацию почты на нескольких устройствах без проблем и с удобством пользования.
Настроить синхронизацию на других устройствах

Чтобы настроить синхронизацию почты на других устройствах, следуйте простым шагам ниже:
1. Откройте на другом устройстве почтовый клиент или приложение для работы с электронной почтой.
2. Нажмите на кнопку "Добавить аккаунт" или выберите опцию "Настройки аккаунта".
3. Введите ваше имя и адрес электронной почты.
4. Выберите протокол синхронизации почты (например, POP3 или IMAP).
5. Введите параметры входящего и исходящего серверов почты. Обычно это адрес сервера, порт, тип шифрования и данные для аутентификации (логин и пароль).
6. Нажмите на кнопку "Продолжить" или "Готово" для завершения настройки синхронизации.
Теперь ваша почта будет синхронизироваться между несколькими устройствами. Вы сможете просматривать, отправлять и получать сообщения на любом из них, и все изменения будут автоматически отображаться на остальных устройствах.
Установка уведомлений о новых сообщениях

Для того чтобы не пропустить важные письма, удобно настроить уведомления о новых сообщениях на всех устройствах, где у вас установлена почтовая программа. Это позволит вам быть в курсе происходящего и отвечать на письма своевременно.
Во-первых, проверьте настройки вашей почтовой программы на каждом устройстве. В большинстве случаев вы можете найти настройки уведомлений в разделе "Настройки" или "Параметры". Обычно здесь вы можете включить или выключить уведомления, а также выбрать способ их отображения (звук, всплывающее окно и т. д.).
Дополнительную настройку уведомлений можно выполнить на самом почтовом сервере. Например, для Gmail вы можете зайти в настройки аккаунта через браузер и найти раздел "Уведомления". Здесь вы сможете настроить уведомления для всех устройств, где используется ваш почтовый адрес.
Кроме того, в некоторых почтовых программных клиентах и на смартфонах есть возможность устанавливать индивидуальные уведомления для разных отправителей или папок. Это может быть полезно, если вам необходимо быть в курсе сообщений от определенных людей или из важных папок.
Установка уведомлений о новых сообщениях на всех ваших устройствах поможет сэкономить время и быть более продуктивным в работе с электронной почтой. Не забудьте также проверять настройки уведомлений периодически и вносить изменения, если это будет необходимо.
Резервное копирование важных сообщений

Настройка синхронизации почты на нескольких устройствах значительно облегчает доступ к электронной почте и позволяет быть всегда в курсе новых сообщений. Однако, мы не можем исключить возможность потери важной информации из-за технической ошибки или непредвиденных обстоятельств. Чтобы предотвратить такую потерю, рекомендуется регулярно создавать резервные копии важных сообщений.
Создание резервной копии почтового ящика может быть решением для сохранения ценных сообщений и вложений. Для этого рекомендуется использовать следующие шаги:
| Шаг | Описание |
|---|---|
| 1 | Выберите почтовый клиент, поддерживающий экспорт сообщений в архивный файл. Например, Outlook, Thunderbird или другой программный клиент. |
| 2 | Откройте почтовый клиент и перейдите в настройки экспорта или импорта сообщений. |
| 3 | Выберите папку, содержащую важные сообщения, которые вы хотите сохранить. |
| 4 | Выберите формат архивного файла, в котором будет сохранена резервная копия сообщений (например, .PST или .MBOX). |
| 5 | Укажите путь для сохранения архивного файла и нажмите кнопку "Экспорт" или "Сохранить". |
После завершения процесса резервного копирования, вы можете хранить архивный файл на внешнем носителе или в облачном хранилище для дополнительной надежности. В случае потери или повреждения основного почтового ящика, вы сможете восстановить важные сообщения из резервной копии.
Важно помнить, что создание резервных копий данных – это процесс, требующий систематичности и регулярности. Постарайтесь планировать выполнение резервного копирования, чтобы избежать потери свежего содержимого почтового ящика.
Безопасность и защита данных

При настройке синхронизации почты на нескольких устройствах необходимо уделить особое внимание безопасности и защите ваших данных. Ведь почта содержит множество персональной информации, которую вы не желаете быть доступной посторонним лицам.
Вот несколько важных шагов для обеспечения безопасности вашей почты на всех устройствах:
1. Создайте надежный пароль Во избежание несанкционированного доступа к вашей почте, создайте сложный пароль, который содержит комбинацию букв, цифр и символов. Избегайте простых и распространенных паролей, таких как "qwerty" или "123456". |
2. Используйте двухфакторную аутентификацию Включите двухфакторную аутентификацию для своего аккаунта. Это дополнительный слой защиты, который требует подтверждение вашей личности через другое устройство или приложение, помимо пароля. |
3. Обновляйте программное обеспечение Регулярно обновляйте операционную систему и программное обеспечение на всех своих устройствах. В новых версиях могут быть исправлены уязвимости, которые могут быть использованы злоумышленниками для взлома вашей почты. |
4. Остерегайтесь фишинговых атак Будьте осторожны при открытии ссылок и вложений в электронных сообщениях, особенно если они приходят от неизвестных отправителей. Фишинговые атаки могут быть нацелены на получение вашей личной информации или пароля. |
5. Включите защиту от вредоносных программ Установите антивирусное программное обеспечение и обновляйте его регулярно. Оно поможет обнаружить и блокировать вредоносные программы, которые могут попасть на ваши устройства и украсть вашу почту. |
6. Будьте осторожны с общедоступными устройствами Избегайте входа в свою почту через общедоступные компьютеры или устройства. Такие устройства могут быть заражены вредоносным программным обеспечением или могут хранить вашу личную информацию после вашего использования. |
Помните, что безопасность вашей почты зависит от вас. Следуйте этим советам и обеспечьте надежную защиту своих данных на всех устройствах.