Один из важных аспектов работы на компьютере - это качество изображения на мониторе. Чтобы иметь комфортное и четкое изображение, необходимо правильно настроить резкость монитора. Это позволит избавиться от размытости и улучшит читаемость текстов, просмотр фотографий и видео.
Настройка резкости монитора - это простая и доступная задача даже для неопытных пользователей. Для этого понадобятся несколько минут и несколько простых действий. В процессе настройки резкости монитора можно воспользоваться как встроенными инструментами операционной системы, так и специализированными программами.
Сначала необходимо проверить текущие настройки резкости монитора. Зайдите в меню настроек монитора и найдите раздел, отвечающий за резкость изображения. Обычно это называется "Sharpness" или "Резкость". Если возможность регулировки резкости присутствует, убедитесь, что она установлена на оптимальное значение. Ориентируйтесь на индикаторы настройки и ваши личные предпочтения по восприятию изображения.
Кроме встроенных инструментов монитора, существуют также специализированные программы для настройки резкости изображения. Они предлагают дополнительные функции и возможности, которых может не быть в стандартных инструментах. Такие программы обычно имеют более удобный и интуитивно понятный интерфейс, что упрощает процесс настройки для пользователя. В любом случае, настройка резкости монитора является важным шагом для достижения наилучшего качества изображения и повышения комфорта работы.
Подробная инструкция: настройка резкости монитора
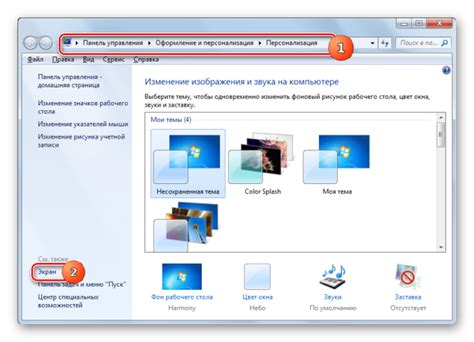
Первым шагом в настройке резкости монитора является проверка разрешения экрана. Проверьте, установлено ли на вашем компьютере наиболее подходящее разрешение, которое соответствует размеру вашего монитора. Для этого кликните правой кнопкой мыши на рабочем столе, выберите пункт "Настройки дисплея" или "Экран" в меню, и настройте разрешение согласно рекомендациям производителя.
Вторым шагом в настройке резкости монитора является регулировка параметров резкости изображения. Перейдите в меню настроек монитора, обычно доступное через кнопки на передней панели монитора или через сочетание клавиш на клавиатуре. Найдите регуляторы резкости и экспериментируйте с их значениями, настраивая резкость изображения до достижения наилучшего результата.
Третий способ настройки резкости монитора - использование программного обеспечения. Некоторые видеокарты имеют инструменты для настройки резкости изображения, которые могут быть доступны через панель управления драйвером видеокарты. Проверьте наличие такого инструмента на вашем компьютере и используйте его для дополнительной настройки резкости монитора.
Не забывайте, что правильная настройка резкости монитора зависит от вашего визуального комфорта и предпочтений. Экспериментируйте с различными значениями и выбирайте оптимальную настройку для себя.
Надеемся, что эта подробная инструкция поможет вам настроить резкость монитора и получить более качественное изображение на экране. Приятного использования вашего обновленного монитора!
Выбор подходящего разрешения

Для настройки резкости монитора важно выбрать подходящее разрешение, которое соответствует размерам и требованиям вашего монитора.
1. Стандартное разрешение
Большинство мониторов имеют стандартное разрешение, которое обычно составляет 1920x1080 пикселей (Full HD) или 1280x720 пикселей (HD). Эти разрешения являются популярными из-за своей поддержки и совместимости с большинством приложений и контента.
2. Высокое разрешение
Если вам нужен более четкий и детализированный образ на экране, вы можете выбрать монитор с высоким разрешением. Например, разрешение 2560x1440 пикселей (2K) или 3840x2160 пикселей (4K) обеспечивает более высокую плотность пикселей и более реалистичное отображение.
3. Аспектный режим
При выборе разрешения также следует обратить внимание на соотношение сторон (аспектный режим). Некоторые мониторы имеют соотношение сторон 16:9, которое считается стандартным. Однако, для некоторых задач, таких как работа с графикой или видеомонтаж, может быть предпочтительным монитор с соотношением сторон 21:9.
Важно учитывать, что выбор разрешения зависит от ваших потребностей и возможностей вашего монитора. Помимо разрешения, также полезно настроить другие параметры резкости, такие как контрастность и яркость, чтобы достичь наилучшего визуального восприятия на вашем мониторе.
Регулировка яркости и контрастности

1. Начните с яркости. Яркость определяет общую светимость изображения на экране. Слишком высокая яркость может вызывать усталость глаз, а слишком низкая может сделать изображение тусклым и нечетким. Рекомендуется установить яркость на уровне, при котором белый цвет на экране выглядит нейтрально, без излишней бледности или сверкания.
2. Перейдите к контрастности. Контрастность определяет разницу между самым ярким и самым темным изображением на экране. Слишком низкая контрастность может сделать изображение плоским и безжизненным, а слишком высокая может привести к искажению цветов и ухудшению детализации. Рекомендуется настроить контрастность так, чтобы детали на экране были отчетливо видны, а цвета оставались насыщенными и естественными.
| Параметр | Рекомендуемый диапазон |
|---|---|
| Яркость | 50-70% |
| Контрастность | 70-90% |
3. После установки желаемых значений яркости и контрастности рекомендуется провести калибровку монитора с помощью специальных тестовых изображений или калибровочной программы. Это позволит более точно настроить цветовую гамму и детализацию изображения на мониторе.
Запомните, что каждый монитор имеет свои особенности и настройки, поэтому идеальные значения яркости и контрастности могут отличаться в зависимости от модели и типа монитора. Регулируйте эти параметры в соответствии с индивидуальными предпочтениями и особенностями работы.
Настройка шарпности и детализации изображения

1. Проверьте настройки монитора
Перед тем как начать настраивать шарпность и детализацию изображения, убедитесь, что настройки вашего монитора установлены на оптимальные значения. Если у вас есть руководство по эксплуатации монитора, обратитесь к нему для получения информации о рекомендуемых настройках.
2. Используйте режимы шарпности
Многие мониторы имеют различные режимы настройки шарпности, которые могут быть использованы в соответствии с типом отображаемого контента. Режимы шарпности настраивают параметры резкости, контрастности и яркости, чтобы создать наиболее четкое и детализированное изображение. Попробуйте различные режимы шарпности и выберите тот, который наиболее подходит для ваших потребностей.
3. Регулируйте резкость вручную
Если у вашего монитора нет режимов шарпности или вы хотите достичь более точной настройки, вы можете вручную регулировать параметры резкости. Обычно эти параметры находятся в меню настроек монитора и называются "Резкость" или "Детализация". Увеличение этих значений вносит больше резкости в изображение, однако будьте осторожны, так как слишком высокие значения могут вызвать искажение и шумы на изображении.
| Параметр | Описание |
|---|---|
| Резкость | Увеличивает контурность объектов на изображении |
| Детализация | Увеличивает видимые детали и текстуры на изображении |
4. Калибруйте монитор
Если вы по-прежнему не удовлетворены качеством изображения после настройки шарпности и детализации, рассмотрите возможность калибровки монитора. Калибровка монитора позволяет настроить цветовую гамму, контрастность, яркость и другие параметры, чтобы добиться наилучшего качества отображения.
Удачной настройки шарпности и детализации вашего монитора!
Использование дополнительных программ и инструментов
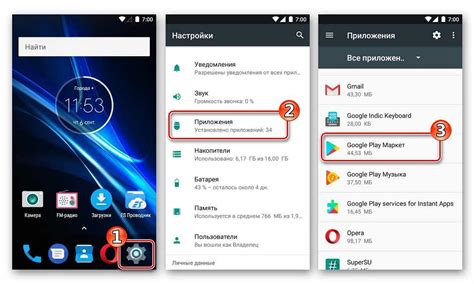
Настройка резкости монитора может быть значительно упрощена с помощью специализированных программ и инструментов. Вот несколько популярных вариантов, которые вы можете рассмотреть:
- Calibrize: Это бесплатная программа, которая помогает настроить резкость, контрастность и цвета вашего монитора.
- QuickGamma: Этот инструмент позволяет настроить яркость, контрастность и гамму монитора для получения наилучшего качества изображения.
- DisplayCAL: Используя спектрофотометр или колориметр, этот инструмент поможет вам точно настроить резкость и цветовую гамму монитора.
Программы и инструменты, такие как эти, могут предложить больше функциональности и точности при настройке резкости монитора, поэтому рассмотрите возможность использования их, если вы ищете более продвинутые способы оптимизации изображений на экране вашего монитора.