Microsoft Word – это один из самых популярных текстовых редакторов, который широко используется в офисной работе, учебе и домашнем использовании. Если вы только что приобрели новый ноутбук и хотите настроить Word под свои потребности, то вам поможет этот простой гид. В нем мы расскажем о необходимых шагах для установки и настройки Word на новом устройстве.
Шаг 1: Установка Word. Прежде всего, убедитесь, что ваш новый ноутбук подключен к Интернету. Затем откройте веб-браузер и перейдите на официальный сайт Microsoft Office. На сайте найдите раздел загрузки и выберите версию Word, которая соответствует вашей операционной системе. После скачивания файла установки запустите его и следуйте инструкциям на экране для завершения процесса установки.
Шаг 2: Активация Word. После установки Word вам потребуется активировать его, чтобы иметь возможность использовать все функции программы. На экране появится окно активации, где вам будет предложено ввести лицензионный ключ. Если у вас уже есть ключ, введите его в соответствующее поле и нажмите "Активировать". Если у вас нет ключа, вы можете приобрести его на сайте Microsoft Office или в любом авторизованном магазине программного обеспечения.
Шаг 1: Установка Word на новом ноутбуке

Чтобы установить Word, выполните следующие шаги:
- Откройте папку или файл с дистрибутивом Word.
- Запустите установочный файл, обычно с расширением .exe или .dmg.
- Следуйте инструкциям мастера установки Word.
- Выберите язык установки и принимайте все пользовательские условия и лицензии.
- Выберите путь для установки Word на вашем ноутбуке. Рекомендуется оставить путь по умолчанию.
- Дождитесь окончания установки Word.
После завершения установки вы сможете найти Word в списке программ, установленных на вашем ноутбуке. Теперь вы готовы перейти к настройке Word и начать использовать его для создания и редактирования документов.
Шаг 2: Запуск Word в первый раз

После установки Microsoft Word на ваш новый ноутбук, вы можете начать работать с программой, запустив ее в первый раз. Для этого найдите ярлык Word на рабочем столе или в меню "Пуск".
При первом запуске Word может запросить вас зарегистрироваться или войти в свою учетную запись Microsoft. Вы можете пропустить этот шаг, нажав на кнопку "Пропустить" или "Отмена", если у вас нет необходимости в регистрации. Однако, если вы хотите получить все возможности и обновления, рекомендуется войти в свою учетную запись или создать новую.
После завершения регистрации или пропуска этого шага, Word будет готов к использованию. Вы можете начать создавать новый документ, открывать существующие файлы или редактировать текст. В верхней части программы вы найдете меню с различными функциями, такими как "Файл", "Редактирование", "Вставка", "Формат" и другие, которые позволят вам легко управлять документами и настройками Word.
Теперь, когда вы успешно запустили Word в первый раз, вы можете настроить его согласно вашим предпочтениям и потребностям. Можете изменить шрифты, цвета, разметку страницы и другие параметры, чтобы сделать работу с программой максимально удобной и эффективной для себя.
Шаг 3: Настройка основных параметров Word

После установки Word на ваш новый ноутбук, возможно, вам потребуется настроить некоторые основные параметры программы. Это позволит вам работать более эффективно и удобно.
Вот несколько рекомендаций по настройке основных параметров Word:
Язык и проверка орфографии: Проверьте, что язык, на котором вы собираетесь писать, установлен в Word. Это позволит вам использовать правильные орфографические правила и получить более точные предложения от функции проверки грамматики.
Автозаполнение: Настраивайте функцию автозаполнения в Word, чтобы она предлагала вам самые релевантные варианты при вводе. Это поможет сэкономить время на наборе текста и сделает вашу работу более продуктивной.
Отображение страницы: Проверьте, что страницы отображаются в нужном вам режиме (например, в виде непрерывной страницы или в виде отдельных страниц). Это поможет вам лучше увидеть структуру документа и визуально отследить разделы.
Параметры печати: Если вы планируете печатать документы, проверьте настройки печати в Word. Убедитесь, что выбраны правильные размеры бумаги и ориентация страницы, чтобы избежать проблем со смещением текста или изображений при печати.
Тема оформления: Word предлагает различные темы оформления, которые меняют внешний вид программы. Выберите тему, которая вам нравится и создает комфортную рабочую среду.
После того, как вы выполните эти настройки, Word будет готов к использованию на вашем новом ноутбуке. Учтите, что параметры программы можно изменять по вашему усмотрению, в зависимости от ваших предпочтений и потребностей.
Шаг 4: Настройка шрифтов и стилей
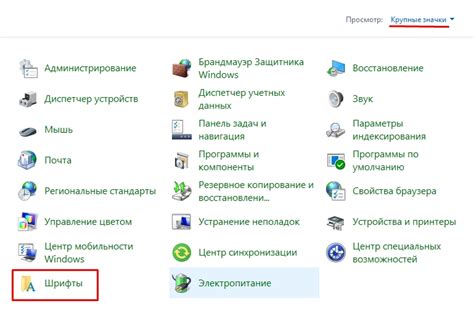
Настройка шрифтов и стилей в Word поможет вам создавать документы, которые выглядят профессионально и привлекательно. Для этого вы можете выбрать подходящие шрифты и изменить стиль текста.
1. Выбор шрифтов: Сначала определитесь с шрифтом, который вам нравится и который будет удобен для чтения. В Word есть множество шрифтов для выбора. Рекомендуется выбирать шрифты, которые хорошо читаются как на экране, так и на печатной версии документа.
2. Изменение стиля текста: Разные стили текста могут помочь выделить важную информацию в документе. Вы можете изменить стиль текста на жирный или курсивный, чтобы подчеркнуть ключевые моменты или выделить заголовки и подзаголовки.
Совет: Используйте стиль "Заголовок 1" для основных заголовков и стиль "Заголовок 2" для подзаголовков. Это поможет организовать ваши документы и сделать их более структурированными.
Помимо этого, вы можете настроить и другие аспекты текста, такие как размер шрифта, межстрочное расстояние и цвет текста. Это зависит от вашего личного предпочтения и требований документа.
Не забывайте сохранять свои настройки шрифтов и стилей, чтобы в дальнейшем не тратить время на их повторную настройку. Это можно сделать, выбрав пункт "Сохранить текущую конфигурацию как стандартную" в меню настроек Word.
Шаг 5: Создание своих шаблонов документов

Word позволяет создавать и использовать собственные шаблоны документов, чтобы упростить и ускорить процесс работы. Шаблоны представляют собой готовые форматы документов, которые содержат заранее настроенные параметры и элементы форматирования.
Чтобы создать свой шаблон документа, выполните следующие шаги:
- Откройте Word и перейдите в режим Создать новый документ.
- Настройте стиль форматирования документа по своему желанию, включая шрифт, размер текста, отступы и т. д.
- Добавьте необходимые элементы в документ, такие как логотип, заголовки, разделители и т. д.
- Откройте меню Файл и выберите опцию Сохранить как шаблон.
- Введите имя для своего шаблона и выберите место сохранения.
- Нажмите кнопку Сохранить.
Поздравляю! Вы только что создали свой собственный шаблон документа в Word. Теперь вы можете использовать его для создания новых документов, чтобы сохранять время и сделать свою работу более эффективной.
Шаг 6: Использование автозаполнения и автокоррекции
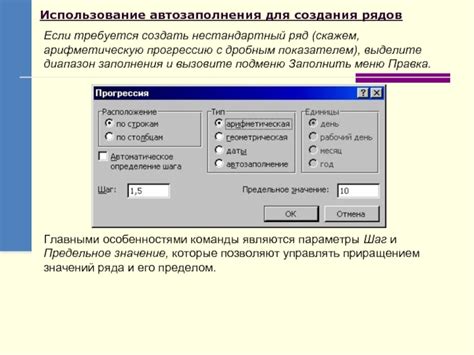
Word имеет удобные функции автозаполнения и автокоррекции, которые могут значительно ускорить вашу работу и помочь избежать опечаток и ошибок.
Автозаполнение позволяет Word предлагать варианты для завершения слов, фраз и даже блоков текста. Для использования функции автозаполнения вам достаточно начать набирать слово или фразу, а затем выбрать подходящий вариант из раскрывающегося списка.
Автокоррекция позволяет автоматически исправлять опечатки и определенные типы ошибок при наборе текста. Например, если вы наберете "теоритически", Word автоматически заменит его на "теоретически".
Чтобы настроить автозаполнение и автокоррекцию в Word, выполните следующие шаги:
- Откройте Word и выберите "Файл" в верхнем левом углу.
- В открывшемся меню выберите "Параметры".
- В разделе "Другие" выберите "Автозаполнение".
- На вкладке "Автозаполнение" вы можете настроить параметры для автозаполнения, такие как автозаполнение текста, форматирование и эффекты.
- На вкладке "Автокоррекция" вы можете настроить параметры для автокоррекции, такие как исправление опечаток, автозамена и автоматическое форматирование.
- Выберите нужные параметры и нажмите "ОК", чтобы сохранить изменения.
Теперь вы знаете, как использовать автозаполнение и автокоррекцию в Word. Эти функции могут значительно упростить работу с текстом и сэкономить ваше время.
Шаг 7: Создание и настройка персональной панели инструментов

После установки и настройки Word на новом ноутбуке вы можете создать и настроить персональную панель инструментов, чтобы быстро получить доступ к часто используемым функциям.
1. Щелкните правой кнопкой мыши на любом месте панели инструментов и выберите "Настроить панель инструментов".
2. В появившемся окне "Настройка панели инструментов" нажмите кнопку "Новая".
3. Введите имя для новой панели инструментов и нажмите "OK".
4. Выберите команды, которые вы хотите добавить на панель инструментов.
5. Чтобы добавить команды, щелкните на них и нажмите "Добавить". Чтобы удалить команды, выберите их в списке и нажмите "Удалить".
6. Нажмите "OK", чтобы сохранить настройки панели инструментов.
Теперь ваша персонализированная панель инструментов будет отображаться в верхней части окна Word и давать вам быстрый доступ к нужным вам функциям.