Microsoft Word - это один из самых популярных текстовых редакторов, который широко используется для создания документов различной сложности. Одним из важных аспектов создания документов в Word является настройка полей и колонтитулов, которые позволяют определить расположение текста на странице и добавить дополнительную информацию в виде заголовков, номеров страниц и других элементов.
Настройка полей в Word позволяет задать ширину полей, отступы от края страницы и другие параметры, что помогает оформить документ в соответствии с требованиями конкретного задания или стиля оформления. Колонтитулы, в свою очередь, представляют собой информацию, которая будет повторяться на каждой странице или на определенных страницах документа, например, название раздела или авторские права.
Для настройки полей и колонтитулов вам необходимо открыть документ в Word и выбрать пункт меню "Макет страницы". В открывшемся диалоговом окне вы сможете задать необходимые параметры для полей, такие как ширина, ориентация страницы, отступы и другие настройки. После внесения изменений не забудьте нажать кнопку "Применить", чтобы изменения вступили в силу.
Настройка полей и колонтитулов в Word: инструкция пошагового выполнения

Шаг 1: Откройте документ в программе Microsoft Word.
Шаг 2: Нажмите на вкладку "Разметка страницы" в верхнем меню программы.
Шаг 3: В открывшемся меню выберите раздел "Поля".
Шаг 4: Выберите нужные значения для полей сверху, снизу, слева и справа страницы, либо укажите свои значения вручную.
Шаг 5: Нажмите на вкладку "Вставка" в верхнем меню программы.
Шаг 6: В открывшемся меню выберите раздел "Колонтитулы" и выберите нужный вариант колонтитула для сверху или снизу страницы.
Шаг 7: Если нужно, отдельно настройте колонтитулы для левой и правой сторон страницы.
Шаг 8: Введите нужную информацию в колонтитулы, такую как название документа, автор, дата и номер страницы.
Шаг 9: После завершения настройки полей и колонтитулов, сохраните документ, чтобы изменения вступили в силу.
Теперь вы знаете, как настроить поля и колонтитулы в программе Microsoft Word. Следуя этой инструкции, вы сможете легко изменить поля документа и добавить нужную информацию в колонтитулы.
Шаг 1. Установка размеров полей документа

Перед началом работы над документом в Microsoft Word, необходимо установить размеры полей. Размеры полей определяют области страницы, которые должны быть пустыми или содержать определенную информацию.
Для установки размеров полей документа в Word выполните следующие действия:
| 1. | Откройте документ, в котором нужно установить размеры полей. |
| 2. | На вкладке "Разметка страницы" в группе "Размеры страницы" нажмите на кнопку "Поля". |
| 3. | Выберите один из предложенных вариантов размеров полей, либо нажмите на "Поля пользовательского размера", чтобы ввести собственные значения. |
| 4. | Укажите нужные значения для верхнего, нижнего, левого и правого полей. Вы также можете указать значение для поля "Колонтитулы" и применить его ко всем страницам документа. |
| 5. | Нажмите на кнопку "ОК", чтобы применить выбранные размеры полей. |
После этого размеры полей в вашем документе будут установлены согласно указанным значениям. Теперь вы можете начать работу над содержимым документа, зная, что поле будет оставлено свободным или будет содержать нужную информацию.
Шаг 2. Выбор и настройка типа колонтитула
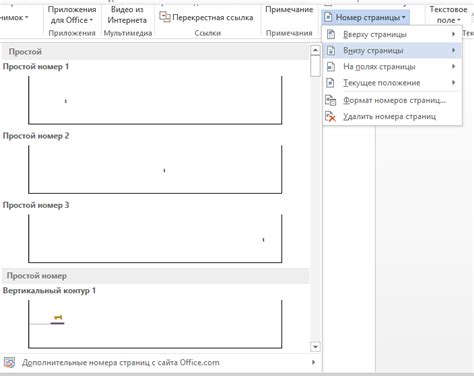
После выбора вкладки "Вставка" и раздела "Колонтитулы", необходимо выбрать тип колонтитула, который будет размещаться на каждой странице документа.
Word предлагает несколько стандартных типов колонтитулов, таких как "Верхний колонтитул", "Нижний колонтитул", "Левый колонтитул" и "Правый колонтитул".
Для выбора одного из типов колонтитулов необходимо щелкнуть на соответствующей кнопке на панели инструментов. После выбора типа колонтитула, на каждой странице документа будет автоматически размещена область, в которой можно будет осуществлять настройку содержимого соответствующего колонтитула.
Настройка содержимого колонтитулов осуществляется с помощью специальных элементов, таких как переменные, номера страниц, дата и время и другие.
Для добавления переменных или других элементов в колонтитул, необходимо установить курсор в желаемом месте колонтитула, а затем выбрать нужный элемент из предложенного списка на панели инструментов.
После выбора типа и настройки содержимого колонтитулов, необходимо сохранить изменения, нажав на кнопку "Закрыть колонтитулы". Теперь выбранный тип колонтитула будет автоматически отображаться на каждой странице документа.
Шаг 3. Управление колонтитулами на разных страницах

Шаг 1: Откройте документ в Word и перейдите на страницу, на которой хотите изменить колонтитул. | Шаг 2: Выберите вкладку "Вставка" в верхнем меню и нажмите на кнопку "Колонтитул". |
Шаг 3: В выпадающем меню выберите "Редактировать колонтитул". | Шаг 4: Откроется колонтитул текущей страницы. Здесь вы можете внести нужные изменения, например, вставить название документа. |
Шаг 5: Чтобы применить разные колонтитулы на четных и нечетных страницах, выберите "Связанные колонтитулы на четных и нечетных страницах" во вкладке "Конструктор". | Шаг 6: Теперь вы можете переключаться между колонтитулами четных и нечетных страниц, чтобы настроить их содержимое по вашему усмотрению. |
Помимо указанных шагов, вы можете использовать другие функции и настройки для более сложной работы с колонтитулами, например, добавление номеров страниц, вставка изображений или объектов. Не бойтесь экспериментировать и находить наиболее подходящий вариант для вашего документа.
Шаг 4. Добавление номеров страниц и другой информации в колонтитул

Теперь, когда у нас есть настроенные поля, мы можем добавить номера страниц и другую информацию в колонтитул. Чтобы сделать это, перейдите на вкладку "Вставка" в меню и найдите раздел "Колонтитулы".
1. Выберите нужный вам тип колонтитула - верхний, нижний или боковой. Для данной инструкции мы будем работать с верхним колонтитулом.
2. Нажмите на кнопку "Верхний колонтитул" и выберите опцию "Изменить верхний колонтитул".
3. В открывшемся окне верхнего колонтитула вы можете добавить номер страницы, дату, автора и другую информацию. Для добавления номера страницы нажмите на кнопку "Номер страницы" и выберите нужный вам формат.
4. После выбора формата номера страницы, он автоматически будет добавлен в колонтитул. Вы также можете добавить другую информацию, например, название документа или раздела.
5. После того, как вы добавили нужную информацию в колонтитул, закройте окно верхнего колонтитула, нажав на кнопку "Закрыть верхний колонтитул". Теперь номера страниц и другая информация будут отображаться на каждой странице вашего документа.
6. Если вы хотите добавить номера страниц и другую информацию в нижний или боковой колонтитул, повторите те же самые шаги для соответствующего колонтитула.
Теперь вы знаете, как добавить номера страниц и другую информацию в колонтитул вашего документа в Word. Это удобно, когда вам нужно указать номера страниц или добавить дополнительную информацию, например, автора или дату создания документа.
Шаг 5. Проверка и сохранение настроек полей и колонтитулов

Когда вы настроили все необходимые поля и колонтитулы в документе Word, следует проверить, что они отображаются правильно.
Для этого вы можете перейти в режим "Просмотр разделов", чтобы увидеть различные части документа, включая заголовки, нумерацию страниц и колонтитулы.
Переключиться в режим "Просмотр разделов" можно, нажав на кнопку "Вид" в верхней панели инструментов и выбрав соответствующий режим.
В этом режиме вы сможете увидеть, как выглядят настроенные поля и колонтитулы на каждой странице вашего документа.
Проверьте, что номера страниц совпадают с вашими ожиданиями, а также что текст в заголовках и колонтитулах отображается корректно.
Если обнаружены какие-либо проблемы, вернитесь в предыдущие шаги и отредактируйте настройки полей и колонтитулов.
Если все настроено правильно, сохраните ваш документ в формате Word, чтобы сохранить все настройки полей и колонтитулов.
Для сохранения документа, нажмите на кнопку "Файл" в верхнем левом углу окна Word, выберите "Сохранить как" и укажите имя и расположение файла, чтобы сохранить изменения.
Теперь ваш документ сохранен со всеми настроенными полями и колонтитулами и готов к дальнейшей работе.