Outlook 2016 - один из самых популярных почтовых клиентов, который предоставляет возможность управлять несколькими почтовыми ящиками в одном месте. Если у вас есть почта на сервисе Mail.ru и вы хотите настроить ее в Outlook, мы предлагаем вам простую инструкцию, которая поможет вам в этом.
Первое, что вам нужно сделать - это открыть Outlook 2016 и перейти в раздел "Файл". Найти этот раздел легко, так как он находится в верхнем левом углу окна программы. После того, как вы открыли раздел "Файл", необходимо выбрать пункт "Добавить аккаунт".
После нажатия на пункт "Добавить аккаунт" вам будет предложено выбрать тип аккаунта. Выберите вариант "Почтовый ящик" и нажмите на кнопку "Далее". Теперь вы должны указать свое имя, адрес электронной почты и пароль. Не забудьте поставить галочку рядом с надписью "Настройка вручную или выбор службы". После этого нажмите "Далее".
Вы увидите окно с настройками серверов. В поле "Тип учетной записи" выберите вариант "IMAP" или "POP3" в зависимости от своих предпочтений. Для настройки почты Mail.ru мы рекомендуем выбрать "IMAP", так как он позволяет синхронизировать все папки почтового ящика. В поля введите следующие данные: входящий сервер (IMAP) - "imap.mail.ru", исходящий сервер (SMTP) - "smtp.mail.ru".
Настройка почты Mail ru в Outlook 2016

Вот шаги, которые вам нужно выполнить:
- Откройте Outlook 2016 на своем компьютере.
- Нажмите на вкладку "Файл" в верхней левой части интерфейса Outlook.
- В выпадающем меню выберите "Добавить учетную запись".
- В появившемся окне выберите "Ручная настройка или дополнительные серверные типы" и нажмите "Далее".
- Выберите тип учетной записи "POP или IMAP" и нажмите "Далее".
- Заполните следующие поля в соответствии с вашими данными:
- Имя пользователся: <ваше имя>
- Адрес электронной почты: <ваш адрес почты на Mail ru>
- Тип учетной записи: IMAP
- Входящий почтовый сервер: imap.mail.ru
- Исходящий почтовый сервер: smtp.mail.ru
- Имя пользователя: <ваше имя>
- Пароль: <ваш пароль от почты на Mail ru>
После заполнения всех необходимых полей, нажмите "Дополнительно" и укажите следующие параметры:
- Входящий сервер (IMAP): 993
- Исходящий сервер (SMTP): 465
- Используется зашифрованное соединение: SSL
После этого нажмите "Ок" и затем "Далее". Outlook выполнит проверку настроек и, если все введено правильно, вы увидите сообщение об успешном завершении.
Теперь вы можете использовать Outlook 2016 для отправки и получения писем через ваш почтовый ящик на Mail ru. Удачи!
Важные моменты при настройке

1. Используйте правильные настройки серверов:
Для входящей почты - imap.mail.ru, порт 993 (SSL/TLS).
Для исходящей почты - smtp.mail.ru, порт 465 (SSL/TLS).
2. Указывайте правильные данные аккаунта:
При настройке входящей почты, введите адрес электронной почты в поле "Имя пользователя" и пароль, который используете для входа в почту Mail ru.
При настройке исходящей почты, укажите адрес электронной почты в поле "Отправитель" и пароль от почты Mail ru.
3. Проверьте настройки безопасности:
Убедитесь, что SSL/TLS используется для защищенного соединения и что у вас установлен последний криптографический протокол.
4. Включите доступ к небезопасным приложениям:
Настройте почту Mail ru для доступа к небезопасным приложениям, чтобы Outlook 2016 мог получать и отправлять письма. Это можно сделать в настройках безопасности вашего аккаунта Mail ru.
5. Проверьте наличие активного интернет-соединения:
Убедитесь, что ваш компьютер подключен к интернету, чтобы Outlook 2016 мог связаться с серверами Mail ru и отображать ваши письма.
Следуя этим важным моментам при настройке, вы сможете успешно подключить почту Mail ru к Outlook 2016 и получать/отправлять письма прямо в своей учетной записи Outlook.
Получение информации о почтовом сервере

Для настройки почты Mail ru в Outlook 2016, вам понадобится иметь информацию о почтовом сервере вашего аккаунта Mail ru. Данная информация включает в себя адрес сервера входящей почты (IMAP или POP3) и адрес сервера исходящей почты (SMTP).
Вы можете найти эту информацию, войдя в свой аккаунт Mail ru через веб-интерфейс. Пройдите в настройки своего аккаунта и найдите раздел почтовых серверов. Здесь вы найдете адреса серверов IMAP/POP3 и SMTP, а также порты, которые необходимо использовать для входящей и исходящей почты.
В случае, если у вас возникли трудности или вы не можете найти необходимую информацию в настройках аккаунта Mail ru, рекомендуется обратиться в службу поддержки Mail ru для получения подробной инструкции или помощи в настройке почты в Outlook 2016.
Открытие приложения Outlook 2016

Шаг 1: Найдите ярлык Outlook 2016 на рабочем столе или в меню "Пуск" и щелкните на нем дважды. Если у вас установлено несколько версий Outlook, убедитесь, что выбрана версия 2016.
Шаг 2: После запуска приложения вам предложат настроить учетную запись. Выберите опцию "Настройка вручную или дополнительные серверные типы" и нажмите "Далее".
Шаг 3: Выберите опцию "В качестве типа учетной записи выберите электронную почту" и нажмите "Далее".
Шаг 4: Введите ваше имя и адрес электронной почты Mail ru в соответствующих полях. Дополнительно введите пароль от вашей учетной записи и убедитесь, что опция "Запомнить пароль" отмечена. Нажмите "Далее".
Шаг 5: Подождите, пока Outlook проверит ваши настройки. После этого вы увидите окно с подтверждением успешной настройки вашей почты Mail ru. Нажмите "Готово", чтобы завершить процесс.
Теперь вы готовы использовать Outlook 2016 для отправки и получения электронной почты с вашего аккаунта Mail ru. Не забывайте проверять почту и управлять своими сообщениями в Outlook, чтобы оставаться связанным и организованным.
Добавление аккаунта Mail ru
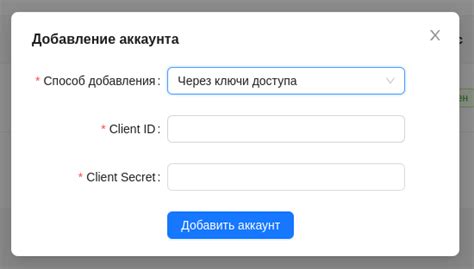
Для настройки почты Mail ru в Outlook 2016 следуйте инструкциям ниже:
| Шаг | Действие |
|---|---|
| 1 | Откройте Outlook 2016 и перейдите во вкладку "Файл" в верхнем левом углу программы. |
| 2 | Выберите "Добавить учетную запись" в левой панели настроек. |
| 3 | В появившемся окне выберите "Настройка вручную или дополнительные типы серверов" и нажмите "Далее". |
| 4 | Выберите "Почта Интернета" и нажмите "Далее". |
| 5 | Заполните поля в соответствии с вашими данными: |
| - Имя пользователя: ваш адрес электронной почты Mail ru; | |
| - Пароль: пароль от вашей учетной записи; | |
| - Входящий почтовый сервер: imap.mail.ru; | |
| - Исходящий почтовый сервер: smtp.mail.ru. | |
| 6 | Нажмите на кнопку "Дополнительные настройки" и перейдите во вкладку "Исходящий сервер". |
| 7 | Установите флажок напротив пункта "Требуется аутентификация" и выберите "Та же аутентификация, что и для входящего почтового сервера". |
| 8 | Нажмите "ОК" и "Далее". |
| 9 | Outlook 2016 проверит подключение к серверу и, если данные введены корректно, учетная запись успешно добавится. |
| 10 | Нажмите "Готово" для завершения процесса. |
Теперь вы можете использовать свою почту Mail ru прямо в Outlook 2016.
Настройка входящего сервера

После успешной настройки исходящего сервера в программе Outlook 2016, необходимо настроить входящий сервер для получения электронных писем на свой аккаунт почты Mail ru. Для этого следуйте инструкциям ниже:
1. Откройте программу Outlook 2016 и перейдите во вкладку "Файл".
2. В открывшемся меню выберите "Настройки учетной записи" и нажмите на кнопку "Добавить" в новом окне.
3. В появившемся списке выберите "Электронная почта" и нажмите на кнопку "Далее".
4. Введите свое имя и адрес электронной почты в соответствующие поля и нажмите на кнопку "Далее".
5. Отметьте опцию "Вручную настроить серверы" и нажмите на кнопку "Далее".
6. Выберите тип аккаунта "IMAP" и введите следующие параметры сервера:
| Сервер вход.почты (IMAP): | imap.mail.ru |
| Порт: | 993 |
| Шифрование соединения: | SSL/TLS |
7. Введите свое имя пользователя (ваш адрес электронной почты) и пароль в соответствующие поля.
8. Нажмите на кнопку "Далее" и подождите, пока Outlook проверит ваши учетные данные и настроит входящий сервер для вашей почты Mail ru.
После успешной настройки входящего сервера, вы сможете получать электронные письма на свой аккаунт почты Mail ru прямо в Outlook 2016.
Настройка исходящего сервера

Шаг 1: Откройте Outlook 2016 и перейдите в раздел "Файл".
Шаг 2: В окне "Сведения" выберите "Учетные записи" и нажмите на кнопку "Добавить учетную запись".
Шаг 3: В появившемся окне выберите опцию "Настроить вручную дополнительные типы серверов" и нажмите "Далее".
Шаг 4: Выберите "Службы электронной почты почтовых программ" и нажмите "Далее".
Шаг 5: Введите ваше имя и адрес электронной почты.
Шаг 6: В поле "Тип учетной записи" выберите "POP3" или "IMAP" в зависимости от ваших предпочтений.
Шаг 7: Введите сервер входящей почты для Mail.ru:
Если вы используете POP3, введите "pop.mail.ru".
Если вы используете IMAP, введите "imap.mail.ru".
Шаг 8: Введите сервер исходящей почты для Mail.ru:
Если вы используете POP3, введите "smtp.mail.ru".
Если вы используете IMAP, введите "smtp.mail.ru".
Шаг 9: Введите ваш логин и пароль от почты Mail.ru.
Шаг 10: Нажмите "Далее" и дождитесь завершения проверки настроек сервера.
Шаг 11: Если проверка прошла успешно, нажмите "Закрыть" и "Готово" для завершения настройки исходящего сервера.
Теперь вы готовы отправлять электронные письма с помощью почты Mail.ru в Outlook 2016.
Проверка работоспособности аккаунта

После настройки почты Mail.ru в Outlook 2016 важно убедиться в работоспособности вашего аккаунта. Первым шагом стоит отправить тестовое письмо на другой адрес электронной почты и убедиться, что оно успешно доставлено.
Также рекомендуется проверить возможность получения писем на вашу почту Mail.ru. Для этого вы можете отправить письмо с другого аккаунта на ваш адрес Mail.ru и убедиться, что оно было успешно доставлено в папку "Входящие".
Важно также проверить, что письма, отправленные с вашего аккаунта Mail.ru через Outlook 2016, отображаются в папке "Отправленные". Для этого отправьте тестовое письмо на другой адрес и убедитесь, что оно было сохранено в указанную папку.
Если все вышеперечисленные шаги прошли успешно и вы получили и отправили тестовые письма, то ваш аккаунт почты Mail.ru в Outlook 2016 настроен правильно и готов к использованию.
В случае возникновения проблем с отправкой или получением писем, рекомендуется проверить настройки аккаунта и убедиться, что вы правильно ввели имя пользователя, пароль и серверы входящей и исходящей почты.
Добавление других почтовых аккаунтов

Кроме почты Mail.ru, вы также можете добавить другие почтовые аккаунты в Outlook 2016 для удобного управления всей корпоративной перепиской в одном месте. Для этого следуйте инструкциям ниже:
Шаг 1: Откройте Outlook 2016 и щелкните на вкладку "Файл" в верхнем левом углу.
Шаг 2: В открывшемся меню выберите "Информация" и нажмите на кнопку "Добавить аккаунт".
Шаг 3: В появившемся окне выберите "Почта" и нажмите "Далее".
Шаг 4: Введите ваше имя, адрес электронной почты и пароль для другого почтового аккаунта. Нажмите "Подключить".
Шаг 5: Outlook автоматически попытается настроить ваш аккаунт. Если настройка завершается успешно, почтовый аккаунт будет добавлен в список аккаунтов Outlook.
Шаг 6: Если автоматическая настройка не удалась, попробуйте настроить аккаунт вручную, следуя инструкциям на экране.
Теперь вы можете управлять всеми вашими почтовыми аккаунтами в Outlook 2016, получать и отправлять письма с разных адресов электронной почты и организовывать свою почтовую переписку более эффективно.
Сохранение настроек и закрытие приложения

После того, как вы настроили почту Mail ru в Outlook 2016, не забудьте сохранить ваши изменения. Для этого кликните на кнопку "Сохранить" или "ОК" в окне настроек почтового аккаунта.
После сохранения настроек вы можете закрыть приложение Outlook 2016. Это не повлияет на настройки почты Mail ru, так как они сохранены на вашем компьютере.
Если вы впоследствии решите изменить или обновить настройки почты, просто откройте приложение Outlook 2016 и выполните необходимые действия в соответствии с инструкцией.
Закрывая приложение Outlook 2016, вы можете быть уверены, что все ваши настройки сохранены и будут доступны при следующем открытии приложения. Таким образом, вы сможете без проблем отправлять и получать электронные письма через почту Mail ru с помощью Outlook 2016.
Использование почты Mail ru в Outlook 2016

- Откройте Outlook 2016 и выберите вкладку "Файл" в верхнем левом углу экрана.
- Нажмите на кнопку "Добавить учетную запись", чтобы открыть мастер настройки аккаунта.
- Выберите опцию "Настройка вручную или дополнительные типы серверов" и нажмите "Далее".
- Выберите тип учетной записи "Почта Интернет" и нажмите "Далее".
- Заполните поля в мастере настройки аккаунта следующим образом:
- Ваше имя: введите ваше полное имя или любое другое имя, которое вы хотите отображать как отправителя.
- Email: введите ваш адрес электронной почты Mail ru.
- Тип учетной записи: выберите "POP3" или "IMAP", в зависимости от предпочтений.
- Входящий почтовый сервер: введите "pop.mail.ru" для POP3 или "imap.mail.ru" для IMAP.
- Исходящий почтовый сервер: введите "smtp.mail.ru".
- Имя пользователя и пароль: введите ваши учетные данные Mail ru.
- Входящий сервер (POP3 или IMAP): 995 для POP3 или 993 для IMAP.
- Исходящий сервер (SMTP): 465.
Теперь вы настроили почту Mail ru в Outlook 2016 и можете удобно получать и отправлять электронные письма через этот клиент. Удачного использования!