Игровые трансляции и стримы на YouTube стали популярным способом поделиться игровым процессом с другими игроками и зрителями. Если вы хотите создать качественный стрим на YouTube, вам потребуется правильно настроить OBS Studio - одну из самых популярных программ для трансляций.
Первым шагом в настройке OBS Studio является выбор оптимальных настроек для вашего стрима. Вам следует установить соответствующее разрешение экрана, частоту кадров и битрейт. Разрешение графики должно быть высоким, чтобы зрителям было комфортно смотреть на вашу игру. Однако, не забывайте о производительности вашего компьютера - слишком высокое разрешение может вызывать лаги и проблемы с FPS. Частота кадров должна быть стабильной, чтобы стрим не тормозил. Рекомендуется установить частоту 30 или 60 кадров в секунду. Битрейт определяет качество видео - чем выше битрейт, тем лучше качество видео. Рекомендуется использовать битрейт от 3000 до 6000 kbps.
Далее вам следует настроить аудио в OBS Studio. В зависимости от вашей конфигурации и предпочтений, вы можете выбрать разные источники аудио - микрофон, системное аудио, звуковые эффекты и др. Важно настроить уровень громкости так, чтобы звук был четким и не перекрывал ваш голос. Также, не забудьте проверить, что аудио не искажается и не возникают проблемы с эхо.
Выбор продукта
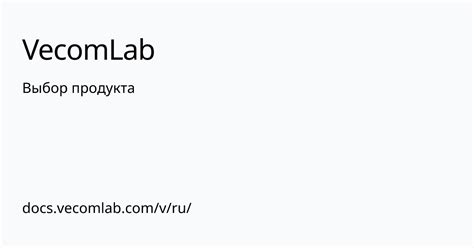
Перед началом настройки OBS Studio для стрима на YouTube необходимо выбрать подходящий продукт. Существует несколько вариантов, которые можно рассмотреть:
1. OBS Studio (Open Broadcaster Software)
Это программное обеспечение с открытым исходным кодом, которое позволяет создавать высококачественные стримы. Оно обладает богатым функционалом, включая возможность настроить кодеки, битрейт и разрешение видео. OBS Studio позволяет также добавлять различные источники (камера, экран компьютера, изображения, звук) и настраивать их параметры.
2. XSplit Broadcaster
Это коммерческое программное обеспечение, предлагающее широкий набор возможностей для стриминга. XSplit Broadcaster предлагает простой и интуитивно понятный интерфейс и может быть хорошим выбором для новичков. В отличие от OBS Studio, некоторые функции в XSplit Broadcaster могут быть доступны только в платной версии.
3. Streamlabs OBS
Это специальная версия OBS Studio, разработанная командой Streamlabs. Она включает в себя дополнительные функции, которые позволяют упростить процесс настройки стрима и добавить различные элементы дизайна, такие как алерты, веб-камеру и т.д.
Выбор продукта зависит от ваших требований и опыта работы с программами для стриминга. Рекомендуется изучить спецификации каждого продукта и провести тестирование перед началом использования для получения наилучших результатов.
Установка OBS Studio

Прежде чем начать настраивать OBS Studio для стрима на YouTube, вы должны установить программу на свой компьютер. Следуйте инструкциям ниже, чтобы установить OBS Studio на вашу операционную систему.
- Перейдите на официальный сайт OBS Studio по адресу https://obsproject.com/ru.
- Нажмите на кнопку "Скачать OBS Studio".
- Выберите свою операционную систему (Windows, macOS или Linux) и нажмите на соответствующую кнопку.
- После загрузки установочного файла, запустите его на вашем компьютере.
- Следуйте инструкциям установщика, принимая все нажатием кнопок "Далее" или "Установить".
- После завершения установки, запустите OBS Studio.
Теперь у вас установлена OBS Studio на ваш компьютер и вы готовы приступить к настройке для стрима на YouTube.
Основные настройки

Перед тем как начать стрим на YouTube, необходимо выполнить несколько основных настроек в программе OBS Studio.
1. Установите рабочую область:
Перейдите во вкладку "Настройки" в главном меню программы и выберите раздел "Вид". Здесь можно установить рабочую область, задав размеры и положение окна стрима. Рекомендуется выбрать разрешение экрана, на котором вы будете работать или играть, чтобы избежать искажений картинки.
2. Выберите источник видео:
Чтобы добавить источник видео в OBS Studio, перейдите во вкладку "Сцены" и нажмите на кнопку "+" в разделе "Источники". Здесь можно выбрать необходимый источник, например, экран компьютера или камеру. Установите приоритет источника в соответствии с вашими потребностями.
3. Настройте аудио:
В разделе "Настройки" выберите вкладку "Аудио". Здесь вы можете установить источники аудио, например, микрофон и звук игры. Установите необходимую громкость каждого источника настройками уровня звука.
4. Установите параметры кодирования:
5. Подключитесь к YouTube:
Для того чтобы начать стрим на YouTube, необходимо подключить свой аккаунт. В OBS Studio перейдите во вкладку "Настройки" и выберите раздел "Поток". Нажмите на кнопку "Войти в сервис" и введите свои учетные данные от аккаунта YouTube.
После выполнения основных настроек можно переходить к дополнительным настройкам для улучшения качества стрима и добавлению различных эффектов.
Настройка видео

Первым шагом в настройке видео является выбор разрешения. Рекомендуется установить разрешение 1920x1080 (Full HD) для обеспечения максимально четкого изображения. Однако, если ваш интернет-канал не может обеспечить достаточно стабильный поток данных, вы также можете использовать разрешение 1280x720 (HD) или 854x480 (SD).
Важным аспектом настройки видео является выбор частоты кадров (FPS). Рекомендуется использовать частоту кадров 30 FPS, так как она обеспечивает плавное воспроизведение видео и обеспечивает достаточно высокую скорость передачи данных. Однако, если вы стримите игры с быстрым движением или желаете создать видео с эффектом "кинотеатра", вы можете установить частоту кадров 60 FPS.
Не забудьте также настроить битрейт видео. Битрейт определяет качество видео и скорость передачи данных. Рекомендуется установить битрейт в диапазоне от 2500 до 6000 для разрешения 1920x1080 и 1280x720, и от 1000 до 3500 для разрешения 854x480.
Если вы используете зеленый экран (chroma key) для создания эффекта прозрачности фона, вам нужно будет настроить цветовой ключ. Выберите цвет, который хорошо отделится от остальной сцены и установите Threshold (порог) и Similarity (сходство) таким образом, чтобы удалить фоновый цвет.
Следуя этим рекомендациям, вы сможете настроить видео для идеального стрима на YouTube и достичь высокого качества воспроизведения и удовлетворения вашей аудитории.
Настройка звука

Качество звука в трансляции имеет огромное значение, поэтому важно правильно настроить звук в OBS Studio перед началом стрима на YouTube. Вот несколько советов для настройки звука:
1. Проверьте микрофон и наушники.
Перед началом стрима убедитесь, что ваш микрофон и наушники работают исправно. Проверьте уровень громкости микрофона и уровень воспроизведения звука на наушниках, чтобы избежать проигрывания эха или неправильного баланса звука.
2. Выберите правильный аудиоустройство для записи и воспроизведения.
В OBS Studio есть возможность выбора аудиоустройств для записи и воспроизведения. Убедитесь, что вы выбрали правильные устройства во вкладке "Настройки" -> "Аудио". Также убедитесь, что уровень громкости установлен оптимально для записи звука.
3. Используйте фильтры для улучшения звука.
В OBS Studio есть различные фильтры, которые можно применять к аудио. Например, вы можете использовать эквалайзер для более точной настройки звука или шумоподавитель для удаления нежелательных шумов. Исследуйте доступные фильтры и выберите те, которые подходят вам.
4. Проверьте уровень громкости стрима.
При стриме на YouTube важно, чтобы уровень громкости был установлен оптимально. Слишком низкий уровень громкости может сделать ваш контент неприятным для просмотра, а слишком высокий - привести к искажению звука. Проверьте уровень громкости в OBS Studio и на YouTube, чтобы найти оптимальный баланс.
Следуя этим советам, вы сможете настроить звук в OBS Studio для идеального стрима на YouTube и обеспечить высокое качество звука для своих зрителей.
Настройка потокового сервера
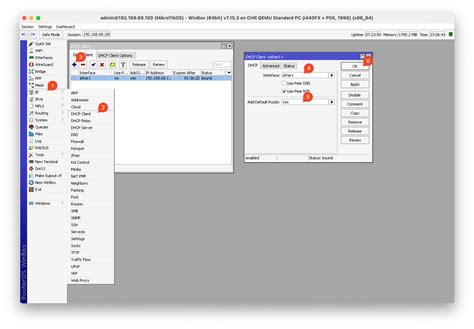
Основные шаги для настройки потокового сервера в OBS Studio:
- Откройте программу OBS Studio и перейдите во вкладку "Настройки".
- Выберите раздел "Поток" в левой панели.
- В верхней части диалогового окна установите сервис "YouTube/YouTube Gaming".
- Откройте вкладку "Идентификация" и введите ключ стрима, который можно получить в настройках канала на YouTube.
- Установите качество видео и аудио потока в соответствии с вашими предпочтениями и возможностями интернет-соединения.
- Настройте дополнительные параметры потока, такие как разрешение видео, битрейт и частоту кадров.
- Проверьте соединение и настройки, нажав кнопку "Тест потока".
- Сохраните настройки и закройте диалоговое окно.
После настройки потокового сервера в OBS Studio вы готовы начать стрим на YouTube. Убедитесь, что все необходимые аппаратные и программные компоненты установлены и работают корректно, чтобы обеспечить плавную трансляцию вашего контента.
Не забывайте, что уровень качества стрима зависит от вашего интернет-соединения. Рекомендуется использовать проводное подключение для лучшей стабильности и скорости передачи данных.
Удачной настройки вашего потокового сервера в OBS Studio!
Тестирование стрима

После того как вы настроили OBS Studio для идеального стрима на YouTube, рекомендуется провести тестирование перед началом вещания, чтобы убедиться, что все работает корректно.
1. Проверьте настройки качества видео и аудио
Предварительно установите одинаковые настройки качества для видео и аудио в OBS Studio и на платформе YouTube. Убедитесь, что разрешение видео, битрейт и частота дискретизации аудио соответствуют вашим ожиданиям и способностям вашей сети.
2. Проверьте подключение к интернету
Убедитесь, что у вас стабильное и быстрое подключение к интернету. Рекомендуется провести скоростной тест для загрузки и проверить пинг на серверы YouTube.
3. Проверьте видеопоток и звук на предпросмотре
Перед началом стрима, активируйте предпросмотр в OBS Studio, чтобы увидеть, как будет выглядеть видео и звук на YouTube. Проверьте, что изображение и звук передаются без искажений и задержек. При необходимости внесите корректировки в настройки.
4. Проверьте аудио на предмет шумов и эха
Обратите внимание на наличие шумов или эха в аудио. Если звук не идеальный, попробуйте использовать шумоподавители или эквалайзеры, чтобы улучшить качество звучания.
5. Проверьте вещание на официальном канале YouTube
По возможности, перед началом стрима проведите короткую трансляцию на официальном канале YouTube, доступ к которому у вас есть. Так вы сможете убедиться, что все настройки правильные и стрим корректно отображается на платформе.
Теперь вы готовы начать стрим на YouTube, зная, что ваша настройка OBS Studio обеспечивает идеальное качество видео и звука.