Nvidia Stream – это программа, разработанная компанией Nvidia для стриминга игр на удаленное устройство. С ее помощью можно играть в любимые игры на ноутбуке, смартфоне или планшете, не подключаясь к исходному игровому компьютеру. Настройка Nvidia Stream позволяет максимально комфортно использовать эту программу и получать максимальное удовольствие от игры.
Перед началом настройки Nvidia Stream необходимо убедиться, что у вас установлена последняя версия программы и драйверов Nvidia. Для этого можно посетить официальный сайт компании и загрузить актуальные версии. Также необходимо иметь аккаунт в службе Nvidia GeForce NOW, который можно создать на сайте компании.
Шаг 1: Запустите программу Nvidia Stream и войдите в свой аккаунт GeForce NOW. Для этого щелкните на иконке программы на рабочем столе или в списке установленных приложений и введите свои учетные данные.
Скачайте и установите последнюю версию драйвера Nvidia

Перед настройкой Nvidia Stream необходимо убедиться, что у вас установлена последняя версия драйвера Nvidia на вашем компьютере. Для этого выполните следующие шаги:
- Откройте официальный сайт Nvidia по адресу https://www.nvidia.ru/Download/index.aspx?lang=ru.
- Выберите нужные параметры вашей системы, такие как модель видеокарты, операционная система и язык.
- Нажмите кнопку "Поиск", чтобы найти подходящую версию драйвера.
- Выберите последнюю версию драйвера и нажмите кнопку "Скачать", чтобы начать загрузку файла.
После завершения скачивания драйвера, найдите скачанный файл на вашем компьютере и запустите его. Следуйте инструкциям установщика драйвера, чтобы успешно установить его в системе.
Установка последней версии драйвера Nvidia обеспечит оптимальную работу вашей видеокарты и позволит вам использовать все возможности Nvidia Stream без проблем и ошибок.
Подключите и настройте стриминговую программу Nvidia Stream

Для начала работы с Nvidia Stream, вам необходимо подключить вашу стриминговую программу к компьютеру.
1. Убедитесь, что ваш компьютер подключен к Интернету.
2. Подключите вашу стриминговую программу к компьютеру с помощью кабеля или через беспроводное подключение.
3. Убедитесь, что ваша стриминговая программа правильно подключена и распознана компьютером.
После того, как ваша стриминговая программа успешно подключена, вам необходимо настроить ее для использования с Nvidia Stream.
1. Запустите стриминговую программу на вашем компьютере.
2. Перейдите в настройки стриминговой программы.
3. В настройках выберите опцию "Настройка стриминга" или "Настройка видео".
4. В меню настроек найдите раздел "Подключение" или "Сеть".
В этом разделе настроек вы должны указать следующую информацию:
- Тип подключения (кабельное или беспроводное)
- IP-адрес компьютера, на котором работает Nvidia Stream
- Порт, который вы хотите использовать для стриминга
После того, как вы внесете необходимые настройки, сохраните изменения и перезапустите стриминговую программу.
Теперь ваша стриминговая программа готова к использованию с Nvidia Stream. Вы можете начать стримить игры и делиться своим игровым опытом с другими.
Запустите программу и войдите в свой аккаунт

Перед началом настройки Nvidia Stream убедитесь, что у вас установлена последняя версия программы. Запустите программу, найдите ярлык на рабочем столе или в меню "Пуск", и щелкните по нему дважды левой кнопкой мыши.
Когда программа загрузится, вы увидите окно входа в ваш аккаунт. Если у вас уже есть учетная запись, введите свой логин и пароль, а затем нажмите кнопку "Войти". Если вы еще не зарегистрированы, щелкните на ссылке "Создать аккаунт" и следуйте инструкциям для создания новой учетной записи.
После успешной авторизации вы будете перенаправлены в главное меню программы и сможете приступить к настройке Nvidia Stream.
Выберите устройство для стриминга

Прежде чем приступить к настройке Nvidia Stream, вам необходимо выбрать устройство, которое будет использоваться для стриминга.
Существует несколько вариантов выбора устройства:
- Компьютер: Если у вас уже установлен компьютер, на котором есть поддержка Nvidia Stream, то вы можете использовать его как основное устройство для стриминга.
- Ноутбук: Если у вас есть ноутбук с подходящими характеристиками, вы также можете выбрать его в качестве устройства для стриминга.
- Медиаплеер: Если у вас есть медиаплеер с поддержкой Nvidia Stream, вы можете использовать его для стриминга контента на ваш телевизор или другое устройство.
Выбор устройства для стриминга полностью зависит от ваших индивидуальных потребностей и наличия соответствующего оборудования.
Обратите внимание, что не все устройства поддерживают Nvidia Stream. Перед покупкой убедитесь, что ваше устройство совместимо с этой технологией.
Произведите основные настройки стриминга Nvidia Stream

- Выберите источник видеосигнала: В зависимости от вашей конфигурации, вы можете выбрать источник сигнала - это может быть ваша видеокарта или смартфон.
- Выберите качество видеосигнала: Определитесь с разрешением и битрейтом, которые соответствуют вашим потребностям. Если у вас быстрый интернет и мощное оборудование, выберите наивысшее качество.
- Настройте звуковые параметры: Проверьте, что звук передается без помех и настройте громкость звука по вашему вкусу.
- Установите разрешение экрана: Если вам необходимо изменить разрешение экрана, сделайте это в разделе настроек.
- Настройте сетевые параметры: Убедитесь, что у вас стабильное подключение к сети, и настройте все параметры сети в соответствии с вашими потребностями.
После завершения этих основных настроек вы готовы начать стриминг с помощью Nvidia Stream. Не забудьте, что в дальнейшем вы сможете производить дополнительные настройки и вносить изменения в программу в зависимости от ваших потребностей и предпочтений.
Установите качество стриминга и разрешение экрана

После установки программного обеспечения Nvidia Stream и настройки сетевого соединения, вы можете настроить качество стриминга и разрешение экрана, чтобы получить оптимальный пользовательский опыт.
Для этого откройте программу Nvidia Stream и перейдите в раздел настроек. Здесь вы найдете опции для установки качества стриминга и разрешения экрана.
Качество стриминга можно настроить на разных уровнях, таких как низкое, среднее и высокое. Выберите опцию, которая наиболее соответствует вашим предпочтениям и возможностям вашей сети.
Разрешение экрана также можно настроить по вашему усмотрению. Выберите разрешение, которое лучше всего подходит для вашего монитора и устройства, с которого происходит просмотр.
Не забудьте сохранить изменения, чтобы они вступили в силу. После этого вы будете готовы стримить контент на большом экране с наилучшим качеством и разрешением.
Настройте звуковое устройство для передачи аудио
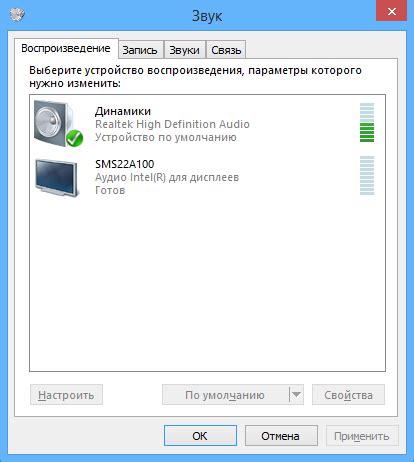
При настройке Nvidia Stream очень важно правильно настроить звуковое устройство, чтобы передаваемое аудио было четким и качественным. В этом разделе рассмотрим, как правильно настроить звуковую систему для передачи звука на стрим.
1. Проверьте подключение звуковых колонок или наушников к компьютеру. Убедитесь, что они правильно подсоединены к звуковой карте или розетке на компьютере.
2. Проверьте настройки звука на вашем компьютере. Откройте "Панель управления" и найдите раздел "Звук". В этом разделе вы сможете выбрать нужное звуковое устройство для воспроизведения и записи звука.
4. Проверьте настройки громкости. Убедитесь, что громкость на компьютере не слишком высокая или низкая. Вы можете проверить и изменить настройки громкости в разделе "Звук" в "Панели управления" или прямо на звуковой панели вашего компьютера.
5. После настройки звука на компьютере, убедитесь, что звуковое устройство также правильно настроено в Nvidia Stream. Откройте программу Nvidia Stream и перейдите в раздел настроек аудио. В этом разделе вы сможете выбрать нужное звуковое устройство для передачи звука на стрим.
6. Проверьте, что звук работает корректно. Воспроизведите какое-нибудь аудио на компьютере и убедитесь, что оно передается на стрим без искажений и проблем.
7. Если вы используете микрофон, проверьте его настройки и правильность подключения. Убедитесь, что микрофон выбран как основное устройство для записи звука и его громкость установлена на нужном уровне.
Важно помнить, что качество передачи звука на стрим также зависит от скорости вашего интернет-соединения. Убедитесь, что у вас достаточно быстрое и стабильное интернет-соединение для передачи аудио без задержек и потерь качества.
| Если вы столкнулись с проблемами настройки звука в Nvidia Stream, рекомендуется обратиться к документации вашего звукового устройства или связаться со службой поддержки Nvidia для получения дополнительной помощи. |