Мышка является одним из важнейших аксессуаров, которые могут значительно облегчить работу с ноутбуком. Она позволяет более точно управлять курсором, повышая комфортность и эффективность работы. Но перед тем, как приступить к использованию мышки, нужно правильно настроить ее параметры и функциональность.
Первым шагом в настройке мышки для ноутбука является проверка наличия и корректности установленных драйверов. В большинстве случаев операционная система сама устанавливает базовые драйверы, но иногда может потребоваться установка специальных драйверов, предоставляемых производителем мышки. Драйверы обеспечивают правильную работу мышки и доступ к уникальным функциям, таким как настройка скорости курсора, кнопок и прочих параметров.
После установки драйверов можно приступить к настройке самой мышки. Для этого необходимо открыть панель управления мышкой, которая обычно находится в разделе "Настройки системы" или "Устройства и периферия". В панели управления мышкой можно настроить такие параметры, как скорость перемещения курсора, чувствительность сенсора, настройки кнопок и колесика прокрутки.
Подключение мышки к ноутбуку

Первым шагом является нахождение свободного порта USB на вашем ноутбуке. Обычно на ноутбуке имеются несколько USB-портов, которые вы можете использовать для подключения мышки. Разъемы USB обычно имеют стандартное цветовое oбозначение - черный или синий.
Когда вы найдете свободный порт USB, вставьте разъем мышки в этот порт. Соединение может потребовать небольшого усилия, но важно не применять слишком сильное давление для избежания повреждения порта USB.
После того, как вы подключили мышку к ноутбуку, операционная система ноутбука должна автоматически распознать подключенное устройство. В большинстве случаев это происходит мгновенно, и вы можете сразу же начать использовать мышку без дополнительных действий.
Однако, если ваша мышь не работает сразу после подключения, вам может потребоваться выполнить небольшие дополнительные настройки. В таком случае вы можете обратиться к руководству пользователя вашей мышки или проверить настройки устройства в оснастках управления вашей операционной системы.
После успешного подключения и настройки мышки, вы сможете использовать ее для выполнения различных операций на ноутбуке. Мышка обеспечивает более точное и удобное управление курсором, что делает работу с компьютером более эффективной и комфортной.
Установка драйверов для мышки
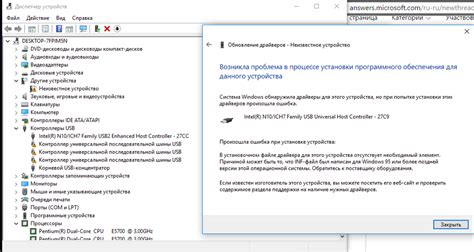
Чтобы установить драйверы для мышки, следуйте инструкции:
- Перейдите на официальный сайт производителя компьютера или мышки.
- Найдите раздел "Поддержка" или "Драйверы и загрузки".
- Укажите модель ноутбука или мышки.
- Найдите и загрузите драйверы для мышки.
- Сохраните загруженный файл на компьютере.
- Запустите файл установки драйверов.
- Следуйте инструкциям установщика для завершения процесса установки.
- Перезагрузите компьютер, чтобы изменения вступили в силу.
После установки драйверов мышка должна работать корректно и предоставлять все функции, предусмотренные производителем.
Настройка параметров мыши
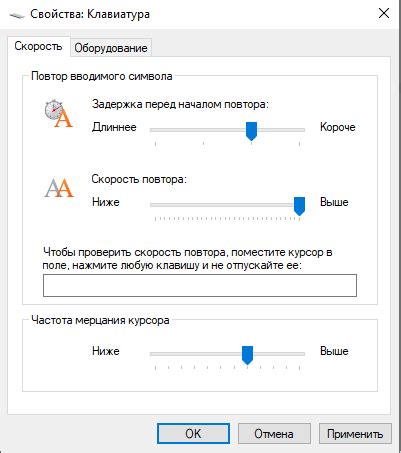
Настройка параметров мыши на ноутбуке может быть полезной для обеспечения комфортной и эффективной работы. В данной инструкции мы рассмотрим основные параметры, которые можно настроить для мыши на ноутбуке.
| Параметр | Описание |
|---|---|
| Скорость указателя | Регулирует скорость перемещения указателя мыши по экрану. Вы можете увеличить или уменьшить этот параметр в зависимости от ваших предпочтений. |
| Чувствительность | Определяет, насколько чувствительной будет мышь к движениям. Вы можете скорректировать этот параметр, чтобы мышь реагировала на ваши движения точно и плавно. |
| Направление прокрутки | Позволяет выбрать направление прокрутки колесика мыши. Вы можете выбрать между прокруткой вверх или вниз, чтобы соответствовать вашим привычкам. |
| Двойной клик | Определяет интервал времени между двумя кликами, чтобы система могла определить двойной клик. Вы можете настроить этот параметр, чтобы сделать двойной клик более удобным для вас. |
| Предварительный просмотр | Когда включено, данный параметр позволяет показывать предварительный просмотр при наведении указателя мыши на элемент. Это может быть полезным для удобства в некоторых приложениях. |
Для изменения параметров мыши на ноутбуке, вы можете воспользоваться настройками операционной системы или специальными программами для управления мышью. В большинстве случаев, настройки мыши можно найти в разделе "Устройства" или "Мышь" в системных настройках.
Учтите, что параметры мыши могут различаться в зависимости от операционной системы и модели ноутбука. Однако, основные параметры, описанные выше, обычно доступны для настройки на большинстве устройств.