Настройка Wi-Fi модема Ростелеком через телефон - простая и удобная процедура, которая поможет вам быстро подключиться к интернету. В данной статье мы расскажем вам, как настроить ваш модем с помощью мобильного телефона шаг за шагом.
Для начала, убедитесь, что ваш телефон подключен к Wi-Fi модему Ростелеком. После этого откройте браузер на своем устройстве и введите адрес модема, указанный в инструкции. Обычно это "192.168.0.1" или "192.168.1.1".
После ввода адреса вы попадете на страницу входа в настройки модема. Введите логин и пароль, указанные в инструкции. Если вы их не знаете, уточните их у вашего провайдера Ростелеком. Обычно это "admin" для логина и "password" для пароля.
После успешного входа, вы окажетесь в разделе настроек модема. Настройте доступ к Wi-Fi, задав уникальное имя сети (SSID) и пароль. Помните, что пароль должен быть надежным и состоять из разных символов. Выберите также необходимую частоту работы (2.4 GHz или 5 GHz) и сохраните настройки.
По завершении всех настроек, перезагрузите модем и убедитесь, что устройства в вашей домашней сети успешно подключаются к Wi-Fi модему Ростелеком. Теперь вы можете наслаждаться высокоскоростным интернетом и пользоваться своим Wi-Fi модемом в любое время!
Как настроить модем Ростелеком Wi-Fi через телефон

1. Включите Wi-Fi на вашем телефоне. Перейдите в настройки телефона и найдите раздел сети и подключения.
2. В списке доступных сетей выберите свою сеть Wi-Fi Ростелеком. Обычно она идентифицируется по названию, указанному на задней панели модема.
3. Введите пароль Wi-Fi, указанный на задней панели модема. Обратите внимание, что пароль является регистрозависимым.
4. Подождите несколько секунд, пока ваш телефон подключится к сети Ростелеком Wi-Fi.
5. Откройте веб-браузер на своем телефоне и введите в адресной строке адрес 192.168.0.1. Нажмите Enter для перехода на страницу администрирования модема.
6. Введите логин и пароль для доступа к настройкам модема. Обычно логин и пароль по умолчанию – admin. Если вы их не меняли, оставьте поля пустыми или заполните их соответствующими данными.
7. После успешной авторизации вы окажетесь на странице настроек модема Ростелеком Wi-Fi. Здесь вы сможете изменить имя и пароль сети, настроить гостевой доступ, установить ограничения и другие параметры сети.
8. Внесите необходимые изменения в настройки модема и сохраните их. После этого модем перезагрузится, и все изменения вступят в силу.
Теперь вы настроили модем Ростелеком Wi-Fi через телефон и можете пользоваться интернетом без проблем. Если вам потребуется внести изменения в настройки модема в будущем, просто повторите указанные выше шаги. Удачи!
Подготовка к настройке

Перед началом настройки модема Ростелеком Wi-Fi через телефон необходимо выполнить несколько подготовительных шагов:
1. Подключите модем к источнику питания:
Убедитесь, что модем Ростелеком Wi-Fi подключен к розетке и имеет стабильное питание. Проверьте, что индикаторы питания на модеме горят.
2. Подключите телефон к Wi-Fi-сети модема:
Убедитесь, что ваш телефон подключен к Wi-Fi-сети модема. Для этого откройте раздел настроек Wi-Fi на телефоне и выберите сеть с названием вашего модема.
3. Проверьте доступность настроек модема через телефон:
Откройте веб-браузер на вашем телефоне и введите IP-адрес модема Ростелеком Wi-Fi в адресной строке. Обычно это адрес 192.168.1.1. Если вы видите страницу с настройками модема, значит доступ к нему установлен успешно.
4. Заранее подготовьте необходимую информацию:
Для настройки модема вам понадобятся некоторые данные, такие как имя пользователя и пароль от вашей учетной записи Ростелеком, а также имя и пароль для новой Wi-Fi-сети, которую вы хотите создать.
Готовы приступить к настройке модема Ростелеком Wi-Fi? Тогда переходите к следующему шагу!
Установка приложения на смартфон
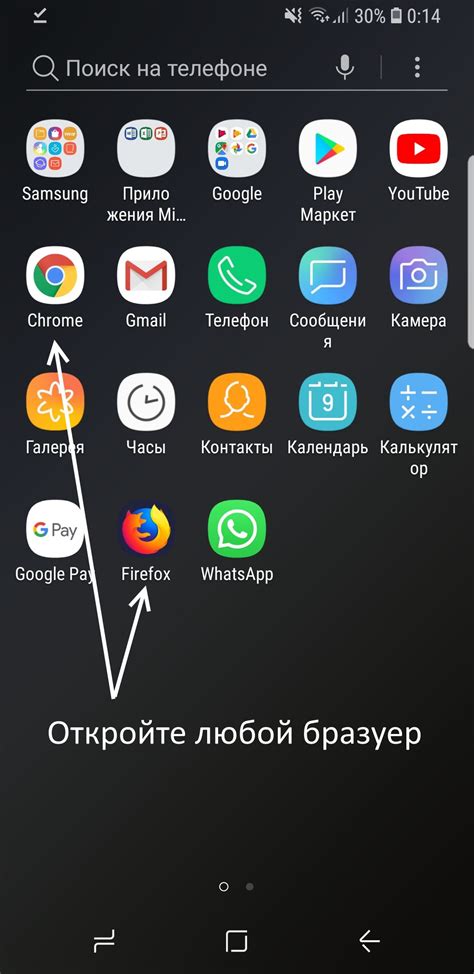
Перед тем как начать настраивать модем Ростелеком Wi-Fi через телефон, вам необходимо установить приложение на свой смартфон. Следуйте инструкциям ниже:
| Шаг 1: | Откройте магазин приложений на своем смартфоне (Google Play для Android или App Store для iPhone). |
| Шаг 2: | В строке поиска введите "Ростелеком Wi-Fi" и нажмите на значок поиска. |
| Шаг 3: | Найдите приложение с таким же названием и нажмите на него. |
| Шаг 4: | Нажмите кнопку "Установить" (или "Скачать", "Get" в зависимости от операционной системы). |
| Шаг 5: | Дождитесь завершения установки приложения, после чего можно будет его открыть. |
После установки приложения на смартфон, вы будете готовы приступить к настройке модема Ростелеком Wi-Fi через телефон.
Подключение к Wi-Fi модему

Для начала подключитесь к Wi-Fi сети модема Ростелеком на своем мобильном устройстве или компьютере.
Откройте веб-браузер и введите IP-адрес модема, который указан на его корпусе или в инструкции.
Введите логин и пароль от модема. Если вы их изменяли, используйте новые учетные данные.
После успешной авторизации вы попадете на главную страницу настроек модема.
Нажмите на вкладку "Wi-Fi" или "Беспроводная сеть".
Настройте параметры Wi-Fi сети модема, включив ее и задав уникальное имя сети (SSID) и пароль доступа.
Рекомендуется использовать надежный пароль, состоящий из разных символов (букв, цифр, специальных символов).
Сохраните изменения, нажав на кнопку "Применить" или "Сохранить".
Теперь вы можете подключиться к вашей Wi-Fi сети модема Ростелеком с помощью устройств, поддерживающих Wi-Fi.
Вход в настройки модема

Для начала процедуры настройки модема Ростелеком Wi-Fi через телефон необходимо войти в его настройки. Для этого выполните следующие шаги:
- Подключите ваш телефон к Wi-Fi сети, которую создал модем Ростелеком.
- Откройте веб-браузер на вашем устройстве.
- В адресной строке введите IP-адрес модема. Обычно это 192.168.1.1 или 192.168.0.1. Если вы не знаете точный IP-адрес модема, вы можете найти его на задней панели модема или в документации.
- Нажмите клавишу Enter или перейдите по введенному адресу.
- Откроется страница входа в настройки модема. Введите логин и пароль от модема. Если вы не меняли эти данные, обычно логином является admin, а паролем может быть admin или указанный на задней панели модема.
- Нажмите кнопку "Войти" или "OK".
После успешного входа в настройки модема вы будете перенаправлены на главную страницу интерфейса модема, где можно будет продолжить процесс настройки сети Wi-Fi и других параметров.
Настройка Wi-Fi сети

Шаг 1. Подключите модем к розетке и дождитесь, пока индикаторы питания и интернета загорятся.
Шаг 2. На вашем телефоне откройте меню настроек Wi-Fi. В списке доступных сетей выберите сеть с названием вашего модема.
Шаг 3. Введите пароль Wi-Fi сети. По умолчанию пароль указан на задней панели модема. Если вы его не изменяли, используйте указанный пароль.
Шаг 4. Подождите несколько секунд, пока телефон подключится к Wi-Fi сети. Появится уведомление о успешном подключении.
Шаг 5. Перейдите в браузере на сайт 192.168.1.1 и введите логин и пароль администратора. По умолчанию логин и пароль – admin. Если вы их не меняли, введите указанные значения.
Шаг 6. В настройках модема найдите раздел Wi-Fi. Установите желаемое название для вашей Wi-Fi сети (SSID) и пароль доступа.
Шаг 7. После внесения изменений сохраните настройки и перезагрузите модем.
Шаг 8. Теперь ваш модем Ростелеком Wi-Fi настроен и готов к использованию. Вы можете подключиться к Wi-Fi сети с помощью вашего устройства.
Проверка подключения
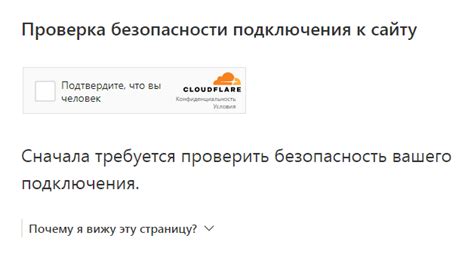
После настройки модема Ростелеком Wi-Fi через телефон необходимо проверить подключение, чтобы убедиться, что все настройки были выполнены успешно.
Вот несколько шагов, которые помогут вам проверить подключение:
- Убедитесь, что светодиоды на модеме горят зеленым цветом. Зеленый светодиод индицирует, что модем подключен к сети Ростелеком.
- Откройте браузер на своем устройстве (например, на компьютере или на телефоне) и введите в адресной строке адрес любого веб-сайта. Если страница загрузилась успешно, значит, подключение работает.
- Если страница не загружается, проверьте правильность ввода адреса и убедитесь, что вы правильно настроили Wi-Fi на своем устройстве. Если проблема не решается, попробуйте перезагрузить модем.
- Если после перезагрузки модема проблемы с подключением сохраняются, обратитесь в техническую поддержку Ростелеком для дополнительной помощи.
Не забывайте, что если вы использовали пароль при настройке Wi-Fi, вам придется вводить его при каждом подключении нового устройства к сети.
Следуя этим простым шагам, вы сможете проверить подключение после настройки модема Ростелеком Wi-Fi через телефон и наслаждаться стабильным интернет-соединением.