Микрофон на ноутбуке Asus – одно из важных устройств, которое позволяет вам общаться с другими людьми через голосовые сообщения, записывать звуковые файлы и проводить видеоконференции. Однако, как и у большинства микрофонов, качество звука может оставлять желать лучшего. В этой статье мы рассмотрим несколько способов настройки микрофона на ноутбуке Asus для повышения качества звука и улучшения вашего опыта общения и работы.
Первый шаг в настройке микрофона на ноутбуке Asus – проверить его наличие и правильное подключение. Убедитесь, что ваш микрофон подключен к соответствующему разъему и не поврежден. При необходимости, можете подключить внешний микрофон, чтобы получить более качественный звук. Если ваш ноутбук Asus имеет встроенный микрофон, убедитесь, что он не заблокирован и ничего не заглушает звуковой вход.
Второй шаг – правильная настройка уровня громкости микрофона. Откройте Панель управления и найдите раздел "Звук". В нем вы найдете вкладку "Запись". Настройте уровень громкости на оптимальное значение, при котором звук будет четким и понятным. Не забудьте также проверить, что микрофон не заглушен или отключен в настройках.
Третий шаг – использование дополнительных программ для настройки звука. Некоторые ноутбуки Asus имеют предустановленные утилиты для улучшения качества звука. Они могут включать функции шумоподавления, усиления голоса и другие полезные опции. Поищите эти программы в разделе "Утилиты" или загрузите их с официального сайта Asus.
Четвертый шаг – использование внешних устройств. Если внутренний микрофон Asus все равно не удовлетворяет ваши требования к качеству звука, попробуйте подключить внешний микрофон. Вы можете выбрать из различных моделей, включая настольные, USB-микрофоны или наушники с встроенным микрофоном. Эти устройства часто имеют более высокую чувствительность и качество звука, чем встроенные микрофоны ноутбуков.
Следуя этим рекомендациям, вы сможете настроить микрофон на ноутбуке Asus и значительно повысить его качество звука. Не забывайте регулярно проверять работоспособность микрофона и обновлять драйверы, чтобы иметь лучший звуковой опыт при общении и работе на вашем ноутбуке Asus.
Почему важно настраивать микрофон на ноутбуке Asus
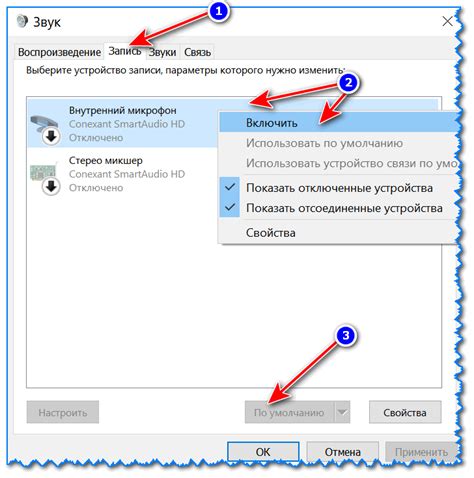
Правильная настройка микрофона позволяет достичь оптимального уровня звукозаписи, сохранить естественность и четкость звучания. Это особенно важно для пользователей, которые занимаются созданием аудиоматериалов, проведением веб-конференций, записью вокала или проведением голосовых заметок.
Микрофон на ноутбуке Asus может быть настроен для различных режимов использования, таких как запись звука из комнаты, передача голосовых сообщений в мессенджерах или проведение онлайн-конференций. Корректная настройка позволяет адаптировать микрофон к конкретным условиям и требованиям пользователя, что положительно сказывается на качестве звука и удобстве его использования.
При настройке микрофона на ноутбуке Asus также можно устранить возможные проблемы, которые могут возникнуть в ходе использования. Некорректная работа микрофона может быть связана с неправильными настройками драйверов, конфликтом программного обеспечения или ухудшением аппаратных характеристик. Правильная настройка помогает выявить и исправить подобные проблемы, обеспечивая бесперебойное функционирование микрофона.
В целом, настройка микрофона на ноутбуке Asus является важным этапом, который позволяет достичь высокого качества звука и обеспечить комфортное использование микрофона. Правильно настроенный микрофон позволяет записывать четкий и чистый звук, освобождает от нежелательных шумов и искажений, и создает удобные условия для голосового ввода и аудио-связи.
Какие проблемы возникают при неправильной настройке микрофона?

Неправильная настройка микрофона на ноутбуке Asus может привести к ряду проблем, влияющих на качество звука при записи аудио или проведении голосовых разговоров. Вот некоторые из них:
- Низкое качество звука: При неправильной настройке микрофона, звук может быть недостаточно четким и понятным. Это может дополнительно ухудшать качество аудиозаписи или плохо влиять на проницаемость голосового обмена.
- Шумы и искажения: Если микрофон не настроен должным образом, то на получаемой звуковой дорожке могут появляться внешние шумы, шелесты или искажения. Это снижает ясность звука и может затруднять восприятие записи или голосового разговора.
- Слишком низкий или высокий уровень громкости: Если уровень громкости микрофона слишком низкий, то записи могут оказаться слишком тихими и плохо слышными. С другой стороны, слишком высокий уровень громкости может приводить к искажениям и перегрузке звуковой дорожки.
- Эхо и обратная связь: При неправильной настройке микрофона может возникать эхо и обратная связь. Это происходит, когда звук, записанный микрофоном, попадает обратно в динамики ноутбука, в результате чего возникают нежелательные повторы и искажения.
- Отсутствие звука: Если микрофон неправильно настроен или совсем отключен, то звук может полностью отсутствовать. Это может быть связано с проблемами в настройках драйверов звука или в самом микрофоне.
В целом, правильная настройка микрофона на ноутбуке Asus имеет важное значение для обеспечения высокого качества звука и комфортного использования аудио- и голосовых возможностей устройства.
Как проверить работу микрофона на ноутбуке Asus?

Перед тем как настраивать микрофон на ноутбуке Asus, важно убедиться в его работоспособности. Для этого можно выполнить несколько простых действий.
1. Проверьте подключение микрофона. Убедитесь, что микрофон правильно подключен к ноутбуку. Если у него есть отдельный аудиоразъем, убедитесь, что он правильно вставлен. Если микрофон подключается через USB, проверьте, что он подключен к рабочему порту.
2. Проверьте настройки звука. Откройте панель управления звуком, щелкнув правой кнопкой мыши на значке громкости в правом нижнем углу экрана и выбрав пункт "Звук". В разделе "Запись" должен быть виден ваш микрофон. Убедитесь, что он включен и выбран как основное устройство записи.
3. Воспользуйтесь встроенными инструментами. Многие ноутбуки Asus имеют встроенные программы для проверки работы микрофона. Например, приложение Asus AudioWizard позволяет быстро и просто провести тестирование. Запустите программу и следуйте инструкциям на экране.
4. Попробуйте записать звук. Откройте любую программу для записи звука, такую как Звукозапись или Skype, и выполните тестовую запись. Говорите в микрофон, затем воспроизведите записанный звук. Если запись производится и воспроизводится без проблем, то микрофон функционирует должным образом.
Проверив работу микрофона на ноутбуке Asus, вы можете быть уверены в том, что он готов к использованию. Если же у вас возникли проблемы с микрофоном, обратитесь к специалисту или воспользуйтесь поддержкой производителя для их решения.
Как настроить уровень громкости микрофона на ноутбуке Asus?

Настройка уровня громкости микрофона на ноутбуке Asus важна для обеспечения качественной записи звука. В зависимости от модели ноутбука и операционной системы, процесс может немного отличаться, однако в целом настройка осуществляется с помощью следующих шагов:
- Щелкните правой кнопкой мыши по значку динамика в правом нижнем углу панели задач и выберите "Записывающие устройства".
- В открывшемся окне "Записывающие устройства" найдите микрофон Asus и щелкните на нем правой кнопкой мыши. Затем выберите "Свойства".
- Перейдите на вкладку "Уровни" и найдите ползунок "Усиление микрофона" или "Уровень громкости".
- Переместите ползунок вправо или влево, чтобы установить желаемый уровень громкости микрофона.
- Щелкните "ОК", чтобы сохранить изменения.
После выполнения этих шагов уровень громкости микрофона на вашем ноутбуке Asus будет настроен. Если звук все еще не соответствует вашим ожиданиям, попробуйте изменить уровень громкости других записывающих устройств или проверьте наличие обновлений для звуковых драйверов.
Как проверить и настроить чувствительность микрофона на ноутбуке Asus?

Правильная настройка чувствительности микрофона на ноутбуке Asus может значительно повысить качество звука при записи аудио или проведении голосовых вызовов. В этом разделе мы рассмотрим, как проверить и настроить чувствительность микрофона на ноутбуке Asus.
1. Проверка чувствительности микрофона:
Первым шагом нужно убедиться, что микрофон действительно функционирует и его чувствительность настроена правильно.
| а. | Зайдите на работу. |
| б. | Щелкните по значку динамика в правом нижнем углу экрана и выберите "Звуковые настройки". |
| в. | В открывшемся окне перейдите на вкладку "Запись". |
| г. | Найдите микрофон в списке доступных устройств записи и щелкните по нему правой кнопкой мыши. |
| д. | Выберите "Свойства" в контекстном меню. |
| е. | Перейдите на вкладку "Уровни" и убедитесь, что ползунок чувствительности микрофона находится на оптимальном уровне. |
2. Настройка чувствительности микрофона:
Если чувствительность микрофона не подходит для ваших нужд, вы можете вручную настроить её уровень.
| а. | Вернитесь к окну свойств микрофона. |
| б. | Перейдите на вкладку "Уровни". |
| в. | Переместите ползунок чувствительности микрофона вправо, чтобы увеличить чувствительность, или влево, чтобы уменьшить чувствительность. |
| г. | При перемещении ползунка обратите внимание на пикселирование шкалы уровня звука. Оптимальный уровень настройки микрофона достигается, когда пикселирование шкалы звука достигает середины уровня. |
| д. | Щелкните "Применить", чтобы сохранить изменения. |
Теперь вы знаете, как проверить и настроить чувствительность микрофона на ноутбуке Asus. Эти простые шаги помогут вам получить лучшее качество звука при работе с микрофоном вашего устройства.
Как настроить уровень шумов при использовании микрофона на ноутбуке Asus?

Качество звука, записываемого с помощью микрофона на ноутбуке Asus, может существенно зависеть от уровня шумов. Чтобы повысить качество записи и уменьшить влияние шумов, можно использовать несколько полезных настроек и рекомендаций.
1. Уменьшите уровень окружающего шума. При записи с микрофона избегайте помещений с громкими звуками или фоновыми шумами, такими как шум трафика или рабочих машин. Попытайтесь выбрать более тихое место для записи, чтобы уменьшить влияние внешних шумов.
2. Используйте программы для шумоподавления. Многие программы записи звука и приложения для обработки аудио имеют функции шумоподавления. Используйте эти функции, чтобы автоматически или вручную устранять шумы на записи.
3. Установите правильный уровень микрофона. В Windows можно настроить уровень записи микрофона в разделе "Звуковое оборудование и звуковые устройства". Проверьте, чтобы уровень микрофона был установлен на оптимальное значение и не был слишком высоким или низким.
4. Используйте фильтры шума и звукозаписи в программе управления звуком на ноутбуке Asus. Эти фильтры могут помочь уменьшить шумы, возникающие при записи звука с микрофона.
5. Регулярно очищайте микрофон и проверяйте его исправность. Пыль или грязь, попадающие на микрофон, могут снизить его качество и вызвать дополнительные шумы. Очистите микрофон мягкой сухой тканью и регулярно проверяйте его работу.
Правильная настройка уровня шумов при использовании микрофона на ноутбуке Asus позволит получить чистый и качественный звук при записи аудио.
Настройка подавления эха и фоновых шумов на микрофоне ноутбука Asus
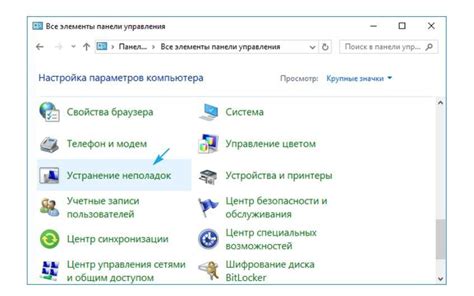
Качество звука, записываемого с помощью микрофона на ноутбуке Asus, может быть сильно ухудшено из-за эха и фоновых шумов. Однако, существуют способы, которые позволяют устранить эти проблемы и повысить качество звукозаписи.
Для начала, вам понадобится открыть панель управления звуком на вашем ноутбуке Asus. Перейдите в раздел "Запись" и найдите настройки микрофона.
| Настройка | Описание |
|---|---|
| Уровень входного сигнала | Увеличьте уровень входного сигнала, чтобы усилить звук, записываемый с помощью микрофона. Однако будьте осторожны, так как слишком высокий уровень может вызвать искажения. |
| Подавление эха | Включите опцию подавления эха, чтобы минимизировать звуковые отражения от стен и других поверхностей. Это позволит записывать звук без неприятного эхо-эффекта. |
| Подавление фоновых шумов | Если на записи присутствуют различные фоновые шумы, вы можете включить опцию подавления фоновых шумов. Это поможет устранить шумы во время звукозаписи и повысить качество звука. |
После внесения изменений, проверьте качество звука, записываемого с помощью микрофона, чтобы убедиться, что настройки успешно сработали. Если проблемы с эхом и фоновыми шумами не исчезли полностью или качество звука осталось недостаточным, попробуйте настроить уровень входного сигнала и опции подавления эха и фоновых шумов еще раз.
Используя эти простые настройки, вы сможете значительно повысить качество звука, записываемого с помощью микрофона на ноутбуке Asus и наслаждаться чистыми и четкими звукозаписями.
Как использовать дополнительное программное обеспечение для настройки микрофона на ноутбуке Asus?

Для повышения качества звука и настройки микрофона на ноутбуке Asus можно воспользоваться дополнительным программным обеспечением. Вот несколько программ, которые помогут вам в этом:
1. Realtek HD Audio Manager
Realtek HD Audio Manager - одна из самых популярных программ, предназначенных для настройки звука на компьютере. Она позволяет настроить различные параметры микрофона, такие как чувствительность, подавление шумов, эквалайзер и многое другое. Чтобы использовать эту программу, просто откройте ее и найдите раздел настройки микрофона. Здесь можно настроить все параметры по своему вкусу и предпочтениям.
2. Asus Sonic Studio
Asus Sonic Studio - программное обеспечение, разработанное специально для улучшения звукового качества на ноутбуках Asus. Оно позволяет настроить микрофон, убрать шумы и эхо, а также заметно улучшить качество записи звука. Для использования этой программы, откройте ее и найдите раздел настройки микрофона. Здесь можно установить различные параметры и эффекты, чтобы добиться желаемого качества звука.
3. Voicemeeter Banana
Voicemeeter Banana - программа, которая позволяет настраивать аудио на компьютере, включая микрофон. Она имеет широкие возможности для изменения настроек звука, включая баланс, громкость, эффекты и другие параметры. Чтобы использовать Voicemeeter Banana, скачайте и установите ее на свой ноутбук. После этого откройте программу, найдите раздел настройки микрофона и скорректируйте нужные параметры.
Используя дополнительное программное обеспечение для настройки микрофона на ноутбуке Asus, вы сможете значительно улучшить качество звука при записи аудио или проведении голосовых звонков. Эти программы предлагают различные настройки и эффекты, позволяющие индивидуально подстроиться под ваши потребности и предпочтения в области звукозаписи.
Рекомендации по предотвращению проблем с микрофоном на ноутбуке Asus

Для предотвращения проблем с микрофоном на ноутбуке Asus рекомендуется внимательно следовать следующим рекомендациям:
- Проверьте уровень громкости микрофона. Для этого откройте Панель управления и найдите раздел "Звук". В появившемся окне перейдите на вкладку "Запись". Выберите микрофон и откройте его свойства. Убедитесь, что уровень громкости установлен на оптимальный уровень. Попробуйте регулировать его и проверить качество звука.
- Очистите микрофон от пыли и посторонних материалов. Пыль и посторонние материалы могут попасть в микрофон и вызвать проблемы со звуком. Возьмите мягкую щетку или салфетку и аккуратно очистите микрофон. Убедитесь, что вы не повредили его.
- Проверьте настройки аудио драйверов. Иногда проблемы с микрофоном могут быть вызваны неправильными настройками аудио драйверов. Откройте Управление устройствами и найдите раздел "Аудио, видео и игры". Выберите аудио драйвер и откройте его свойства. Убедитесь, что все настройки установлены правильно.
- Проверьте наличие обновлений для аудио драйверов. Устаревшие драйверы могут вызывать проблемы с работой микрофона. Проверьте наличие обновлений на официальном сайте Asus и установите их, если они доступны. Это поможет улучшить качество звука и предотвратить возможные проблемы с микрофоном.
- Проверьте наличие вирусов или вредоносных программ. Вирусы и вредоносные программы могут влиять на работу микрофона и снижать его качество. Установите антивирусное программное обеспечение и выполните полное сканирование системы. Если будут обнаружены вирусы или вредоносные программы, удалите их и перезапустите ноутбук.
Следуя этим рекомендациям, вы сможете предотвратить проблемы с микрофоном на ноутбуке Asus и обеспечить высокое качество звука при записи аудио или проведении голосовых вызовов.