Microsoft Word является одним из самых популярных текстовых редакторов, используемых в бизнесе, образовании и повседневной жизни. Одним из важных элементов оформления текста в Word является межстрочный интервал. Межстрочный интервал определяет расстояние между строками в тексте и может влиять на его внешний вид и читаемость.
Увеличение межстрочного интервала может быть полезным при создании документов с пространством для комментариев или исправлений, при разработке презентаций или просто для того, чтобы сделать текст более читабельным.
В этой статье мы расскажем, как увеличить межстрочный интервал в Word и предоставим вам несколько полезных советов и рекомендаций для его использования.
Инструкция по увеличению межстрочного интервала в Word

| Шаг | Инструкция |
| 1 | Выберите весь текст в документе, к которому вы хотите применить увеличение межстрочного интервала. Выделите текст, щелкнув мышью и зажав левую кнопку мыши, затем перетащите курсор до конца нужного участка текста и отпустите кнопку мыши. |
| 2 | Откройте вкладку "Расширенные" на панели инструментов в Word. Для этого щелкните правой кнопкой мыши на панели инструментов и выберите "Настроить панель инструментов". |
| 3 | Найдите кнопку "Межстрочный интервал" на панели инструментов и щелкните по ней. Откроется меню с доступными значениями межстрочного интервала. |
| 4 | Выберите нужное значение межстрочного интервала из меню. Например, если вы хотите увеличить интервал вдвое, выберите значение "2.0". |
| 5 | Проверьте, что межстрочный интервал изменился в вашем документе. Если изменения не видны, возможно, вы выбрали неправильный текст или настройка не применилась корректно. Повторите шаги 1-4, чтобы правильно установить межстрочный интервал. |
Теперь вы знаете, как увеличить межстрочный интервал в Word. Примените эту инструкцию, чтобы сделать ваши тексты более читабельными и понятными.
Перейдите во вкладку "Разметка страницы"
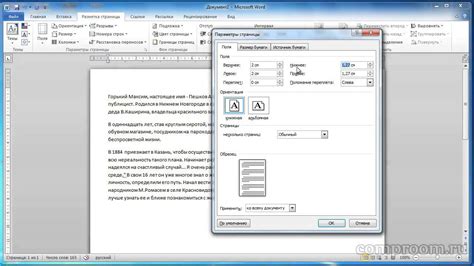
Чтобы увеличить межстрочный интервал в Word, вам необходимо перейти во вкладку "Разметка страницы". Для этого откройте документ Word, в котором вы хотите изменить интервал.
На верхней панели инструментов вы увидите несколько вкладок, включая вкладку "Разметка страницы". Щелкните на этой вкладке, чтобы получить доступ к дополнительным параметрам форматирования.
После перехода во вкладку "Разметка страницы" вы увидите различные опции, связанные с форматированием страницы. Изменение межстрочного интервала также является одной из этих опций.
Чтобы увеличить межстрочный интервал, найдите раздел "Параграф" или "Отступы и интервалы". Для справки обратитесь к руководству Word, если не можете найти нужную опцию.
В этом разделе вы увидите поле, где можно выбрать вариант интервала. Возможно, там уже установлен стандартный интервал, такой как "Одинарный" или "1,0". Чтобы увеличить интервал, выберите большую величину, например, "1,5" или "Двойной".
Как только вы выбрали желаемый интервал, примените его к документу, нажав кнопку "ОК" или "Применить". Ваш межстрочный интервал будет изменен соответствующим образом.
Теперь вы знаете, как увеличить межстрочный интервал в Word, перейдя во вкладку "Разметка страницы". Это позволит вам легко форматировать текст и создавать более удобное чтение для ваших документов.
Выберите нужный текст или весь документ

Чтобы выбрать нужный текст, нажмите левую кнопку мыши в начале нужного участка текста, затем, не отпуская кнопку, проведите мышь до конца нужного участка и отпустите кнопку.
Если вы хотите выбрать весь документ, нажмите комбинацию клавиш Ctrl+A (или Cmd+A для macOS) на клавиатуре. Весь текст в документе должен выделиться.
После выбора нужного текста или всего документа можно перейти к следующему шагу - изменению межстрочного интервала.
Нажмите на кнопку "Интервалы"
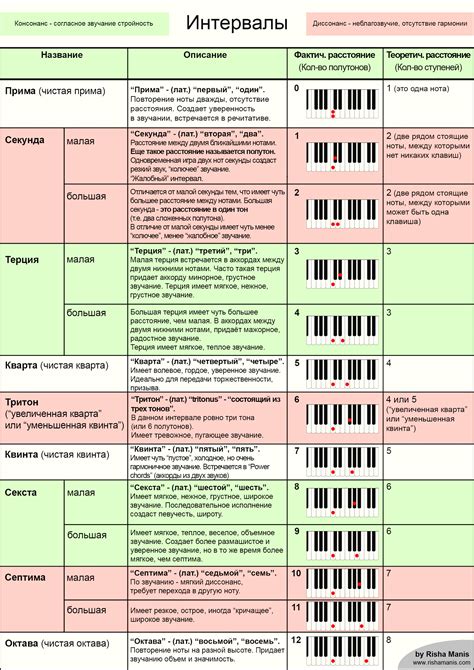
Чтобы увеличить межстрочный интервал в Word, откройте документ и найдите вкладку "Разметка страницы" на панели инструментов. Нажмите на эту вкладку, чтобы открыть дополнительные настройки форматирования страницы.
На верхнем панели инструментов в разделе "Параграф" вы найдете кнопку "Интервалы". Кликните на нее, чтобы открыть дополнительные параметры для редактирования межстрочного интервала.
После нажатия на кнопку "Интервалы" откроется окно с различными предустановленными вариантами интервалов. Выберите нужный вариант, например, "1,5 интервала" или "Двойной", либо нажмите на "Другой" для настройки интервала по своему усмотрению.
В открывшемся окне "Интервалы" вы сможете указать свои собственные значения для межстрочного интервала, выбрав пункт "Другой". Измените значение в поле "Множитель" или выберите нужную опцию из списка предустановленных значений. Вы также можете указать процентное значение, чтобы настроить интервал еще более точно.
Когда вы укажете нужные значения, нажмите на кнопку "ОК", чтобы применить изменения к документу. Межстрочный интервал в вашем документе будет установлен в соответствии с выбранными опциями.
Нажатием на кнопку "Интервалы" и настройкой интервала между строками, вы сможете улучшить читаемость документа, сделать его более понятным и привлекательным для чтения.
В появившемся меню выберите нужный размер межстрочного интервала
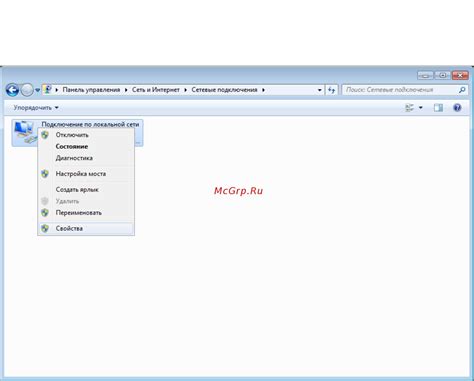
После открытия документа в Microsoft Word, выделите текст, для которого хотите изменить межстрочный интервал. Если вы хотите изменить интервал для всего документа, можно просто кликнуть в любом месте текста.
Затем перейдите на вкладку "Развернуть" в верхней части приложения Word. В этом разделе вы увидите кнопку с названием "Интервал". Нажмите на нее, чтобы открыть дополнительные настройки межстрочного интервала.
При использовании версии Word 2010 и более поздних можно найти эту кнопку на панели "Главная" среди других расположенных рядом кнопок. Sн плавающая панель с настройками интервала между абзацами, его можно найти во вкладке "Развернуть", расположенной под этой панелью.
После нажатия на кнопку "Интервал" откроется выпадающее меню с вариантами интервала между строками. В этом меню вы сможете выбрать один из предустановленных вариантов, таких как "1,0", "1,5" или "2,0". Также можно выбрать вариант "Настроить интервал", чтобы задать свое значение.
Выберите нужный вариант интервала между строками. Если вам нужно настроить интервал вручную, выберите "Настроить интервал". Затем введите нужное значение в поле "Вариант", указывая его в количестве пунктов или процентах от исходного интервала. Например, 1,5 варианта означает 1,5-кратное увеличение интервала между строками, а 150% означает увеличение на 150%.
После выбора нужного интервала между строками, закройте меню, нажав на кнопку "ОК". Теперь выбранный интервал будет применен к выделенному тексту или к всему документу.
Используйте свой размер межстрочного интервала
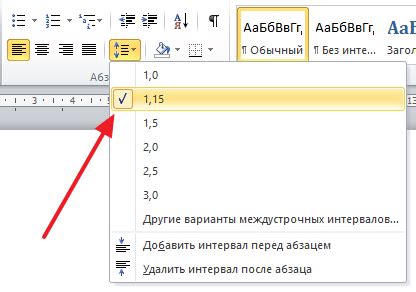
Настройка межстрочного интервала в Word может быть полезной для улучшения внешнего вида документа и повышения его читабельности. Однако, вместо предустановленных значений интервала, вы также можете использовать свой собственный размер межстрочного интервала.
Чтобы использовать свой размер межстрочного интервала в Word, вам необходимо выбрать "Параметры абзаца" из меню "Формат". Затем в диалоговом окне "Параметры абзаца" перейдите к вкладке "Интервал". В этом разделе вы можете указать свое значение межстрочного интервала, введя его в поле "Интервал". Например, если вы хотите использовать интервал в 1,5 строки, введите "1,5" в поле "Интервал". После этого нажмите кнопку "ОК".
Если вы хотите установить постоянное значение интервала между всеми абзацами в документе, убедитесь, что вы выбрали опцию "Интервал перед" или "Интервал после" на вкладке "Интервал". Это гарантирует, что ваше значение межстрочного интервала будет применяться ко всем абзацам в документе.
Примечание: Если вы хотите установить свой размер межстрочного интервала для конкретного абзаца, выделите этот абзац и следуйте вышеуказанным инструкциям.
Использование своего размера межстрочного интервала поможет представить ваш документ в наилучшем свете, обеспечивая приятное чтение и улучшая восприятие информации.
Проверьте итоговый вид документа

После увеличения межстрочного интервала в Word, важно проверить итоговый вид документа, чтобы убедиться, что он соответствует вашим требованиям и ожиданиям. Вот несколько советов, которые помогут вам осуществить эту проверку:
|
|
Проверка итогового вида документа поможет убедиться, что все ваши изменения в межстрочном интервале правильно применены и соответствуют требованиям вашего текста. Если вы обнаружите какие-либо проблемы или ошибки, внесите соответствующие правки, чтобы добиться желаемого результата.
Измените межстрочный интервал для отдельного параграфа
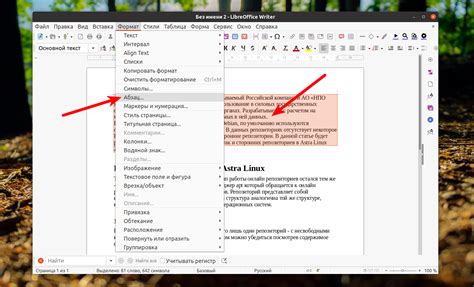
В Microsoft Word вы можете настроить межстрочный интервал для отдельного параграфа, чтобы создать особый эффект или выделить его на странице. Вот как это сделать:
- Выделите параграф, для которого вы хотите изменить межстрочный интервал. Для этого просто выберите весь параграф, щелкнув и перетащив курсор мыши через него.
- На вкладке "Главная" в группе "Параграф" найдите кнопку "Интервал" и нажмите на нее. Откроется выпадающее меню с предустановленными вариантами интервала.
- В выпадающем меню выберите нужный интервал. Например, вы можете выбрать "1.5" для увеличения межстрочного интервала.
- После выбора интервала вы увидите, что межстрочный интервал для выделенного параграфа изменился.
Если предустановленные варианты интервала не соответствуют вашим требованиям, вы можете настроить межстрочный интервал самостоятельно. Для этого выполните следующие действия:
- Выделите параграф, для которого вы хотите изменить межстрочный интервал.
- Откройте вкладку "Разметка страницы" и найдите в группе "Параграф" кнопку "Интервал" и нажмите на нее.
- В открывшемся окне "Интервал" выберите "Другие параметры". Появится окно "Параметры абзаца".
- В окне "Параметры абзаца" установите нужные значения для интервала сверху и снизу, а также для межстрочного интервала.
- Нажмите кнопку "ОК" для сохранения изменений.
Теперь вы знаете, как изменить межстрочный интервал для отдельного параграфа в Word. Используйте эту возможность, чтобы достичь нужного визуального эффекта в документе.
Подберите оптимальный размер для вашего документа
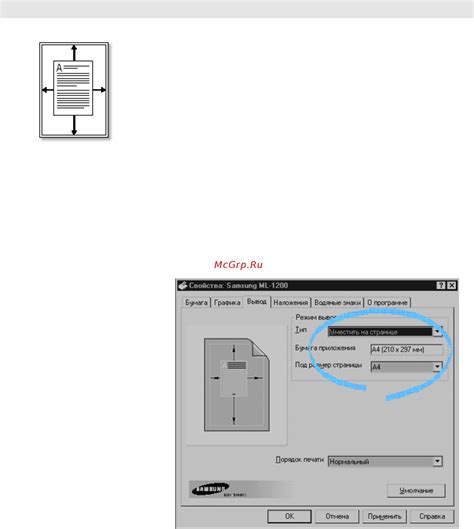
Выбор правильного размера документа важен для обеспечения удобочитаемости и эстетического вида вашего текста. В Word вы можете выбрать из разных опций размера бумаги, таких как A4, Letter, Legal и других.
Когда выбираете размер бумаги для вашего документа, учтите цель и формат вашего текста. Если вы пишете научную статью, возможно, стандартный размер A4 подойдет лучше всего. Если же вы создаете презентацию или брошюру, более компактный размер, такой как A5, может быть более подходящим.
Важно также учитывать, что удобочитаемость вашего текста зависит от размера шрифта и межстрочного интервала. Если вы выбираете маленький размер бумаги, убедитесь, что ваш шрифт достаточно крупный и интервал между строками достаточно широкий, чтобы текст был читаемым.
В конечном итоге, ключевое значение имеет пропорциональность всех элементов документа. Поэтому экспериментируйте с размерами, шрифтами и интервалами, чтобы найти оптимальное соотношение, которое удовлетворит ваши потребности и позволит документу выглядеть профессионально и читабельно.