Многие фанаты игры Майнкрафт мечтают о создании своего собственного сервера, где они смогут играть со своими друзьями и воплощать свои творческие идеи в виртуальном мире. Однако, настройка локального сервера может показаться сложной задачей для новичков. В этой статье мы предлагаем вам подробную инструкцию, которая поможет вам настроить и запустить свой собственный сервер Майнкрафт.
Шаг 1: Загрузка необходимых файлов
Первым шагом в настройке локального сервера Майнкрафт является загрузка необходимых файлов. Вам понадобится установить последнюю версию Java Development Kit (JDK), которую можно скачать с официального сайта Java. После установки JDK вам также потребуется загрузить саму программу сервера Майнкрафт.
Примечание: При загрузке программы сервера Майнкрафт убедитесь, что вы выбираете версию, соответствующую вашей версии клиента Майнкрафт.
Шаг 2: Создание рабочего пространства
После того, как вы загрузили необходимые файлы, следующим шагом является создание рабочего пространства для вашего сервера Майнкрафт. Рекомендуется создать отдельную папку на вашем компьютере, где вы будете хранить все файлы сервера.
Подсказка: Назовите папку таким образом, чтобы она была легко идентифицирована в будущем, например, "Мой сервер Майнкрафт".
Шаг 3: Запуск сервера
После создания рабочего пространства вы можете приступить к запуску сервера Майнкрафт. Для этого откройте командную строку (в Windows используйте комбинацию клавиш Win + R, введите "cmd" и нажмите Enter) и перейдите в папку с файлами сервера Майнкрафт. Затем выполните команду "java -Xmx1024M -Xms1024M -jar minecraft_server.jar nogui", чтобы запустить сервер.
Примечание: Если у вас возникают проблемы с запуском сервера, убедитесь, что вы установили JDK и указали правильный путь к файлу сервера Майнкрафт в команде.
Следуя этой подробной инструкции, вы сможете настроить и запустить свой собственный локальный сервер Майнкрафт. Не забывайте делать регулярные резервные копии ваших файлов сервера, чтобы избежать потери данных. Удачи в ваших приключениях в Майнкрафте!
Установка Java для работы локального сервера Майнкрафт

Вот пошаговая инструкция по установке Java:
| Шаг | Описание |
| 1 | Откройте браузер и перейдите на официальный сайт Java - https://www.java.com/ru/download/. |
| 2 | На странице загрузки выберите вариант "Скачайте Java" и нажмите на кнопку "Согласен и принимаю". |
| 3 | Выберите операционную систему, на которой вы пользуетесь, например, Windows или macOS, и нажмите на кнопку "Скачать Java". |
| 4 | Когда загрузка завершится, найдите загруженный установочный файл Java на вашем компьютере и запустите его. |
| 5 | Следуйте инструкциям установщика Java для установки программы на ваш компьютер. |
| 6 | После завершения установки Java перезагрузите компьютер, чтобы изменения вступили в силу. |
Поздравляю! Теперь у вас установлена Java, и вы готовы запускать и настраивать локальный сервер Майнкрафт. Установка Java - важный шаг, который нужно выполнить перед запуском сервера, поэтому внимательно следуйте инструкции.
Загрузка и установка программы "Java Development Kit (JDK)"

Вот пошаговая инструкция по загрузке и установке JDK:
- Откройте браузер и перейдите на официальный сайт Oracle, по ссылке: https://www.oracle.com/java/technologies/javase-jdk14-downloads.html.
- На странице выберите версию JDK, совместимую с вашей операционной системой. Обратите внимание на архитектуру вашей системы (32-битная или 64-битная) и выберите соответствующую версию JDK.
- После выбора версии, найдите раздел "Java SE Development Kit" и выберите ссылку "Download".
- В появившемся окне прочитайте и принимайте лицензионное соглашение, затем выберите ссылку для скачивания, соответствующую вашей операционной системе.
- После загрузки файла JDK, запустите установщик и следуйте инструкциям на экране. Убедитесь, что путь установки указан корректно.
- По завершении установки проверьте, установлена ли JDK правильно. Откройте командную строку (в Windows нажмите Win+R, введите "cmd" и нажмите Enter), затем введите команду: java -version. Если у вас отображается информация о версии Java, значит установка прошла успешно.
После установки JDK вы готовы приступить к настройке локального сервера Minecraft и созданию своего игрового мира. Переходите к следующему шагу для установки игрового сервера.
Проверка установки Java и настройка переменных среды
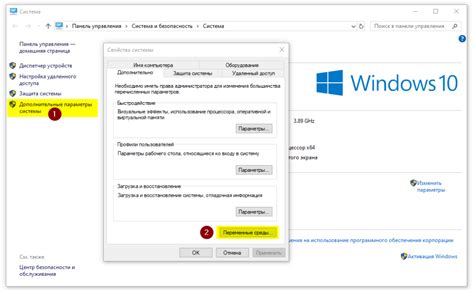
1. Откройте командную строку, нажав комбинацию клавиш Win + R и введя команду "cmd", затем нажмите Enter.
2. В командной строке введите команду "java -version" и нажмите Enter. Если на вашем компьютере установлена Java, вы увидите информацию о версии Java.
3. Если Java не установлена, загрузите ее с официального сайта Oracle и следуйте инструкциям по установке.
4. После установки Java добавьте путь к установленной директории в переменные среды:
- Нажмите Win + E, чтобы открыть проводник.
- Нажмите правой кнопкой мыши на значок "Этот компьютер" и выберите "Свойства".
- В левой панели выберите "Дополнительные параметры системы".
- Нажмите кнопку "Переменные среды".
- В разделе "Переменные среды для пользователя" найдите переменную "Path" и нажмите кнопку "Изменить".
- Нажмите кнопку "Создать" и введите путь к установленной директории Java, например "C:\Program Files\Java\jdk-14.0.2\bin" (путь может отличаться в зависимости от версии Java).
- Нажмите OK во всех открытых окнах, чтобы сохранить изменения.
5. Перезагрузите компьютер, чтобы изменения вступили в силу.
После выполнения этих шагов вы успешно проверите установку Java и настроите переменные среды для работы с локальным сервером Майнкрафт.
Установка серверного ПО на локальный компьютер
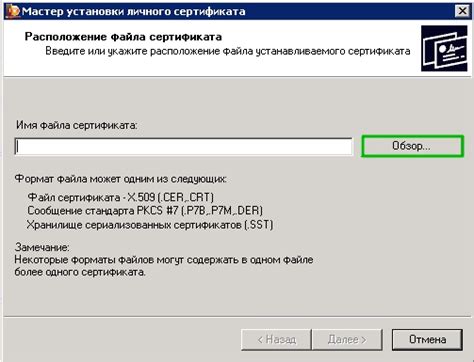
Перед началом настройки локального сервера Майнкрафт, необходимо установить серверное программное обеспечение на ваш локальный компьютер. В данной статье мы рассмотрим этот процесс и предоставим вам подробные инструкции.
- Перейдите на официальный сайт разработчика Майнкрафт и найдите раздел "Скачать сервер" или "Загрузить серверное ПО".
- Скачайте последнюю версию серверного ПО для вашей операционной системы. Обычно доступны версии для Windows, macOS и Linux.
- После завершения загрузки, откройте установочный файл серверного ПО.
- Запустите процесс установки, следуя инструкциям на экране. Обратите внимание на путь установки и убедитесь, что у вас нет конфликтующих программ или служб на выбранном порту.
- После завершения установки, откройте папку, в которую серверное ПО было установлено. Обычно это папка "Minecraft Server" или "Server".
- Внутри папки сервера найдите файл "server.properties" и откройте его с помощью текстового редактора.
- Настройте основные параметры сервера, такие как название сервера, количество слотов, режим игры и другие настройки по вашему желанию.
- Сохраните изменения в файле "server.properties".
- Теперь вы можете запустить серверный ПО, выполнив соответствующий файл, и ваш локальный сервер Майнкрафт будет готов к использованию.
Поздравляем! Вы успешно установили серверное ПО на свой локальный компьютер и готовы начать настройку вашего локального сервера Майнкрафт. В следующем разделе мы расскажем о настройке сетевых параметров и создании игрового мира.
Загрузка и установка последней версии сервера Майнкрафт

Чтобы начать настройку локального сервера Майнкрафт, вам понадобится загрузить и установить последнюю версию серверного ПО.
Вот пошаговая инструкция:
- Перейдите на официальный сайт Майнкрафт по адресу https://www.minecraft.net/ru-ru/download/server.
- На странице загрузки найдите раздел "Minecraft: Java Edition Server".
- Щелкните на ссылке "Скачать", чтобы загрузить исполняемый файл сервера.
- Сохраните файл на жесткий диск вашего компьютера в удобном для вас месте.
- После загрузки откройте папку, в которую вы сохранили файл сервера, и запустите его. Это создаст необходимые файлы и папки для работы сервера.
Теперь последняя версия сервера Майнкрафт будет установлена и готова к настройке.
Настройка сервера Майнкрафт

Шаг 1: Загрузка и установка сервера Майнкрафт
Первым шагом является загрузка сервера Майнкрафт с официального сайта. Посетите сайт Майнкрафт и найдите раздел "Загрузки". Здесь вы сможете скачать серверные файлы.
Запустите загруженный файл и следуйте инструкциям мастера установки. По умолчанию сервер будет установлен в папку "minecraft_server".
Шаг 2: Настройка файла server.properties
Сервер Майнкрафт поставляется со множеством настроек, которые можно изменять в файле server.properties. Откройте этот файл с помощью текстового редактора.
Рекомендуется изменить следующие настройки:
- gamemode - режим игры по умолчанию (например, выживание или творчество)
- difficulty - сложность игры (например, нормальная или тяжелая)
- max-players - максимальное количество игроков на сервере
- enable-command-block - разрешить использование командных блоков
Сохраните вносимые изменения и закройте файл.
Шаг 3: Запуск сервера Майнкрафт
Теперь, когда сервер настроен, вы можете запустить его. Для этого откройте командную строку или терминал и перейдите в папку, в которую был установлен сервер Майнкрафт.
Введите следующую команду:
java -Xmx1024M -Xms1024M -jar minecraft_server.jar nogui
Где minecraft_server.jar - это название файла сервера.
Шаг 4: Подключение к серверу Майнкрафт
Теперь, когда сервер запущен, ваши друзья могут подключиться к нему, используя ваш IP-адрес и порт. Вы можете найти свой IP-адрес, выполнив команду "ipconfig" в командной строке и найдя IPv4-адрес вашего сетевого адаптера.
В клиенте Майнкрафт выберите "Мультиплеер" и затем "Добавить сервер". Введите имя сервера, а затем IP-адрес и порт. Нажмите "Готово" и выберите добавленный сервер в списке.
Поздравляю! Теперь у вас есть работающий сервер Майнкрафт, на котором вы можете играть со своими друзьями или создать свое собственное игровое сообщество.
Создание конфигурационного файла сервера
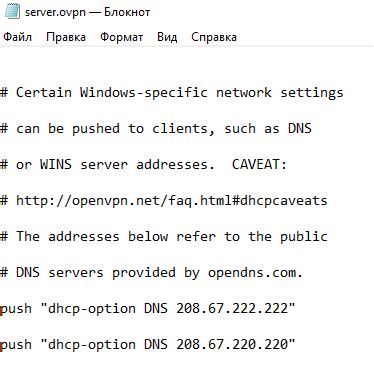
Для настройки локального сервера Майнкрафт необходимо создать конфигурационный файл, в котором будут указаны все нужные параметры. Следуйте этим простым шагам:
1. Откройте текстовый редактор, такой как Блокнот или Notepad++.
2. Создайте новый файл и сохраните его с названием "server.properties".
3. Откройте созданный файл и введите следующие строки:
server-ip=your_server_ip_address
server-port=25565
Замените "your_server_ip_address" на IP-адрес вашего компьютера, на котором будет работать сервер.
4. Далее вы можете настроить другие параметры сервера, такие как максимальное количество игроков, режим игры и дополнительные настройки. Один из самых важных параметров - "gamemode", который определяет режим игры (Survival, Creative и т. д.).
5. Сохраните файл "server.properties" и закройте его.
Теперь ваш конфигурационный файл готов. Он содержит все необходимые параметры для работы локального сервера Майнкрафт. Убедитесь, что файл находится в той же папке, где находится исполняемый файл сервера.
Настройка правил безопасности и доступа к серверу
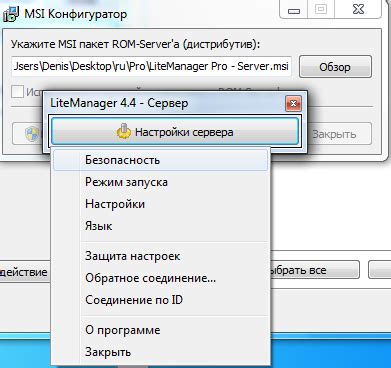
1. Обновление программного обеспечения: регулярно обновляйте серверное программное обеспечение, чтобы исправить возможные уязвимости и получить последние обновления безопасности.
2. Установка пароля: установите сложный пароль для администраторского доступа к серверу, чтобы предотвратить несанкционированный вход.
3. Блокировка портов: закройте ненужные сетевые порты, которые необходимы для работы сервера. Это поможет предотвратить исходящие и входящие атаки.
4. Ограничение доступа к файлам: настройте права доступа к файлам сервера таким образом, чтобы только авторизованные пользователи имели возможность изменять их.
5. Использование брэкетов: используйте брэкеты и blåеклеки, чтобы добавить сложные пароли для игроков. Это поможет предотвратить взлом аккаунтов игроков и сохранить личные данные в безопасности.
6. Регулярное резервное копирование: создавайте регулярные резервные копии сервера, чтобы восстановить данные в случае сбоя или потери.
7. Мониторинг активности сервера: используйте специализированные программы для мониторинга активности сервера, чтобы обнаружить и предотвратить любую подозрительную активность.
Соблюдение указанных выше правил поможет обеспечить безопасность вашего сервера Майнкрафт и защитить его от возможных угроз.
Настройка настроек сервера для повышения производительности

Для оптимальной работы локального сервера Майнкрафт важно правильно настроить его параметры. В этом разделе вы узнаете, как настроить сервер для достижения наивысшей производительности.
1. Выделите достаточно памяти серверу
Одним из ключевых факторов в повышении производительности сервера является выделение достаточного количества оперативной памяти. Убедитесь, что серверу выделено достаточно памяти для его работы. Рекомендуется выделять не менее 2 ГБ памяти серверу, чтобы он мог без задержек обрабатывать запросы.
2. Оптимизируйте настройки Java
Настройки Java также влияют на производительность локального сервера. Откройте файл запуска сервера (обычно это файл .bat или .sh) и проверьте, что вы указали оптимальные параметры для Java. Рекомендуется использовать опцию -Xmx, чтобы установить максимальное значение памяти, которое может использовать сервер. Например, вы можете использовать параметр -Xmx4G для выделения 4 ГБ памяти серверу.
3. Отключите ненужные моды и плагины
Если сервер загружен большим количеством модов и плагинов, это может замедлить его производительность. Отключите все ненужные моды и плагины, чтобы уменьшить загрузку сервера и повысить его скорость.
4. Оптимизируйте настройки мира
Мир в Майнкрафте может быть огромным и занимать много ресурсов сервера. Оптимизируйте настройки мира, чтобы уменьшить нагрузку на сервер. Например, вы можете уменьшить расстояние прогрузки чанков или ограничить количество животных и монстров в мире.
5. Регулярно очищайте сервер от мусора
Мусорные файлы и записи в базе данных сервера также могут замедлить его работу. Регулярно проводите очистку сервера от мусора, чтобы поддерживать его производительность на высоком уровне. Вы можете использовать специальные плагины или скрипты для очистки сервера.
Следуя этим рекомендациям, вы сможете значительно повысить производительность вашего локального сервера Майнкрафт и насладиться более плавной и быстрой игрой.
Запуск локального сервера Майнкрафт и его проверка

После успешной установки сервера Майнкрафт на вашем компьютере вы можете приступить к его запуску и проверке его работоспособности. Следуйте инструкциям ниже, чтобы выполнить эти действия:
- Откройте папку с установленным сервером Майнкрафт.
- Запустите файл "server.jar", чтобы запустить сервер.
- После запуска сервера вы увидите окно с информацией о запущенном сервере.
- Откройте Minecraft и нажмите на кнопку "Мультиплеер" в главном меню.
- Нажмите кнопку "Добавить сервер" и введите имя сервера в поле "Имя сервера".
- В поле "Адрес сервера" введите "localhost", если сервер запущен на вашем компьютере, или введите IP-адрес сервера, если запущен на другом компьютере в вашей локальной сети.
- Нажмите кнопку "Готово", чтобы сохранить настройки сервера.
- Выберите сервер из списка и нажмите кнопку "Подключиться", чтобы присоединиться к серверу.
- После успешного подключения вы окажетесь на сервере Майнкрафт и сможете начать игру с другими игроками.
Теперь вы знаете, как запустить локальный сервер Майнкрафт и проверить его работоспособность. Удачной игры!