Лента на главном экране – это удобный инструмент, который позволяет получать актуальную информацию без необходимости открывать приложения. Это место, где собираются все уведомления, новости, обновления и другая полезная информация. Чтобы испытывать максимальный комфорт и получать нужную информацию, необходимо правильно настроить эту ленту.
Как правильно настроить ленту на главном экране? Вот несколько полезных советов!
1. Определите свои приоритетные категории информации. Изучите ваши интересы и потребности, чтобы определить, какую информацию вы хотите видеть в своей ленте. Это могут быть новости, спортивные результаты, погода, финансовые обновления и т. д. Не забывайте, что лента на главном экране должна отражать ваши интересы и быть максимально полезной для вас.
2. Настраивайте уведомления. Важно настроить уведомления от приложений, которые важны для вас. Используйте это удобное средство, чтобы быть в курсе последних событий. Однако, будьте осторожны с количеством уведомлений, чтобы не перегрузиться информацией.
3. Пользуйтесь функцией добавления и удаления виджетов. Некоторые приложения позволяют добавлять виджеты на главный экран, чтобы получать необходимую информацию без необходимости открывать само приложение. Используйте эту функцию, чтобы экономить время и быть в курсе событий.
В итоге, настройка ленты на главном экране – это процесс, который требует времени и тщательной настройки, чтобы сделать ее максимально полезной для вас. Следуйте этим советам и наслаждайтесь удобством и функциональностью своей главной ленты.
Как персонализировать ленту на главном экране: простые инструкции

Настройка ленты на главном экране вашего устройства может значительно улучшить вашу ежедневную работу и повысить эффективность использования телефона. В этом разделе мы расскажем вам, как легко и просто настроить ленту на главном экране, чтобы она отвечала вашим потребностям и предоставляла самую важную информацию в удобном формате.
Шаг 1: Откройте настройки главного экрана
Для начала вам нужно открыть настройки главного экрана. Найдите иконку "Настройки" на вашем главном экране и нажмите на нее. Затем прокрутите страницу вниз и найдите раздел "Лента".
Шаг 2: Выберите тип контента
В разделе "Лента" вы сможете выбрать тип контента, который будет отображаться на вашем главном экране. Возможные варианты могут включать новости, погоду, события в календаре и другие информационные источники. Выберите наиболее интересующие вас типы контента, чтобы увидеть их на главном экране.
Шаг 3: Управление порядком отображения
После выбора типов контента вы можете управлять порядком их отображения на главном экране. Для этого нажмите на пункт "Управление порядком" или аналогичную кнопку. Затем перетащите типы контента в нужном вам порядке, чтобы создать оптимальную последовательность.
Шаг 4: Подстройка настроек
Дополнительно, вы можете настроить различные параметры каждого типа контента. Например, для погоды вы можете указать предпочитаемую единицу измерения температуры или выбрать город, для которого будет отображаться прогноз погоды. Подстройте настройки каждого типа контента, чтобы получить максимальную полезность и удобство.
Шаг 5: Сохраните и наслаждайтесь
После завершения всех настроек не забудьте сохранить изменения. Нажмите на кнопку "Сохранить" или аналогичную, чтобы применить новую настройку ленты на вашем главном экране. Теперь вы готовы наслаждаться персонализированной и информативной лентой, которая отображает самую важную информацию специально для вас.
Это было всё! Мы надеемся, что наши простые инструкции помогли вам настроить ленту на главном экране вашего устройства. Не бойтесь экспериментировать и настраивать ленту в соответствии с вашими потребностями и предпочтениями. Удачи!
Выбор нужного приложения

При выборе приложения, которое будет отображаться на главном экране вашей ленты, важно учитывать свои потребности и предпочтения. Вот несколько советов, которые помогут вам сделать правильный выбор:
Определите свои потребности:
Прежде всего, задайте себе вопрос: какие задачи я хочу решить с помощью данного приложения? Размышлите о том, какую информацию вы хотели бы получать на главном экране и какие функции должно обладать приложение.
Исследуйте рейтинги и обзоры:
Посмотрите рейтинги и обзоры приложений в соответствующих магазинах приложений (например, App Store или Google Play). Читайте отзывы пользователей и узнавайте о их опыте использования приложения.
Проверьте функциональность:
Перед установкой приложения обязательно изучите его функциональность. Просмотрите описание приложения в магазине и посмотрите скриншоты или видео обзоры. Удостоверьтесь, что приложение имеет необходимый набор функций.
Учтите рекомендации и предпочтения:
Обратите внимание на рекомендации и предпочтения людей, которые уже пользуются данным приложением. Можно спросить совет у друзей или прочитать отзывы на форумах и сообществах.
Сделав осознанный выбор, вы сможете настроить ленту на главном экране таким образом, чтобы ваши любимые и наиболее нужные приложения всегда были под рукой.
Размещение приложений по категориям
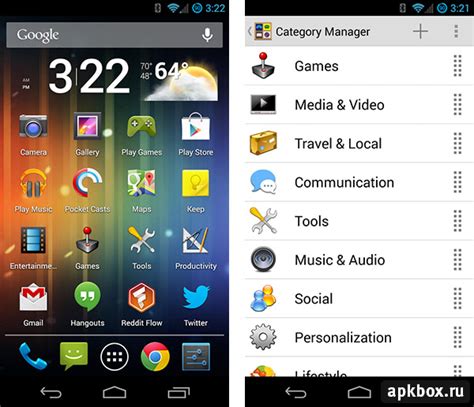
Для начала создайте таблицу с несколькими столбцами и рядами. Первый столбец будет представлять собой категорию, а второй столбец - список приложений, относящихся к этой категории.
| Категория | Приложения |
|---|---|
| Социальные сети | Facebook, Instagram, Twitter |
| Игры | PUBG, Candy Crush, Clash of Clans |
| Фото и видео | Instagram, YouTube, Snapchat |
Теперь вы можете добавить еще категории и отсортировать приложения в соответствии с ними. Например, вы можете создать категорию "Путешествия" и добавить в нее приложения для поиска отелей и билетов. Или категорию "Утилиты" с приложениями для управления файлами или установки новых интересных функций на вашем устройстве.
Когда вы создадите свою систему категорий и разместите приложения по ним, вы сможете легко находить нужное вам приложение и управлять ими на главном экране вашего устройства.
Настройка виджетов для быстрого доступа
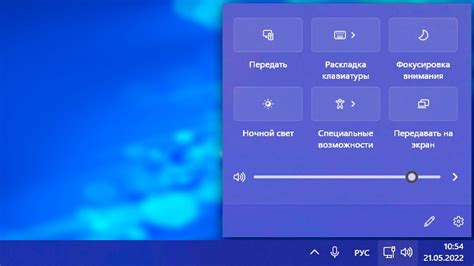
Настройка виджетов на главном экране позволяет упростить и ускорить доступ к самым используемым приложениям и функциям. Вы можете создать персональные виджеты, которые будут отображаться на главном экране и содержать ярлыки для различных приложений или других полезных функций.
Для начала настройки виджетов на главном экране, необходимо зайти в режим редактирования главного экрана. Обычно этот режим можно активировать, удерживая палец на свободном месте на главном экране или при помощи специальной кнопки меню. Затем выберите опцию "Настройка виджетов" или "Добавить виджеты".
В открывшемся окне настройки виджетов вы увидите список доступных виджетов. Вы можете выбрать виджеты из этого списка и добавить их на главный экран или на панель быстрого доступа.
Чтобы добавить виджет на главный экран, просто потяните его из списка и отпустите на нужном месте на экране. Вы сможете изменить размер или расположение виджета путем его перемещения или изменения размера.
Если вы хотите добавить виджет на панель быстрого доступа, просто перетащите его на пустую ячейку панели и отпустите. Виджет будет добавлен на панель и станет доступен для быстрого запуска из любого экрана.
Кроме того, вы можете настроить виджеты, чтобы они отображали конкретную информацию, например, погоду, календарь или новости. Для этого выберите соответствующий виджет из списка и следуйте инструкциям по его настройке.
После завершения настройки виджетов, не забудьте сохранить изменения, чтобы они вступили в силу. Обычно это делается при помощи кнопки "Применить" или "Сохранить" в верхнем правом углу экрана.
Настройка виджетов для быстрого доступа на главном экране позволит вам максимально удобно использовать свое устройство и иметь быстрый доступ к нужным вам функциям.
| Польза настройки виджетов | Примеры виджетов |
|---|---|
| Быстрый доступ к часто используемым приложениям | Ярлыки для браузера, почты, камеры |
| Отображение полезной информации | Виджет погоды, календаря, новостей |
| Персонализация главного экрана | Добавление фотографий, заметок |
Установка фонового изображения

Настройка фонового изображения на главном экране вашего устройства может придать ему индивидуальность и улучшить визуальный опыт. Для установки фонового изображения на главном экране вам понадобится следовать нескольким шагам:
1. Выберите подходящее изображение:
Постарайтесь выбрать изображение, которое отражает вашу индивидуальность и соответствует вашим предпочтениям. Вы можете использовать свои личные фотографии, скачать изображение из интернета или воспользоваться предустановленными вариантами, предлагаемыми вашим устройством.
2. Откройте настройки главного экрана:
Чтобы установить фоновое изображение на главном экране, откройте настройки вашего устройства и найдите раздел, отвечающий за внешний вид и персонализацию главного экрана. Обычно этот раздел называется "Настройки экрана" или "Настройки главного экрана".
3. Настройте фоновое изображение:
Внутри настроек главного экрана найдите опцию для установки фонового изображения. Возможно, вам будет предложено выбрать изображение из галереи вашего устройства или загрузить новое изображение с помощью фотоаппарата или из интернета. Выберите нужное вам изображение и подтвердите свой выбор.
4. Персонализируйте настройки:
Некоторые устройства позволяют дополнительно настроить фоновое изображение. Вы можете регулировать яркость, насыщенность и прозрачность изображения, чтобы достичь желаемого эффекта. Переберите доступные вам опции и настройте фоновое изображение по своему вкусу.
После завершения этих шагов фоновое изображение будет установлено на главном экране вашего устройства. Не забудьте сохранить ваши настройки, чтобы изменения вступили в силу. Теперь вы можете наслаждаться персонализированным главным экраном с фоновым изображением, которое вы сами выбрали.
Отключение уведомлений от определенных приложений
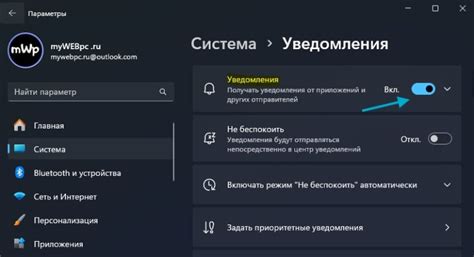
Настройка уведомлений от приложений поможет вам выбирать, какие из них будут отображаться на главном экране, а от каких лучше отказаться. Вот как это сделать:
| Шаг 1 | Откройте меню на вашем устройстве и выберите "Настройки". |
| Шаг 2 | Прокрутите вниз и выберите "Уведомления". |
| Шаг 3 | Выберите "Управление уведомлениями". |
| Шаг 4 | Найдите приложение, уведомления от которого вы хотите отключить, и выберите его. |
| Шаг 5 | Переключите переключатель "Разрешить уведомления" в положение "Выкл.". |
После выполнения этих шагов уведомления от выбранного приложения больше не будут отображаться на главном экране вашего устройства.
Настройка уровня прозрачности виджетов
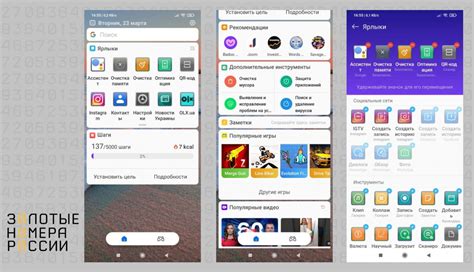
Чтобы настроить уровень прозрачности виджетов, выполните следующие шаги:
| Шаг | Действие |
|---|---|
| 1 | Удерживайте палец на пустом месте на главном экране. |
| 2 | Выберите параметры интерфейса или внешний вид, в зависимости от вашей операционной системы. |
| 3 | Найдите опцию "Уровень прозрачности виджетов" и выберите ее. |
| 4 | Используйте ползунок или вводное поле, чтобы установить уровень прозрачности по вашему желанию. |
| 5 | Нажмите кнопку "Применить" или "ОК", чтобы сохранить изменения и закрыть окно настроек. |
После этого вы заметите, что виджеты на вашем главном экране стали более или менее прозрачными в зависимости от того, какой уровень прозрачности вы выбрали.
Кроме того, имейте в виду, что не все операционные системы и пользовательские интерфейсы предлагают возможность настройки прозрачности виджетов. Если вы не видите соответствующей опции в настройках интерфейса, возможно, у вас она просто отсутствует.
Сортировка приложений по алфавиту или по частоте использования
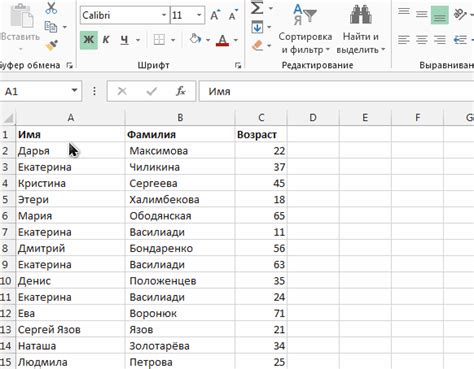
Сортировка по алфавиту позволяет легко найти нужное приложение среди множества установленных на вашем устройстве. При выборе данной сортировки все приложения будут расположены в алфавитном порядке, начиная с букв "А" и заканчивая буквой "Я". Это особенно полезно, если у вас установлено много приложений и вы хотите быстро найти нужное.
Сортировка по частоте использования позволяет разместить на главном экране приложения, которыми вы часто пользуетесь. При выборе данной сортировки самые часто запускаемые приложения будут перемещены на первые позиции в ленте, что упростит их поиск и сократит время, затрачиваемое на поиск приложения.
Выбор между сортировкой по алфавиту и по частоте использования зависит от ваших предпочтений и способа работы с устройством. Если вам важно быстро найти конкретное приложение в большом списке, то сортировка по алфавиту будет наиболее удобной. Если вы предпочитаете быстро запускать самые часто используемые приложения, то сортировка по частоте использования будет более предпочтительной опцией.
| Преимущества сортировки по алфавиту | Преимущества сортировки по частоте использования |
|---|---|
| Легко найти нужное приложение среди большого количества установленных | Быстрый доступ к самым часто использованным приложениям |
| Аккуратный и упорядоченный вид | Экономия времени при поиске приложений |
Итак, выбор сортировки приложений по алфавиту или по частоте использования зависит от ваших личных предпочтений и потребностей. Используйте эту функцию для оптимизации вашего удобства использования устройства и быстрого доступа к нужным приложениям.
Поиск и установка новых тем для ленты
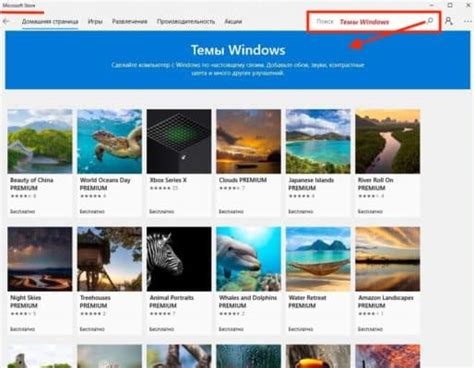
Для начала вам потребуется открыть настройки вашего устройства. Обычно это делается путем нажатия на иконку "Настройки" на главном экране или путем свайпа вниз от верхнего края экрана и нажатием на иконку шестеренки.
После открытия настроек найдите раздел, отвечающий за настройку внешнего вида главного экрана. Обычно этот раздел называется "Темы" или "Оформление". Нажмите на него, чтобы открыть список доступных тем.
В списке тем вы увидите различные варианты, предлагаемые вашим устройством. Пролистайте список вниз, чтобы посмотреть все доступные темы. Если вам нужна конкретная тема, воспользуйтесь функцией поиска, которая обычно предоставляется в верхней части списка тем.
Когда вы нашли подходящую тему, нажмите на нее, чтобы открыть страницу с подробной информацией о теме. Здесь вы можете просмотреть скриншоты темы и прочитать описания ее функций. Если вам нравится тема и вы хотите установить ее, найдите кнопку "Установить" или "Применить" и нажмите на нее.
После того, как тема будет установлена, вам может потребоваться перезагрузка главного экрана или устройства, чтобы изменения вступили в силу. Если вы не увидели изменений сразу после установки темы, попробуйте перезагрузить главный экран или устройство.
Теперь вы можете наслаждаться новой темой на главном экране вашего устройства. Если вам надоест текущая тема, вы всегда сможете вернуться в настройки и выбрать другую тему для ленты на главном экране.