BlueStacks 10 - это один из самых популярных эмуляторов Android, который позволяет запускать игры и приложения на компьютере. Одной из особенностей BlueStacks 10 является возможность настройки кругового обзора, что позволяет вам легко управлять игровыми персонажами с помощью мыши.
Настроить круговой обзор в BlueStacks 10 очень просто. Вам потребуется открыть настройки эмулятора и найти раздел "Контроллер". В этом разделе вы найдете опцию "Круговой обзор", которую нужно активировать.
После того, как вы активировали круговой обзор, вы сможете настроить его параметры. Вы сможете выбрать степень поворота, скорость вращения и другие параметры, чтобы сделать управление игровыми персонажами максимально удобным для вас.
Круговой обзор в BlueStacks 10 - это отличная функция, которая позволяет вам полностью погрузиться в игровой процесс, не отвлекаясь на сложное управление. Следуя этой подробной инструкции, вы сможете настроить круговой обзор так, чтобы он полностью соответствовал вашим потребностям и предпочтениям.
Круговой обзор в BlueStacks 10: подробная инструкция
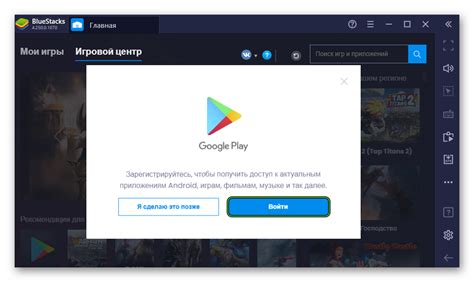
Шаг 1: Запуск BlueStacks 10
После установки BlueStacks 10 на ваш компьютер, запустите его, дважды щелкнув на ярлыке на рабочем столе или в списке установленных программ.
Шаг 2: Настройка контроллера
После запуска BlueStacks 10 нажмите на иконку "Клавиатура и мышь" в нижнем правом углу окна программы.
Откроется панель управления клавиатурой и мышью BlueStacks 10. В этой панели управления найдите вкладку "Геймпад" и выберите ее.
Шаг 3: Включение кругового обзора
На вкладке "Геймпад" найдите опцию "Круговой обзор" и включите ее, поставив флажок рядом с этой опцией.
Шаг 4: Настройка параметров кругового обзора
После включения кругового обзора вы можете настроить его параметры. Для этого в панели управления клавиатурой и мышью найдите опцию "Настроить" рядом с опцией "Круговой обзор". Нажмите на нее.
Откроется окно с параметрами кругового обзора. Здесь вы можете настроить чувствительность обзора, скорость вращения и другие параметры, чтобы получить наилучшее игровое впечатление.
Шаг 5: Сохранение настроек
После того, как вы настроили параметры кругового обзора, нажмите на кнопку "Сохранить", чтобы сохранить изменения.
Теперь вы успешно настроили круговой обзор в BlueStacks 10! В играх, поддерживающих эту функцию, вы можете контролировать взгляд основного персонажа или камеры, вращая свой геймпад по окружности. Наслаждайтесь игровым процессом и разнообразными возможностями BlueStacks 10!
Требования к системе для настройки кругового обзора

Для успешной настройки кругового обзора в BlueStacks 10, ваша система должна соответствовать определенным требованиям. Проверьте, соответствует ли ваш компьютер следующим минимальным требованиям:
- Операционная система: Windows 7 и выше, macOS Sierra и выше
- Процессор: Intel или AMD, с поддержкой аппаратной виртуализации (Intel VT-x или AMD-V)
- Оперативная память: 4 ГБ или более
- Доступное место на жестком диске: 5 ГБ
- Графическая карта: Intel, NVIDIA или AMD с поддержкой OpenGL 2.0 и выше
- Интернет-соединение: стабильное соединение с высокой скоростью для загрузки и обновления приложений
Убедитесь, что ваша система соответствует всем указанным требованиям. Если ваш компьютер не отвечает одному или нескольким из этих требований, возможно, вам потребуется обновить либо оборудование вашего компьютера, либо установить более новую версию операционной системы.
Шаг 1: Загрузка и установка BlueStacks 10
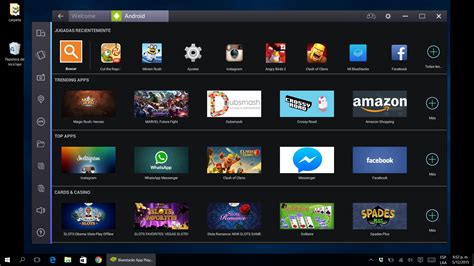
1. Откройте веб-браузер на вашем компьютере и перейдите на официальный веб-сайт BlueStacks.
2. На главной странице сайта найдите кнопку "Загрузить BlueStacks" и нажмите на неё.
3. Дождитесь, пока загрузочный файл BlueStacks будет скачан на ваш компьютер. Размер файла может быть достаточно большим, поэтому это может занять некоторое время в зависимости от скорости вашего интернет-соединения.
4. Когда загрузка завершится, найдите загрузочный файл BlueStacks на вашем компьютере и запустите его. Обычно файл можно найти в папке "Загрузки" или на рабочем столе.
5. Следуйте инструкциям мастера установки BlueStacks, выбирая предпочтительные опции. Убедитесь, что вы прочитали и приняли условия лицензионного соглашения, прежде чем продолжить.
6. Дождитесь окончания установки BlueStacks. Это может занять несколько минут. При необходимости следуйте инструкциям на экране.
7. После завершения установки BlueStacks, запустите программу и выполните инициализацию, следуя инструкциям на экране.
Теперь BlueStacks 10 готов к настройке кругового обзора.
Шаг 2: Вход в аккаунт BlueStacks
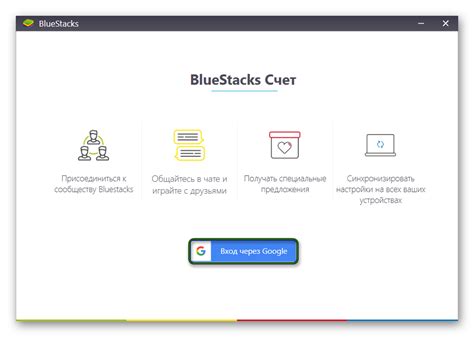
После успешной установки BlueStacks 10 на вашем компьютере, вы можете начать настройку функции кругового обзора. Для этого необходимо войти в аккаунт BlueStacks. Процедура входа с использованием учетных данных BlueStacks схожа с входом в другие приложения и сервисы.
Чтобы войти в аккаунт BlueStacks, выполните следующие действия:
- Запустите BlueStacks 10 на вашем компьютере.
- На стартовом экране BlueStacks найдите кнопку "Войти" и нажмите на нее.
- В открывшемся окне введите свой адрес электронной почты и пароль от аккаунта BlueStacks.
- После ввода учетных данных нажмите на кнопку "Войти".
- Если введенные данные корректны, вы будете перенаправлены на главный экран BlueStacks.
Примечание: Если у вас нет аккаунта BlueStacks, вы можете создать его, нажав на кнопку "Создать аккаунт" на экране входа.
После успешного входа в аккаунт BlueStacks вы будете готовы продолжить настройку кругового обзора и использовать эту полезную функцию в BlueStacks 10.
Шаг 3: Открытие настроек BlueStacks
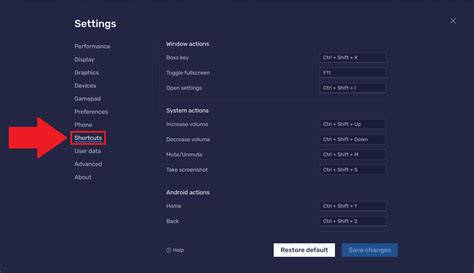
Чтобы настроить круговой обзор на BlueStacks 10, вам необходимо открыть настройки приложения. Следуйте указанным ниже инструкциям:
- Запустите BlueStacks 10.
- На главном экране найдите иконку "Настройки".
- Нажмите на иконку, чтобы открыть меню настроек.
- В меню выберите "Настройки обзора".
После выполнения этих шагов вы будете перенаправлены на страницу с настройками обзора, где сможете продолжить установку кругового обзора.
Шаг 4: Настройка кругового обзора в BlueStacks
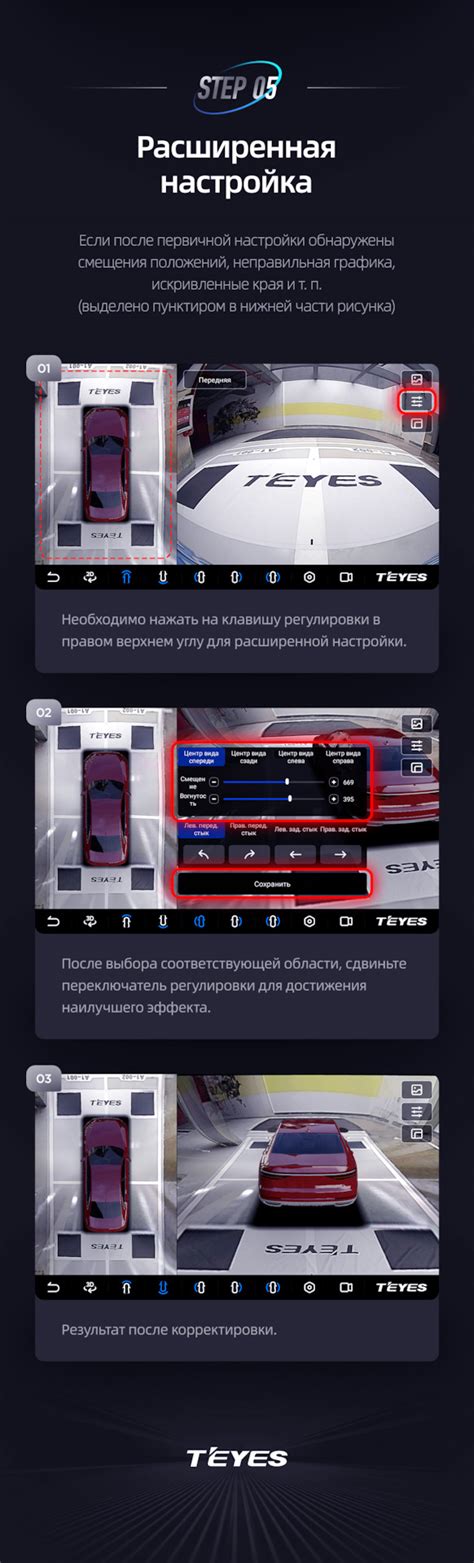
Чтобы настроить круговой обзор в BlueStacks, выполните следующие действия:
Шаг 1: Откройте BlueStacks и перейдите в раздел "Настройки".
Шаг 2: В разделе "Настройки" выберите вкладку "Круговой обзор".
Шаг 3: Настройте параметры кругового обзора с помощью доступных опций.
Опция "Активировать круговой обзор" позволяет включить или отключить функцию кругового обзора в BlueStacks.
Опция "Скорость вращения" позволяет установить скорость вращения кругового обзора. Вы можете выбрать значение от 1 до 10.
Опция "Цвет фона" позволяет выбрать цвет фона для кругового обзора. Вы можете выбрать цвет из предложенного списка.
Опция "Размер обзора" позволяет установить размер кругового обзора. Вы можете выбрать значение от 1 до 1000.
Опция "Прозрачность" позволяет установить уровень прозрачности для кругового обзора. Вы можете выбрать значение от 0 до 100.
Шаг 4: После настройки параметров кругового обзора нажмите на кнопку "Применить", чтобы сохранить изменения.
Теперь вы успешно настроили круговой обзор в BlueStacks и можете использовать эту функцию в своих приложениях и играх.
Шаг 5: Сохранение настроек и применение кругового обзора

После того как вы настроите все параметры кругового обзора в BlueStacks 10, вы можете сохранить эти настройки и применить круговой обзор к вашей виртуальной машине. Для этого выполните следующие действия:
| 1. | Нажмите на кнопку "Сохранить" в нижней части окна "Настройки кругового обзора". |
| 2. | Введите имя для сохраненного профиля кругового обзора и нажмите "Сохранить". |
| 3. | После сохранения профиля, вы можете применить его к вашей виртуальной машине. Для этого нажмите на кнопку "Применить" в окне "Настройки кругового обзора". |
| 4. | Вам будет предложено выбрать сохраненный профиль кругового обзора из списка. Выберите нужный профиль и нажмите "Применить". |
После выполнения этих шагов круговой обзор будет применен к вашей виртуальной машине, и вы сможете наслаждаться улучшенным визуальным опытом в BlueStacks 10.
Результат: Пользование круговым обзором в BlueStacks 10

После настройки кругового обзора в BlueStacks 10, вы сможете наслаждаться более удобным и эффективным использованием этой функции. Круговой обзор дает возможность быстрого доступа ко всем приложениям и функциям на вашем устройстве, предлагая интуитивный и удобный способ навигации.
С помощью кругового обзора вы сможете легко переключаться между различными приложениями, открывать нужные приложения или функции без лишних действий. Просто смахните по экрану внутри кругового обзора, чтобы найти нужное приложение или функцию, и нажмите на него, чтобы открыть.
Кроме того, круговой обзор предлагает ряд настроек, которые вы можете настроить под себя. Например, вы можете изменить порядок приложений и функций в круговом обзоре, добавлять или удалять элементы в круговом обзоре, а также настраивать скорость прокрутки и другие параметры.
| Преимущества использования кругового обзора в BlueStacks 10 |
|---|
| 1. Быстрый доступ ко всем приложениям и функциям на устройстве. |
| 2. Удобная навигация без лишних действий. |
| 3. Настраиваемые параметры для удовлетворения ваших потребностей. |
| 4. Интуитивный и легко понятный интерфейс. |
В результате, пользование круговым обзором в BlueStacks 10 сделает вашу работу более эффективной и удобной. Вы сможете легко и быстро найти нужные приложения и функции, а также настроить круговой обзор под свои индивидуальные предпочтения. Не упускайте возможность воспользоваться этой полезной функцией и оптимизировать свой опыт использования BlueStacks 10.