1С ЗУП (Зарплата и Управление Персоналом) – это программный продукт, который широко используется предприятиями для автоматизации процессов управления персоналом и расчета заработной платы. Одной из важных функций, которые предоставляет 1С ЗУП, является возможность отслеживания истории изменений данных о сотрудниках, включая изменения в их персональных данных, заработной плате и других параметрах.
Настройка истории изменений в 1С ЗУП позволяет вам не только контролировать все изменения данных о сотрудниках, но и анализировать их, чтобы принимать обоснованные решения по управлению персоналом. В этой подробной инструкции я расскажу вам, как настроить историю изменений в 1С ЗУП.
Шаг 1: Открытие формы "Настройка системы"
Для начала, откройте программу 1С ЗУП и перейдите в раздел "Настройка системы". Этот раздел содержит настройки программы и позволяет вам изменять различные параметры системы.
Примечание: Если у вас нет прав доступа к разделу "Настройка системы", обратитесь к администратору системы, чтобы он предоставил вам необходимые права.
Создание базы данных

| 1. | Запустите программу 1С ЗУП и авторизуйтесь под администратором. |
| 2. | Выберите в меню "Настройка" пункт "Настройка истории изменений". |
| 3. | Введите название базы данных и нажмите кнопку "Создать". |
| 4. | Выберите папку для сохранения базы данных. |
| 5. | Установите необходимые параметры истории изменений, такие как интервал сохранения изменений и детализация записей. |
| 6. | Нажмите кнопку "Готово" для завершения создания базы данных. |
После выполнения этих шагов база данных для истории изменений будет успешно создана в указанной папке. Теперь вы можете приступить к настройке и использованию функционала истории изменений в 1С ЗУП.
Обновление программного обеспечения

Перед началом обновления программного обеспечения рекомендуется выполнить следующие шаги:
- Проверьте совместимость новой версии программного обеспечения с вашей версией системы ЗУП. Убедитесь, что новая версия совместима с вашей операционной системой и аппаратным обеспечением.
- Создайте резервную копию базы данных системы ЗУП и всех связанных файлов. Это позволит восстановить систему в случае возникновения проблем при обновлении.
- Прочитайте документацию по обновлению программного обеспечения для системы ЗУП. Она содержит информацию о требованиях к обновлению, последовательности действий и возможных проблемах, которые могут возникнуть.
После выполнения указанных выше подготовительных действий можно приступать к обновлению программного обеспечения:
- Скачайте установочный файл новой версии программного обеспечения с официального сайта разработчика.
- Запустите установочный файл и следуйте инструкциям мастера установки. В процессе установки вам может быть предложено выбрать параметры установки, такие как директорию установки и компоненты программного обеспечения, которые вы хотите установить. Выберите необходимые параметры и продолжайте установку.
- По окончании установки перезагрузите компьютер, если это требуется.
- После перезагрузки компьютера откройте систему ЗУП и убедитесь, что все функциональные возможности работают корректно. Проверьте работу всех модулей системы и выполните несколько тестовых операций для проверки правильности работы системы.
- Если при обновлении программного обеспечения возникли проблемы или система работает некорректно, воспользуйтесь резервной копией базы данных и свяжитесь с технической поддержкой разработчика программного обеспечения для получения помощи.
Обновление программного обеспечения в системе ЗУП является важным шагом для обеспечения безопасности данных и эффективной работы системы. Следуйте инструкции по обновлению и, при необходимости, обратитесь за помощью к разработчику программного обеспечения или технической поддержке, чтобы устранить возникшие проблемы.
Установка необходимых компонентов

Перед началом настройки истории изменений в 1С ЗУП необходимо установить несколько компонентов. В этом разделе мы рассмотрим процесс установки и настройки каждого из них.
1. Apache Subversion (SVN)
Apache Subversion (SVN) – это система управления версиями, которая потребуется для хранения и отслеживания изменений в коде программы. Скачайте и установите последнюю версию SVN с официального сайта.
Примечание: Если у вас уже установлена SVN, пропустите этот шаг.
2. VisualSVN Server
VisualSVN Server – это серверная часть SVN, которая будет использоваться для хранения репозитория с историей изменений. Скачайте и установите последнюю версию VisualSVN Server с официального сайта.
Примечание: Вам потребуются административные права для установки VisualSVN Server.
3. TortoiseSVN
TortoiseSVN – это клиентская часть SVN, которая позволяет работать с репозиторием на компьютере пользователя. Скачайте и установите последнюю версию TortoiseSVN с официального сайта.
Примечание: Установите TortoiseSVN в ту же директорию, где установлен SVN.
После установки всех необходимых компонентов вы будете готовы приступить к настройке истории изменений в 1С ЗУП.
Настройка прав доступа

Для начала настройки прав доступа вам потребуется зайти в систему под администратором. Затем выполните следующие шаги:
- Откройте форму управления правами доступа.
- Выберите нужную группу пользователей или отдельного пользователя, для которых необходимо настроить права доступа.
- Установите необходимые права доступа для выбранной группы или пользователя.
- Сохраните настройки.
При настройке прав доступа важно обратить внимание на следующие детали:
- Указывайте наиболее строгие права доступа для чувствительных данных или операций, чтобы минимизировать риск несанкционированного доступа или изменений.
- При необходимости создавайте дополнительные группы пользователей с различными правами доступа.
- Не забывайте проверять правильность настроек прав доступа после каждого изменения или обновления.
Настройка прав доступа в 1С ЗУП позволит вам гибко управлять доступом к истории изменений, обеспечивая безопасность данных и контроль над процессами в системе.
Активация истории изменений

Активация истории изменений в 1С ЗУП позволяет отслеживать все действия пользователей с данными, включая создание, изменение и удаление записей. Чтобы активировать эту функцию, выполните следующие действия:
- Откройте конфигуратор 1С ЗУП и выберите нужную информационную базу.
- В окне "Настройка истории изменений" выберите объекты, данные которых вы хотите отслеживать. Отметьте соответствующие галочки напротив каждого из объектов.
- Установите флажок "Разрешить сохранение истории изменений".
- Нажмите кнопку "Сохранить" для применения изменений.
После активации истории изменений, все действия пользователей, связанные с выбранными объектами, будут фиксироваться в специальной журнальной записи. Вы сможете просмотреть эту информацию, используя функционал 1С ЗУП.
Важно отметить, что активация истории изменений может замедлить работу системы, особенно если в базе данных содержится большое количество данных. Поэтому перед активацией рекомендуется выполнить резервное копирование информационной базы и убедиться в наличии достаточного объема свободного места на диске.
Настройка периодичности сохранения изменений

В 1С ЗУП можно настроить периодичность сохранения изменений в историю. Это позволяет контролировать, как часто будут записываться изменения в базу данных.
Для настройки периодичности сохранения изменений нужно выполнить следующие действия:
- Открыть настройки 1С ЗУП.
- В разделе "История изменений" выбрать пункт "Настройки периодичности сохранения".
- Выбрать периодичность сохранения изменений из предложенных вариантов. Например, можно выбрать ежедневное сохранение или сохранение каждый час.
- Подтвердить выбор и сохранить настройки.
Теперь изменения будут сохраняться в историю с заданной периодичностью, что позволяет иметь более полный и точный контроль над процессом изменения данных.
Просмотр истории изменений

1С ЗУП предоставляет возможность просмотреть историю изменений данных сотрудников. Данная функция важна для контроля и отслеживания изменений, которые могут быть внесены в информацию о сотруднике.
Для просмотра истории изменений нужно:
- Открыть карточку сотрудника в программе 1С ЗУП.
- На верхней панели выбрать вкладку "История изменений".
- В открывшемся окне будет отображена информация о всех изменениях, которые были внесены в карточку сотрудника.
В истории изменений будут отображены:
- Дата и время - когда было внесено изменение.
- Пользователь - кто внес изменение.
- Поле - какое поле было изменено.
- Старое значение - какое значение было до изменения.
- Новое значение - какое значение стало после изменения.
Просмотр истории изменений позволяет отследить, кто и когда вносил изменения в данные сотрудника, а также восстановить предыдущие значения полей, если это потребуется.
Восстановление предыдущего состояния
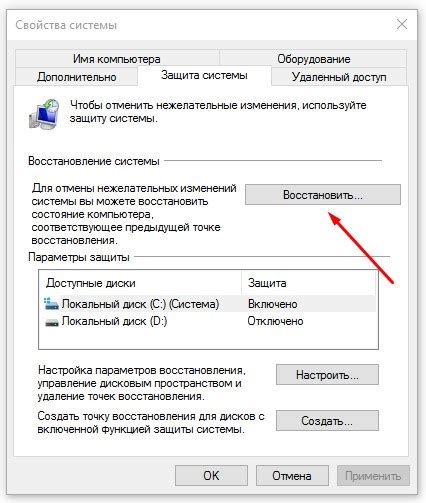
Если в процессе работы с историей изменений возникла ошибка или нежелательное изменение данных, вы всегда можете восстановить предыдущее состояние при помощи функционала "Откатить изменения". Этот функционал позволяет отменить последнее изменение и вернуться к предыдущей версии данных.
Для того чтобы восстановить предыдущее состояние, выполните следующие шаги:
- Откройте раздел истории изменений для нужного объекта.
- Выберите последнее изменение, которое вы хотите отменить.
- Нажмите кнопку "Откатить изменения" или "Восстановить".
- Подтвердите действие в появившемся окне.
После выполнения этих действий система отменит последнее изменение и вернет объект к предыдущему состоянию. При этом, все последующие изменения будут также удалены и нельзя будет восстановить их.
Обратите внимание:
Откат изменений может повлиять на целостность данных и привести к потере последних изменений, поэтому перед выполнением данного действия необходимо быть осторожным.
Использование функционала "Откатить изменения" может быть полезным в случаях, когда наступило нежелательное изменение данных или при ошибочных действиях пользователей. Однако, перед использованием данной функции рекомендуется обратиться к администратору системы или специалисту по настройке истории изменений, чтобы избежать возможных проблем и потери данных.