Кеор – это популярная программа, используемая в сфере торговли и общепита для автоматизации работы с кассовым оборудованием. Она позволяет упростить и ускорить процесс продажи товаров или услуг, а также предоставляет удобные инструменты для учета и анализа финансовой информации. Одной из важных функций программы является возможность настройки и задания кода чека.
Код чека в Кеор представляет собой уникальный идентификатор, который используется для идентификации конкретного чека в базе данных программы. Задание кода чека позволяет легко находить и анализировать информацию о продажах, включая данные о конкретных товарах или услугах, суммах и дате продажи.
Чтобы настроить и задать код чека в Кеор, следуйте этой пошаговой инструкции:
- Откройте программу «Кеор» на вашем компьютере и войдите в учетную запись с административными правами.
- Перейдите в раздел «Настройки» или «Настройки кассы», в зависимости от версии программы.
- В разделе «Чеки» или «Настройки чеков» найдите опцию «Код чека» или «Настройка кода чека».
- Перейдите в настройки кода чека и выберите опцию «Задать код чека» или «Создать новый код чека».
- Введите желаемый код чека и сохраните настройки.
После выполнения этих шагов, код чека будет успешно настроен и задан в программе Кеор. Вы можете использовать этот код для последующего анализа продаж и ведения учета. Если вам потребуется изменить код чека, вы всегда сможете вернуться в настройки программы и сделать необходимые изменения.
Начало работы с Кеор: что нужно знать?

Важно знать, что Кеор работает только на операционных системах Windows, поэтому перед установкой программы необходимо проверить соответствие требованиям операционной системы.
При первом запуске Кеор будет необходимо создать учетную запись администратора. Это позволит вам получить полный доступ к функционалу программы и настроить все необходимые параметры работы.
Для работы Кеор необходимо добавить информацию о товарах в базу данных программы. Это можно сделать вручную, вводя данные о каждом товаре вручную, или загрузив их из файла. В любом случае необходимо указать необходимые атрибуты товара, такие как название, цена, штрих-код и т.д.
Когда все параметры настроены, вы можете приступить к работе с Кеор. Программа позволяет осуществлять продажу товаров, печатать чеки, просматривать историю продаж и многое другое. Ознакомьтесь с документацией и проведите тестовые продажи, чтобы убедиться, что все функции работают корректно.
Не забывайте делать резервные копии базы данных и регулярно обновлять программу до последней версии, чтобы быть уверенным в ее стабильной работе.
Первоначальные настройки Кеор
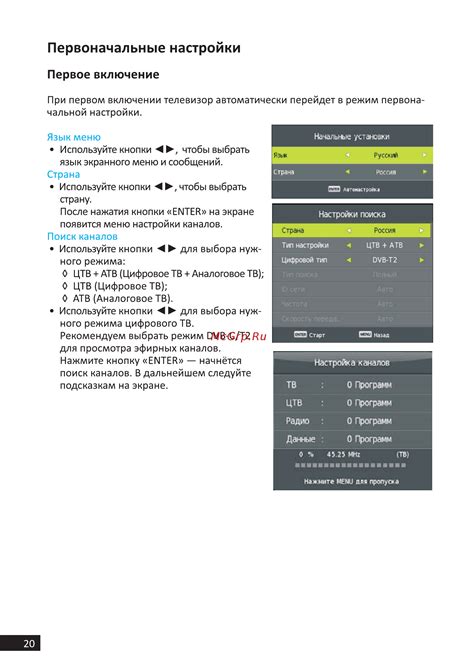
Перед тем, как начать использовать программу Кеор, необходимо выполнить несколько первоначальных настроек. Эти настройки позволят вам настроить программу по вашим потребностям и обеспечить ее правильную работу.
- Установите программу Кеор на свой компьютер или устройство. Вы можете скачать Кеор с официального сайта разработчика или использовать установочный файл, который прилагается к программе.
- Запустите программу Кеор и выполните необходимые настройки. Во время первого запуска вам может потребоваться ввести лицензионный ключ, который должен быть предоставлен разработчиком или указан в документации.
- Выберите язык интерфейса. Кеор поддерживает несколько языков, так что вы можете выбрать тот, который вам наиболее удобен. Для этого обычно есть соответствующая опция в настройках программы.
- Настройте подключение к базе данных. Кеор использует базу данных для хранения информации о чеках и других данных. Вам потребуется настроить соединение с базой данных, указав информацию о сервере, порту, логине и пароле.
- Настройте свои данные организации. В Кеор необходимо указать данные вашей организации, такие как название, адрес, ИНН и другие контактные данные. Эти данные будут использоваться при создании чеков и других документов.
- Настройте способы оплаты. Кеор позволяет настроить список доступных способов оплаты, таких как наличные, банковская карта, электронные платежи и т. д. Вам потребуется указать соответствующие настройки и параметры для каждого способа оплаты.
После выполнения этих первоначальных настроек вы будете готовы к работе с программой Кеор и сможете начать создание и печать чеков в соответствии с требованиями вашей организации и законодательства.
Установка программы Кеор
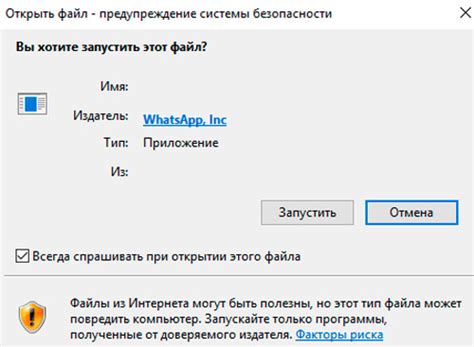
Для начала работы с программой Кеор необходимо ее установить на компьютер. Для этого следуйте инструкциям ниже:
1. Перейдите на официальный сайт разработчика программы Кеор. Вы можете использовать любой браузер. |
2. На главной странице сайта найдите раздел "Скачать" и кликните на него. |
3. Вас перенаправят на страницу с доступными версиями программы Кеор. Выберите версию, подходящую под Вашу операционную систему (Windows, macOS или Linux). |
4. Нажмите кнопку "Скачать" рядом с выбранной версией. |
5. После того, как загрузка завершится, найдите скачанный файл программы Кеор на Вашем компьютере и запустите его установку. |
6. Во время установки следуйте инструкциям мастера установки. Он попросит Вас выбрать путь для установки программы и выполнит необходимые настройки. |
7. После завершения установки запустите программу Кеор. Она будет готова к использованию. |
Теперь, когда программа Кеор успешно установлена на Ваш компьютер, Вы можете приступить к настройке и использованию ее функционала.
Регистрация и вход в аккаунт

Для начала работы с Кеор необходимо пройти процедуру регистрации и войти в свой аккаунт. Это позволит вам получить полный доступ ко всем функциям системы и управлять своими чеками.
Чтобы зарегистрироваться, вам потребуется заполнить форму регистрации, в которой нужно указать ваше имя, фамилию, электронную почту и пароль. После заполнения формы, нажмите кнопку "Зарегистрироваться".
После регистрации вам будет отправлено письмо с ссылкой для подтверждения вашей электронной почты. Пройдите по этой ссылке, чтобы активировать свой аккаунт.
После активации аккаунта вы можете выполнить вход. На странице входа введите вашу электронную почту и пароль, затем нажмите кнопку "Войти". Если вы забыли пароль, вы можете восстановить его, перейдя по ссылке "Забыли пароль?" и следуя инструкциям на странице.
После успешного входа вы попадете в свой аккаунт, где сможете управлять ваши чеками, создавать новые, просматривать все существующие, редактировать информацию о них и многое другое.
Как создать и задать код чека в Кеор

Шаг 1: Откройте программу Кеор и перейдите в раздел "Настройки".
Шаг 2: В меню "Настройки" найдите раздел "Чеки" и выберите его.
Шаг 3: В разделе "Чеки" вы сможете задать формат кода чека. Это может быть как числовой код, так и комбинация цифр и букв.
Шаг 4: Введите выбранный вами формат кода чека в соответствующее поле и сохраните настройки.
Шаг 5: Теперь у вас задан код чека в системе Кеор. Следующим шагом будет его применение в процессе печати чеков.
Каждый новый чек, созданный в системе Кеор, будет автоматически получать уникальный код чека, который вы задали. Это позволит вам точно отследить каждый чек и избежать его дублирования.
Обратите внимание: перед заданием кода чека в Кеор, убедитесь, что выбранный вами формат кода будет удовлетворять правилам вашей компании и требованиям ваших партнеров.
Шаг 1: Создание нового чека

Для настройки и задания кода чека в Кеор, необходимо создать новый чек. Этот шаг позволяет начать работу с чеком.
Для создания нового чека выполните следующие действия:
- Откройте программу Кеор на вашем компьютере или мобильном устройстве.
- На главном экране программы выберите раздел "Чеки" или "Продажи", в зависимости от версии программы.
- В открывшемся разделе нажмите кнопку "Создать новый чек" или "Новая продажа".
- Выберите тип чека, который соответствует вашей деятельности. Например, "Продажа товаров", "Услуги" или другой вариант.
- Следуйте инструкциям программы для заполнения необходимых полей чека, таких как наименование товара или услуги, стоимость, количество и т.д.
- После заполнения всех полей нажмите кнопку "Сохранить" или "Оформить чек".
Поздравляю, вы успешно создали новый чек в программе Кеор! Теперь можно переходить к следующему шагу настройки и задания кода чека.
Шаг 2: Задание кода чека

Для задания кода чека вам потребуется открыть настройки шаблонов чеков. Для этого вам нужно зайти в раздел "Настройки" и выбрать "Шаблоны чеков". Найдите нужный шаблон и нажмите кнопку "Изменить". В открывшейся форме вы найдете поле для ввода кода чека.
В поле для ввода кода чека можно использовать буквы, цифры и специальные символы. Рекомендуется использовать уникальный код для каждого чека, чтобы облегчить идентификацию и отслеживание чеков. Также учтите, что код чека не должен содержать пробелов и быть не более 50 символов в длину. После ввода кода чека сохраните изменения.
После задания кода чека, он будет автоматически присваиваться каждому новому созданному чеку согласно шаблону, к которому он привязан. Вам также будет доступна возможность поиска и фильтрации чеков по коду.
Настройка параметров чека в Кеор
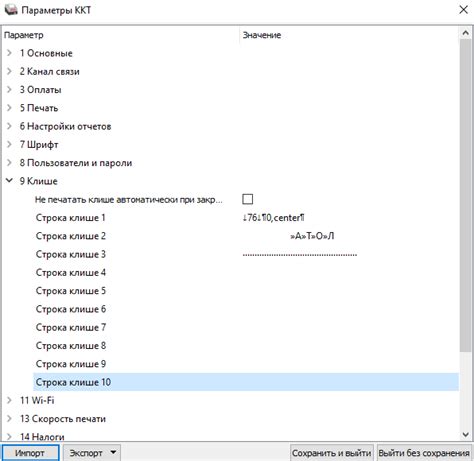
При работе с программой Кеор вы можете настроить параметры чека в соответствии со своими потребностями и требованиями.
Для начала, откройте программу Кеор и выберите раздел "Настройки". В этом разделе вы сможете найти и настроить все параметры, связанные с чеком.
Далее, перейдите в раздел "Параметры чека", где вы сможете настроить следующие параметры:
1. Название магазина: В данном поле вы можете указать название вашего магазина, которое будет отображаться на чеке.
2. Логотип магазина: Если у вас есть логотип магазина, вы можете загрузить его в программу Кеор и он будет автоматически добавлен на чек.
3. ИНН магазина: Укажите ИНН вашего магазина для включения его в чек.
4. Адрес магазина: Введите адрес вашего магазина для отображения на чеке.
5. Контактная информация: Если вы хотите, чтобы ваша контактная информация (телефон, электронная почта) была указана на чеке, заполните соответствующие поля.
После того как вы настроили все параметры чека, не забудьте сохранить изменения. Это можно сделать, нажав на кнопку "Сохранить" внизу страницы "Настройки".
Теперь чеки, создаваемые в программе Кеор, будут содержать все указанные вами параметры, и вы сможете предоставлять полную информацию своим клиентам.