Многие пользователи текстового редактора Word привыкли писать все слова в заглавных буквах, так как считают, что такой стиль написания делает текст более выразительным и заметным. Однако, в некоторых случаях отказ от заглавных букв может быть полезным.
Кроме того, неправильное использование заглавных букв может привести к нежелательным последствиям, таким как неправильная интерпретация акронимов или сокращений. Поэтому, рекомендуется научиться писать слова с учетом правил прописных букв.
Если вы хотите отказаться от использования заглавных букв в Word, следуйте следующим шагам:
1. Зайдите в меню "Дом" в Word и выберите "Опции".
2. В открывшемся окне "Настройки Word" выберите вкладку "Правописание и грамматика".
3. В разделе "Прописные буквы" снимите флажок напротив "Автоматическое определение заглавных букв".
После выполнения этих действий, Word перестанет автоматически изменять заглавные буквы на строчные, и вы сможете писать тексты в любом выбранном стиле.
Отказ от заглавных букв в Word

Отказ от использования заглавных букв в Word может быть полезным при оформлении документов или при написании текстов на определенные темы. Вместо использования заглавных букв, вы можете воспользоваться другими способами выделения текста или задания ему внешнего вида.
Один из способов разделения текста на абзацы или подразделы - использование списков. Например, вы можете создать маркированный список с помощью тега <ul> и добавить теги <li> для каждого элемента списка. Такой подход позволит визуально разделить текст на отдельные пункты без необходимости использования заглавных букв.
- Первый пункт списка
- Второй пункт списка
- Третий пункт списка
Еще один способ - использование различных шрифтов или стилей для выделения текста. Вы можете изменить шрифт на курсив или полужирный, это поможет задать внешний вид текста без использования заглавных букв.
Кроме того, вы можете использовать другие формы выделения, такие как подчеркивание, зачеркивание или изменение размера шрифта. Это позволяет сделать текст более заметным без использования заглавных букв.
Важно помнить, что отказ от заглавных букв может затруднить чтение текста, поэтому лучше применять этот подход в ограниченных случаях, когда вы хотите достичь определенного эффекта или стиля оформления.
Надеемся, что эти советы помогут вам сделать ваши документы более эстетичными и привлекательными, не зависимо от использования заглавных букв.
Почему стоит отказаться от заглавных букв?

Отказ от заглавных букв также облегчает редактирование текста. Если все слова в тексте написаны заглавными буквами, то очень сложно заметить и исправить опечатки и грамматические ошибки. Важно помнить, что использование заглавных букв должно быть ограниченным и применяться только в нужных местах, например, в начале предложений или для обозначения сокращений.
| Преимущества отказа от заглавных букв: |
|---|
| Улучшение восприятия текста читателями |
| Улучшение скорости чтения |
| Облегчение редактирования текста |
Как настроить автоматическое преобразование в строчные буквы?

Microsoft Word предлагает удобную функцию автоматического преобразования текста в строчные буквы. Это может быть полезно, если вы хотите изменить регистр текста и сделать его однородным. Чтобы настроить автоматическое преобразование в строчные буквы, следуйте инструкциям ниже:
- Откройте документ в Microsoft Word.
- Выделите текст, который вы хотите преобразовать.
- На панели инструментов выберите вкладку "Главная".
- В группе "Изменение регистра" нажмите на стрелку рядом с кнопкой "Изменять регистр".
- Выберите опцию "в строчные буквы".
После выполнения этих шагов выделенный текст будет автоматически преобразован в строчные буквы. Это очень удобно, если вам нужно создать единообразный стиль в документе или исправить технические наименования, которые должны быть написаны строчными буквами.
Обратите внимание: Если вы хотите отменить автоматическое преобразование в строчные буквы, повторите шаги 1-4 и выберите опцию "Вернуть исходное значение".
Теперь вы знаете, как настроить автоматическое преобразование в строчные буквы в Microsoft Word. Эта функция может сэкономить ваше время и облегчить редактирование текста.
Как исправить заглавные буквы в тексте?

Иногда при работе в Microsoft Word возникают проблемы с использованием заглавных букв в тексте. Ошибки могут быть вызваны различными причинами, такими как неправильные настройки автоматической коррекции или случайные опечатки. В этом разделе мы рассмотрим несколько способов исправить заглавные буквы в тексте.
1. Воспользуйтесь функцией "Автокоррекция":
- Откройте документ в Word.
- Выделите текст, в котором нужно исправить заглавные буквы.
- Нажмите правой кнопкой мыши на выделенный текст и выберите пункт "Сформатировать текст".
- В появившемся меню выберите "Автокоррекция".
- В окне "Автокоррекция" убедитесь, что опция "Исправление предложений с ЗАГЛАВНОЙ буквы" включена.
- Нажмите кнопку "ОК" для применения изменений.
2. Воспользуйтесь функцией "Замена текста":
- Откройте документ в Word.
- Нажмите сочетание клавиш Ctrl + H, чтобы открыть окно "Замена текста".
- В поле "Найти" введите текст, который нужно исправить.
- В поле "Заменить на" введите исправленную версию текста.
- Нажмите кнопку "Заменить все", чтобы исправить все совпадения.
- Нажмите кнопку "Закрыть", чтобы закрыть окно "Замена текста".
3. Вручную исправьте заглавные буквы:
- Откройте документ в Word.
- Выделите текст, в котором нужно исправить заглавные буквы.
- Используйте клавиши Shift + F3, чтобы переключать заглавные буквы в верхний, нижний или первый символ каждого слова.
- Продолжайте переключать буквы, пока не достигнете требуемого формата.
Используя указанные выше методы, вы сможете легко исправить заглавные буквы в тексте и создать более аккуратный документ в Microsoft Word.
Дополнительные советы по использованию строчных букв в Word
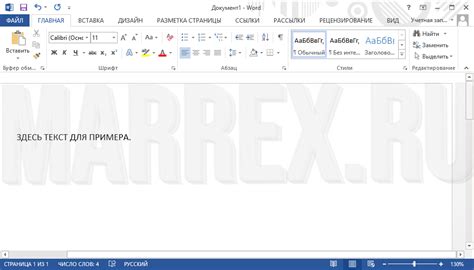
Когда вы отказываетесь от заглавных букв в документе Word, есть несколько дополнительных советов, которые могут быть полезными для вашего опыта использования.
- Используйте строчные буквы для всего текста, за исключением заголовков и акронимов. Это поможет облегчить чтение и повысить удобство использования документа.
- Если у вас есть список с пунктами, используйте маркированный или нумерованный список для отображения каждого пункта. Это поможет улучшить структуру документа и сделать его более организованным.
- Избегайте использования слишком длинных предложений или абзацев. Делайте свой текст более легким для восприятия, разбивая его на более мелкие части.
- При работе с таблицами используйте строчные буквы для текста в ячейках, чтобы сохранить единый стиль в документе.
- Не забывайте применять правила пунктуации и грамматики при использовании строчных букв. Это сделает ваш текст более читабельным и профессиональным.
- Если вы используете сокращения, убедитесь, что они являются стандартными и широко распознаваемыми. Если это не так, предоставьте определение при первом использовании.
Следуя этим дополнительным советам, вы сможете максимально эффективно использовать строчные буквы в Word и создать четкий и профессиональный документ, удобный для чтения и понимания.