Мышь является одним из самых важных инструментов для работы на компьютере. Она обеспечивает точный контроль над курсором и позволяет выполнять различные действия, щелчками и перемещениями. Однако, иногда могут возникать проблемы с мышью, и одна из них - это отсутствие регулировки громкости мышью.
Настройка громкости мышью может быть очень удобным и эффективным способом контроля звука, особенно если у вас нет возможности использовать клавиатурные горячие клавиши или колесико прокрутки мыши. К счастью, решение этой проблемы довольно простое.
Во-первых, убедитесь, что ваша мышь подключена к компьютеру правильно и ее драйверы установлены. Если у вас возникли проблемы с драйверами, попробуйте обновить их или переустановить. Если проблема остается, приступим к настройке громкости мышью.
Настройка громкости мышкой: проблемы и решения
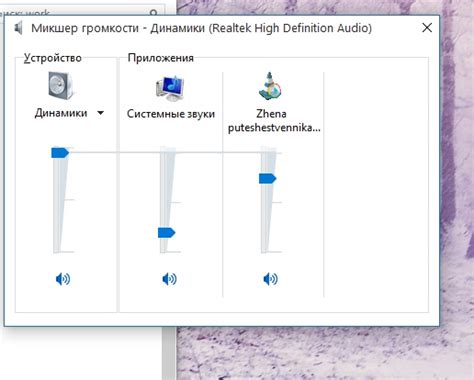
Если громкость мышкой перестала работать, первым делом стоит проверить некоторые настройки и возможные причины проблемы:
- Убедитесь, что ваша мышь поддерживает функцию настройки громкости. Настройка может не работать, если ваша мышь не имеет соответствующих кнопок или колесика.
- Проверьте, правильно ли установлены драйверы для вашей мыши. Устаревшие или неправильно установленные драйверы могут вызывать неработающую функцию. Обновите или переустановите драйверы, чтобы исправить проблему.
- Проверьте настройки звука на вашем компьютере. Убедитесь, что громкость звука не отключена полностью и что не установлен режим "без звука". Также, убедитесь, что звуковые драйверы работают корректно.
- Попробуйте подключить мышь к другому USB-порту. Иногда проблемы с функцией настройки громкости могут быть вызваны неисправным портом.
Если после проверки указанных выше причин громкость мышкой по-прежнему не работает, попробуйте следующие решения:
- Перезагрузите компьютер. Иногда простая перезагрузка может решить проблему с функцией настройки громкости.
- Попробуйте использовать другую мышь. Если проблема возникает только с определенной мышью, то вероятнее всего причина проблемы кроется именно в ней. Попробуйте подключить другую мышь и проверьте, работает ли настройка громкости с ней.
- Если все вышеперечисленные решения не помогли, обратитесь за помощью к специалисту. Возможно, проблема на более глубоком уровне и требует профессионального вмешательства.
Запомните, настройка громкости мышкой - это удобная и полезная функция. Если возникли проблемы с ее работой, попробуйте вышеуказанные решения. Это может помочь вам исправить проблему и наслаждаться полноценными возможностями вашей мыши.
Процесс настройки громкости мышкой на компьютере
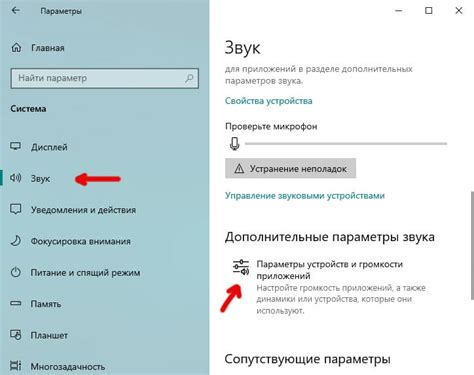
- Убедитесь, что ваша мышь правильно подключена к компьютеру.
- Настройте звуковые параметры компьютера. В операционной системе Windows вы можете открыть «Панель управления» и перейти в раздел «Звук и аудиоустройства».
- В меню «Звук и аудиоустройства» найдите вкладку «Громкость» и откройте ее.
- Установите громкость на средний или нижний уровень.
- Проверьте, работает ли колесо прокрутки мыши для регулировки громкости. Если не работает, возможно, вам потребуется установить драйверы мыши или обновить их до последней версии.
- Если вы хотите изменить направление прокрутки колеса мыши для регулировки громкости, вы можете изменить эту опцию в настройках мыши в операционной системе.
Теперь вы знаете, как настроить громкость мышкой на компьютере. Этот простой и удобный способ позволяет вам легко регулировать звук, не прибегая к использованию клавиатуры или экрана компьютера.
Как исправить проблемы с громкостью мышки, если она не работает

- Проверьте подключение мыши: убедитесь, что кабель правильно вставлен в порт USB или PS/2 на компьютере. Попробуйте подключить мышку к другому порту и проверьте, работает ли она.
- Убедитесь, что мышь включена: если ваша мышь имеет выключатель, проверьте, что он находится в положении "Вкл". Если у нее нет выключателя, просто перезагрузите компьютер и проверьте, заработала ли мышь после перезагрузки.
- Проверьте батарею или зарядку: если у вашей мыши есть батарея или зарядка, убедитесь, что они полностью заряжены. Если батарея слабая или зарядка недостаточная, замените батареи или зарядите мышку.
- Проверьте драйверы: убедитесь, что на вашем компьютере установлены правильные драйверы для вашей мыши. Если нет, загрузите и установите последние драйверы с официального сайта производителя мыши.
- Попробуйте другую мышь: если ни одно из вышеперечисленных решений не помогло, может быть проблема с самой мышью. Попробуйте подключить другую мышь к компьютеру и проверьте, работает ли она. Если другая мышь работает, то проблема скорее всего в вашей первоначальной мыши и она может потребоваться ремонт или замена.
Если после выполнения всех этих решений мышь все еще не работает, рекомендуется связаться с производителем мыши для получения дополнительной поддержки и решения проблемы.
Возможные причины неработоспособности мышки

1. Подключение: Первое, что следует проверить – это правильность подключения мышки. Убедитесь, что кабель мышки надежно вставлен в соответствующий порт компьютера. Попробуйте переподключить мышку и убедитесь, что она подключена к работающему порту.
2. Батарейки или заряд: Если у вас беспроводная мышка или мышка с аккумулятором, убедитесь, что батарейки заряжены или установлены правильно. Попробуйте заменить батарейки на новые или проверьте заряд аккумулятора.
3. Драйверы: Драйверы – это программные компоненты, которые позволяют операционной системе взаимодействовать с аппаратным обеспечением компьютера, в том числе с мышкой. Убедитесь, что драйверы мышки установлены правильно и обновлены до последней версии. В случае необходимости, скачайте и установите драйверы с сайта производителя вашей мышки.
4. Почистить мышь: Мышка может перестать работать из-за пыли или грязи, которые могут скопиться на лазерной или оптической части мыши. С помощью мягкой ткани или ватного шарика тщательно протрите оптическую часть мышки и нижнюю поверхность.
5. Проверка на другом компьютере: Если ни одно из вышеперечисленных решений не помогло, попробуйте подключить мышку к другому компьютеру. Если мышка работает на другом компьютере, то возможно проблема связана с вашим компьютером или операционной системой. В таком случае, может понадобиться обратиться за помощью специалисту.
Следуя указанным выше рекомендациям, вы сможете выявить и устранить причину неработоспособности мышки и вернуться к удобному использованию компьютера. Если проблема не удается решить, обратитесь к производителю мышки или обратитесь к специалисту, который сможет помочь с диагностикой и ремонтом устройства.
Как проверить работу мышки и драйверов на компьютере
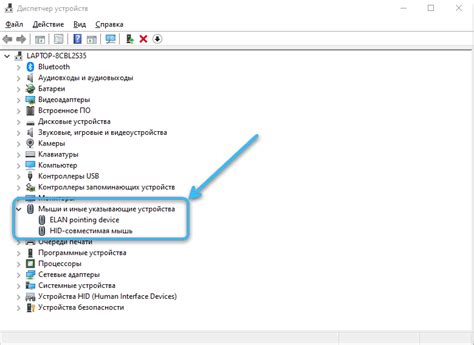
Если у вас возникли проблемы с работой мыши, первым делом необходимо проверить ее работу и состояние драйверов на компьютере. Вот несколько простых шагов, которые помогут вам выполнить данную проверку:
- Убедитесь, что мышь правильно подключена к компьютеру. В случае использования проводной мыши, проверьте, что кабель подключен к соответствующему порту. Если вы пользуетесь беспроводной мышью, убедитесь, что она включена и имеет достаточный заряд.
- Попробуйте подключить мышь к другому порту компьютера или использовать другой кабель, чтобы исключить возможность повреждения порта или кабеля.
- Перезагрузите компьютер и проверьте, работает ли мышь после перезагрузки. Иногда проблемы с мышью могут быть вызваны временными сбоями в работе операционной системы, и перезагрузка может помочь восстановить нормальную работу.
- Проверьте состояние и обновите драйверы мыши. Для этого откройте меню "Управление устройствами" или "Устройства и принтеры" в настройках компьютера. Найдите раздел с мышью, щелкните правой кнопкой мыши на ее значок и выберите опцию "Обновить драйвер". Если обновление не помогает, попробуйте удалить драйверы мыши и затем повторно установить их.
- Проверьте работу мыши на другом компьютере. Если мышь не работает и на другом компьютере, скорее всего, проблема заключается в самой мыши, и ее необходимо заменить на новую.
Следуя этим простым шагам, вы сможете проверить работу мыши и драйверов на компьютере и, возможно, решить проблемы, связанные с ее функционированием.
Как настроить громкость мышки в операционной системе Windows
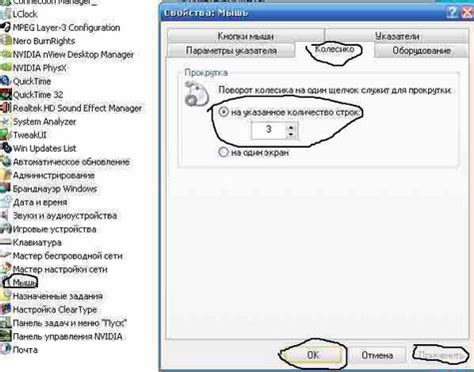
Настройка громкости мышки в операционной системе Windows может быть полезной, особенно если вы хотите установить определенный уровень громкости для щелчков или колесика прокрутки. В данной статье мы рассмотрим методы настройки громкости мышки в Windows.
1. Откройте панель управления. Для этого нажмите на кнопку "Пуск" в левом нижнем углу экрана, а затем выберите в списке программ пункт "Панель управления".
2. В панели управления найдите раздел "Устройства и звук" и откройте его.
3. В разделе "Устройства и звук" найдите раздел "Звук" и выберите его.
4. В новом окне выберите вкладку "Воспроизведение".
5. В списке устройств найдите устройство с названием вашей мышки и выделите его.
6. Кликните правой кнопкой мыши на выбранном устройстве и выберите пункт "Свойства" в контекстном меню.
7. В окне свойств вашей мышки перейдите на вкладку "Уровни".
8. Найдите ползунок с названием "Громкость устройства" и регулируйте его, чтобы установить нужный уровень громкости для вашей мышки.
9. Нажмите на кнопку "Применить", а затем на кнопку "OK", чтобы сохранить изменения.
Теперь громкость вашей мышки должна быть настроена на заданный уровень. Если вы хотите изменить уровень громкости снова, просто повторите указанные выше шаги.
Как настроить громкость мышки в операционной системе Mac

Настройка громкости мышки в операционной системе Mac может показаться необязательной функцией, однако она может быть полезна, особенно если ваша мышь издает громкие звуки или вибрирует слишком сильно.
Чтобы настроить громкость мышки на Mac, следуйте простым шагам:
Перейдите в меню "Apple" в левом верхнем углу экрана и выберите "System Preferences" (Параметры системы).
В окне "System Preferences" выберите "Sound" (Звук).
Вкладка "Output" (Выход) откроется по умолчанию. Здесь вы можете настроить громкость звука, выбрав уровень громкости с помощью ползунка.
Чтобы настроить громкость мышки, переключитесь на вкладку "Input" (Вход) в верхней части окна "Sound" (Звук).
В этой вкладке вы увидите список доступных входных устройств, включая подключенные микрофоны и встроенные устройства ввода. Найдите свою мышь в списке и используйте ползунок регулятора громкости, чтобы настроить громкость мышки по своему усмотрению.
Когда вы закончите настройку громкости мышки, закройте окно "Sound" (Звук), чтобы изменения вступили в силу.
Теперь вы знаете, как настроить громкость мышки в операционной системе Mac. Помните, что эта функция может быть полезна для регулировки уровня громкости манипулятора ввода и улучшения общего комфорта при работе с компьютером.
Дополнительные рекомендации по настройке громкости мышки

Если вы столкнулись с проблемой необходимости настройки громкости мышки, у вас есть несколько дополнительных вариантов, которые могут помочь в решении этой проблемы.
1. Проверьте драйверы мыши: Убедитесь, что у вас установлены последние драйверы для вашей мыши. Вы можете скачать и установить их с официального веб-сайта производителя вашего устройства. Обновление драйверов может исправить множество проблем, включая проблемы с настройкой громкости.
2. Проверьте настройки операционной системы: Убедитесь, что настройки звука и громкости в вашей операционной системе заданы правильно. Проверьте, нет ли звуковых эффектов, которые могут влиять на громкость мыши. Вы можете настроить эти параметры в панели управления звуком или в настройках звука операционной системы.
3. Проверьте настройки программы управления мышью: Если у вас установлена специальная программа управления мышью, например, драйвер мыши от производителя, или сторонняя программа, проверьте настройки этой программы. Возможно, в ней есть опции для настройки громкости мыши или громкости кликов.
4. Проверьте физическое состояние мыши: Иногда проблемы с настройкой громкости могут быть вызваны физическим повреждением или износом вашей мыши. Проверьте, что кнопки мыши нажимаются корректно и не застревают. Также убедитесь, что провод не поврежден и правильно подключен к компьютеру.
5. Обратитесь за помощью: Если все вышеперечисленные рекомендации не помогли, то, вероятно, проблема с настройкой громкости требует помощи специалиста. Свяжитесь с технической поддержкой производителя мыши или обратитесь к эксперту в области ИТ, чтобы получить более подробную помощь и решение проблемы.