Infinix - это популярный производитель мобильных устройств, который предоставляет множество возможностей своим пользователям. Одной из важных функций современного смартфона является галерея, которая позволяет организовать и просматривать фотографии и видео.
Настройка галереи на телефоне Infinix - простая и интуитивно понятная процедура. В этой статье мы рассмотрим подробную инструкцию по настройке галереи на телефоне Infinix, чтобы вы могли легко организовать и наслаждаться своими любимыми фотографиями и видео на своем устройстве.
Прежде чем мы начнем, убедитесь, что ваш телефон Infinix включен и вы находитесь на главном экране.
Шаг 1: Открыть галерею на телефоне Infinix

Чтобы открыть галерею на телефоне Infinix, вам нужно выполнить несколько простых действий. Вот инструкция:
- На главном экране свайпните вверх или вниз, чтобы открыть список всех приложений.
- Найдите и нажмите на иконку "Галерея".
- После открытия галереи вы увидите все ваши изображения и видео в удобном интерфейсе.
Теперь у вас открыта галерея на телефоне Infinix, и вы можете просматривать и редактировать свои фотографии и видео.
Шаг 2: Настройка просмотра фотографий и видео
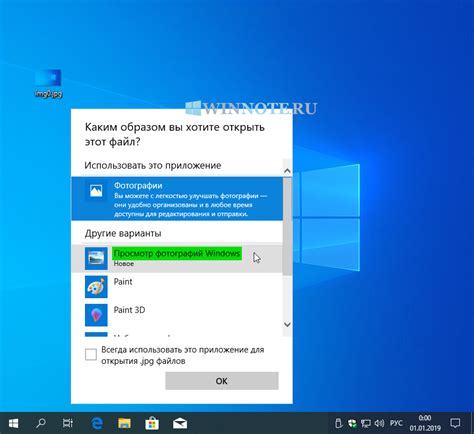
После установки галереи на телефон Infinix вам понадобится настроить способ просмотра фотографий и видео. В Infinix предусмотрены несколько опций, которые позволяют настроить просмотр согласно вашим предпочтениям.
1. Сортировка фотографий и видео
Прежде чем начать просматривать фотографии и видео в галерее, рекомендуется отсортировать их по удобному для вас принципу. Настройте галерею таким образом, чтобы файлы были отсортированы по имени, дате или размеру. Для этого вам потребуется открыть настройки галереи и выбрать соответствующую опцию сортировки.
2. Фильтрация содержимого
Если ваша галерея содержит большое количество фотографий и видео, вы можете настроить фильтры, чтобы быстро находить нужные файлы. В Infinix вы можете создавать различные альбомы или метки, чтобы упростить поиск и организацию контента. Настройте фильтры в галерее, чтобы отображались только выбранные альбомы, метки или типы файлов.
3. Тема и внешний вид
Для более комфортного просмотра фотографий и видео вы можете настроить тему и внешний вид галереи. Некоторые телефоны Infinix предлагают несколько вариантов тем, которые меняют цвета, шрифты и фоны галереи. Выберите тему, которая наиболее соответствует вашему вкусу и предпочтениям.
4. Редактирование фотографий
Если вы хотите внести изменения в фотографии, просматриваемые в галерее, вы можете использовать редактор, предоставляемый Infinix. В зависимости от модели телефона вы сможете редактировать яркость, контраст, насыщенность и другие параметры фотографий. Обратите внимание, что некоторые функции редактирования могут быть недоступны на некоторых моделях Infinix.
Настройка просмотра фотографий и видео в галерее телефона Infinix позволяет вам настроить опции и функции согласно вашим предпочтениям. Взгляните на доступные настройки и выберите те, которые наиболее удобны и удовлетворяют ваши потребности.
Шаг 3: Создание альбомов в галерее Infinix
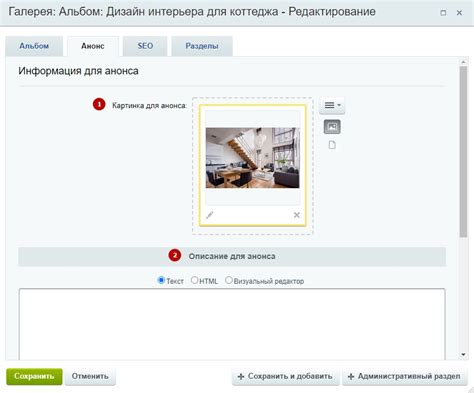
После настройки основных настроек галереи на телефоне Infinix, вы можете начать создавать альбомы, чтобы организовать свои фотографии и видео.
Чтобы создать новый альбом:
- Откройте приложение "Галерея".
- Нажмите на значок меню (обычно это три горизонтальные линии) в верхнем левом углу экрана.
- Выберите пункт "Создать альбом" из списка опций.
- Введите название нового альбома.
- Нажмите на кнопку "Готово" или аналогичную кнопку на вашем устройстве.
Ваш новый альбом будет создан в галерее Infinix. Вы можете добавить фотографии и видео в этот альбом, перетаскивая их из основной папки галереи или использовать опцию "Добавить в альбом" при просмотре отдельных фотографий или видео.
Таким образом, вы можете создавать различные альбомы в галерее Infinix, чтобы упорядочить свои медиафайлы и быстро находить нужные вам фотографии и видео.
Шаг 4: Подключение облачного хранилища к галерее Infinix
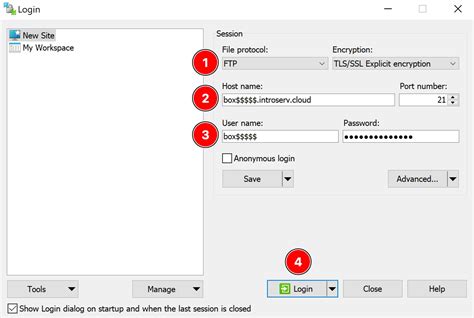
Чтобы подключить облачное хранилище к галерее Infinix, выполните следующие действия:
1. Зайдите в настройки галереи, нажав на значок "Настройки" в правом верхнем углу экрана.
2. В разделе "Хранилище" выберите пункт "Облачное хранилище".
3. Возможно, вам придется войти в свою учетную запись облачного хранилища. Для этого введите ваши учетные данные (логин и пароль).
4. Когда вы войдете в свою учетную запись, вам будет предложено выбрать облачное хранилище, с которым вы хотите подключить галерею Infinix. В зависимости от настроек вашего телефона, вам могут быть доступны различные облачные хранилища, такие как Google Диск, Dropbox, OneDrive и другие.
5. Выберите нужное вам облачное хранилище и нажмите "Подключить".
6. После этого, ваше облачное хранилище будет подключено к галерее Infinix. Теперь вы сможете просматривать и редактировать фотографии, хранящиеся в облаке, прямо из галереи Infinix.
Таким образом, подключение облачного хранилища к галерее Infinix позволяет вам эффективно управлять своей фотографической библиотекой и иметь доступ к ней в любое время и с любого устройства.
Шаг 5: Защита фотографий и видео паролем в галерее Infinix

Некоторые фотографии и видео могут быть личными и конфиденциальными, и вы, возможно, захотите защитить их паролем в галерее Infinix. Это поможет предотвратить несанкционированный доступ к вашим личным файлам.
Чтобы задать пароль для защиты фотографий и видео в галерее Infinix, выполните следующие действия:
- Откройте приложение галереи Infinix на своем телефоне.
- Выберите файлы, которые вы хотите защитить паролем.
- Нажмите на значок меню (обычно это три точки) в правом верхнем углу экрана.
- Выберите опцию "Защитить паролем" или подобное название.
- Создайте пароль, который будет служить доступом к защищенным файлам.
- Подтвердите пароль.
Теперь выбранные фотографии и видео будут защищены паролем в галерее Infinix. Вам потребуется вводить пароль каждый раз, когда вы хотите просмотреть эти файлы.
Не забудьте выбрать надежный и легко запоминающийся пароль, чтобы обеспечить максимальную безопасность ваших личных фотографий и видео.
Если вам нужно изменить или удалить пароль, вы можете найти соответствующую опцию в настройках галереи Infinix или в приложении управления безопасностью вашего телефона.