Все мы сталкивались с ситуацией, когда важные данные или трансляция прерываются из-за автоматического выключения экрана нашего устройства. Это может быть особенно неприятно, когда вы сосредоточены на работе или находитесь в середине просмотра динамичного видео.
Однако есть несколько простых способов предотвратить автоматическое выключение экрана и обеспечить бесперебойную работу вашего устройства. Эти настройки легко изменить и не требуют специальных навыков или программного обеспечения.
Во-первых, проверьте настройки питания вашего устройства. Большинство операционных систем имеют опцию автоматического выключения экрана, чтобы экономить энергию батареи или электричества. Откройте меню "Параметры" и найдите раздел "Экран" или "Энергосбережение". Там вы сможете увидеть время неактивности, после которого происходит автоматическое выключение экрана.
Настройте этот параметр под свои потребности. Если вам нужно предотвратить выключение экрана, установите время неактивности на максимальное значение или выберите опцию "никогда". Это позволит экрану сохранять яркость во время вашей работы или просмотра. Однако не забудьте, что это может увеличить энергопотребление устройства.
Еще один способ предотвратить автоматическое выключение экрана - активно использовать ваше устройство. Некоторые операционные системы определяют неактивность экрана на основе вашего действия, например, манипулирования мышью или нажатия клавиш клавиатуры. Если вы не занимаетесь активной деятельностью на вашем устройстве, попробуйте переместить курсор мыши на экране или нажать любую клавишу на клавиатуре. Это может помочь предотвратить автоматическое выключение экрана и поддержать его в рабочем состоянии.
Проблема автоматического выключения экрана

Автоматическое выключение экрана может быть особенно раздражающим, особенно если вы активно работаете на компьютере или читаете длительное время на мобильном устройстве.
Если вы столкнулись с этой проблемой, есть несколько способов ее решить. Вот некоторые из них:
- Проверьте настройки энергосбережения. В Windows можно открыть панель управления и перейти в раздел "Питание". Здесь вы можете настроить время, через которое экран должен выключаться в режиме простоя.
- Отключите режим "Автоматического блокировки" на мобильном устройстве. Этот режим может привести к автоматическому выключению экрана, если вы не используете его в течение определенного времени.
- Проверьте наличие обновлений для операционной системы. Иногда проблемы с автоматическим выключением экрана могут быть исправлены с помощью обновлений, которые содержат исправления для известных ошибок.
- Перезагрузите устройство. Иногда автоматическое выключение экрана может быть вызвано временным сбоем в работе системы, и перезагрузка может помочь восстановить нормальную работу.
Если ни один из этих способов не помогает решить проблему, рекомендуется обратиться за помощью к специалисту или в сервисный центр. Они смогут провести более глубокую диагностику и устранить любые проблемы с аппаратной частью устройства.
Как узнать причину выключения экрана

Если ваш экран постоянно выключается, это может быть вызвано несколькими причинами. Знание причины выключения экрана поможет вам найти решение проблемы и предотвратить автоматическое выключение в будущем. Вот несколько способов, которые могут помочь вам определить причину:
1. Проверьте настройки энергосбережения:
Перед тем как начать искать сложные причины, убедитесь, что настройки энергосбережения на вашем компьютере не вызывают автоматическое выключение экрана. Проверьте настройки в панели управления и установите более длительный период без активности перед выключением экрана.
2. Проверьте кабели и подключения:
Иногда проблема может быть вызвана неисправностью кабелей или неправильным подключением. Проверьте, что все кабели и подключения к вашему монитору и компьютеру работают без проблем. Попробуйте отключить и снова подключить кабели, чтобы исключить возможные проблемы с контактами.
3. Проверьте журнал событий:
Журнал событий операционной системы может быть полезным инструментом для определения причины выключения экрана. Откройте журнал событий и найдите записи, связанные с выключением экрана. Возможно, вы найдете информацию о какой-то ошибке или конфликте программного обеспечения, вызывающем выключение.
4. Используйте диагностические инструменты:
Некоторые операционные системы предоставляют диагностические инструменты, которые помогут вам определить причину выключения экрана. Запустите соответствующий инструмент и следуйте инструкциям, чтобы получить детальную диагностику и возможные рекомендации по решению проблемы.
Если все вышеуказанные способы не помогли вам найти причину выключения экрана, возможно, стоит обратиться к специалистам технической поддержки, чтобы получить подробную консультацию и помощь в решении проблемы. Не забывайте, что стабильная работа экрана является важным аспектом комфорта при использовании компьютера.
Будьте внимательны и следуйте указаниям, чтобы узнать причину выключения экрана и предотвратить это в будущем.
Настройки питания и экрана
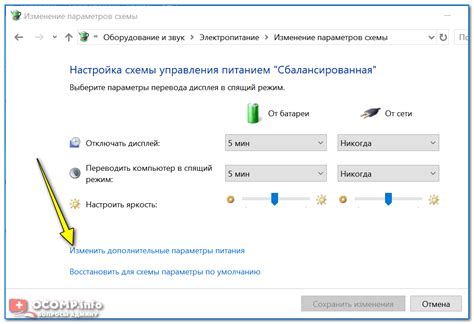
В настройках питания и экрана пользователь может определить время, через которое экран будет автоматически выключаться, если на устройстве не происходит активности. Такая функция позволяет экономить заряд аккумулятора и продлевать время автономной работы устройства.
Чтобы настроить параметры питания и экрана, необходимо выполнить следующие шаги:
| 1. Откройте настройки устройства. | Для этого обычно нужно нажать на значок "Настройки" в списке приложений или вызвать панель управления сверху или снизу экрана. |
| 2. Найдите раздел "Экран" или "Дисплей". | В нем вы сможете найти все доступные параметры для настройки экрана устройства. |
| 3. Установите желаемое время ожидания до выключения экрана. | Выберите опцию "Время ожидания экрана" и установите время, через которое экран будет автоматически выключаться в случае неактивности. |
| 4. Сохраните настройки. | После установки всех желаемых параметров, не забудьте сохранить настройки, чтобы они вступили в силу. |
Настройки питания и экрана могут различаться в зависимости от операционной системы, версии устройства и производителя. Поэтому, если вы не нашли нужные параметры, рекомендуется обратиться к документации или поискать инструкцию на официальном веб-сайте производителя.
Настройка питания и экрана позволяет пользователю более гибко управлять работой устройства, сохранять заряд аккумулятора и улучшать время автономной работы. Следуя указанным выше шагам, вы сможете настроить параметры питания и экрана на своем устройстве и настроить их исходя из своих потребностей и предпочтений.
Отключение режима сна экрана

Режим сна экрана может быть полезным, чтобы сэкономить заряд батареи или предотвратить ненужное использование ресурсов компьютера, но иногда пользователю может понадобиться отключить этот режим.
Чтобы отключить режим сна экрана, следуйте следующим шагам:
- Откройте "Панель управления" на вашем компьютере.
- Выберите раздел "Система и безопасность".
- Нажмите на "Параметры питания".
- Выберите активную схему поведения питания, нажав на "Изменить параметры плана".
- Нажмите на "Изменить расширенные параметры плана".
- Перейдите к разделу "Экран".
- Настройте параметр "Время до отключения экрана".
- Выберите значение "Никогда" или введите нужное вам время до отключения экрана.
- Нажмите "ОК", чтобы сохранить изменения.
Теперь ваш экран не будет автоматически выключаться в режиме сна, и вы сможете использовать компьютер без прерываний.
Использование программ для предотвращения автоматического выключения

Настройка экрана для предотвращения автоматического выключения может быть достаточно удобным решением, но иногда пользователи предпочитают использовать специальные программы для этой цели. Эти программы имеют дополнительные функции и настройки, которые могут быть полезны при работе с различными типами контента и программами.
Одной из таких программ является "NoSleep". Эта программа предотвращает автоматическое выключение экрана и компьютера, позволяя вам продолжать работать или просматривать контент без прерывания. "NoSleep" также предлагает настройки таймера, которые позволяют задать определенное время, в течение которого экран не будет выключаться.
Еще одной популярной программой является "Caffeine". Она позволяет предотвращать выключение экрана на определенный промежуток времени, но в отличие от "NoSleep", "Caffeine" предлагает также возможность отключить автоматическую блокировку экрана. Это особенно полезно, когда вы просматриваете длинные видео или презентации, чтобы избежать нежелательных прерываний.
Есть также другие подобные программы, которые предоставляют аналогичные функции и настройки, такие как "Insomnia", "Amphetamine" и "Don't Sleep". Вы можете выбрать наиболее подходящую программу, основываясь на ваших потребностях и предпочтениях.
Использование программ для предотвращения автоматического выключения экрана может быть хорошим вариантом для тех, кто работает с различными приложениями и контентом, и кому необходимо избежать автоматического выключения. Эти программы предлагают удобство и дополнительные настройки, чтобы помочь вам оставаться продуктивным и сосредоточенным на своих задачах.
Настройка реестра Windows для предотвращения автоматического выключения

Автоматическое выключение экрана в Windows может быть неудобным, особенно если вы работаете над задачей, которая требует постоянного взаимодействия с компьютером. Однако, вы можете настроить реестр Windows, чтобы предотвратить автоматическое выключение экрана.
Перед внесением изменений в реестр, рекомендуется создать резервную копию реестра. Если что-то пойдет не так, вы сможете восстановить его из резервной копии.
| Шаг | Действие |
|---|---|
| 1 | Откройте редактор реестра, нажав клавишу Windows + R, введите "regedit" и нажмите Enter. |
| 2 | Перейдите к следующему пути: HKEY_CURRENT_USER\Control Panel\PowerCfg. |
| 3 | Создайте новый параметр реестра, щелкнув правой кнопкой мыши на панели справа и выбрав "New" -> "DWORD (32-bit) Value". |
| 4 | Переименуйте новый параметр в "Параметры активности" (без кавычек). |
| 5 | Дважды щелкните на новом параметре и установите его значение равным "0". |
| 6 | Закройте редактор реестра и перезагрузите компьютер, чтобы изменения вступили в силу. |
После перезагрузки компьютера экран больше не будет автоматически выключаться, даже если не происходит активности в течение заданного периода времени.
Заметьте, что изменение реестра может создать проблемы в работе системы, если не будет выполнено правильно. Также, некоторые компьютеры могут иметь другие настройки, которые могут переопределить эту настройку реестра. Если у вас возникли проблемы после изменения реестра, вы можете вернуться к предыдущим настройкам или удалить созданный параметр реестра.
Использование специальных приложений для предотвращения автоматического выключения

Если вам неудобно менять настройки экрана или вы не хотите, чтобы он всегда оставался включенным, вы можете воспользоваться специальными приложениями для предотвращения автоматического выключения. Эти приложения работают в фоновом режиме и могут исключать автоматическое выключение экрана, пока активно приложение.
Существует множество таких приложений в магазинах приложений для различных мобильных устройств. Они могут предлагать различные режимы работы, например, блокировку автоматического выключения только на определенное время или до тех пор, пока активно видео или музыкальное воспроизведение.
Одним из популярных приложений для Android-устройств является "Stay Alive!", которое предлагает несколько методов предотвращения автоматического выключения, таких как использование акселерометра или запуск специального таймера. Приложение позволяет выбрать наиболее удобный и энергосберегающий метод для вашего устройства.
| Приложение | Операционные системы | Стоимость |
|---|---|---|
| Stay Alive! | Android | Бесплатно |
| Awake! | iOS | Бесплатно |
| No Screen Off | Windows Phone | Бесплатно |
| Keep Screen On | BlackBerry | Бесплатно |
Некоторые приложения могут быть открытыми и находиться в активном режиме только во время использования, а другие могут работать в фоновом режиме и автоматически включаться при необходимости. В зависимости от ваших предпочтений и операционной системы устройства, вы сможете найти приложение, которое лучше всего подойдет для вашей ситуации.
Профессиональные рекомендации для предотвращения автоматического выключения экрана

Когда работаете над важным проектом или находитесь в середине длительной презентации, ничто не может быть более раздражающим и непрофессиональным, чем автоматическое выключение экрана. К счастью, существуют несколько простых способов предотвратить это. В этой статье мы предоставим вам ряд профессиональных рекомендаций для предотвращения автоматического выключения экрана и гарантии постоянной видимости вашего контента.
1. Проверьте настройки энергосбережения. Одной из самых распространенных причин автоматического выключения экрана являются настройки энергосбережения. Проверьте параметры вашей операционной системы и убедитесь, что экран не будет выключаться автоматически после определенного времени бездействия.
2. Используйте специальные программы предотвращения выключения экрана. Существуют различные программы, такие как Caffeine (для macOS) или Insomnia (для Windows), которые позволяют предотвращать автоматическое выключение экрана на определенный период времени. Установите такую программу и настройте ее согласно вашим потребностям.
3. Подключите внешнее устройство управления курсором. Если вы работаете с презентацией или устройством с возможностью навигации, может оказаться полезным подключить внешнюю мышь или клавиатуру. Такой способ будет предотвращать автоматическое выключение экрана при отсутствии активного движения курсора.
4. Регулярно выполняйте действия на экране. Если у вас нет возможности подключить внешнее устройство управления, постоянно выполняйте действия на своем экране. Это может быть прокрутка мыши, нажатие клавиш или другие действия, которые будут предотвращать автоматическое выключение экрана.
5. Запустите видео или слайд-шоу. Если вам нужно длительное время показывать что-то на экране, запустите видео или слайд-шоу в автоматическом режиме воспроизведения. Такой способ гарантирует активность вашего экрана и предотвратит автоматическое выключение.
Помните, что автоматическое выключение экрана может быть полезным для энергосбережения и долговечности вашего устройства, но в некоторых случаях может стать преградой для вашей работы. Следуйте рекомендациям выше, чтобы избежать этой проблемы и сохранить профессионализм в своей работе.