Цветная подсветка клавиатуры на ноутбуках MSI уже стала бытовой функцией для многих геймеров и позволяет создавать яркие и индивидуальные настроения во время игры. Но многие владельцы этих ноутбуков не знают, как правильно настроить свою клавиатуру и использовать все ее возможности по полной!
В этой статье мы расскажем вам, как легко и быстро настроить цвета подсветки клавиатуры на ноутбуках MSI. От простых градиентов до разноцветных эффектов - с помощью наших инструкций вы сможете сделать вашу клавиатуру по-настоящему оригинальной и выразительной!
Первым шагом к настройке цветной клавиатуры на ноутбуках MSI является установка и запуск официальной программы MSI Dragon Center. Это специальное ПО, созданное для управления различными функциями вашего ноутбука. После установки программы вы сможете легко настроить цвета своей клавиатуры, а также пользоваться другими полезными функциями, доступными через MSI Dragon Center.
Далее, откройте программу MSI Dragon Center и перейдите во вкладку "System Tuner". Здесь вы найдете множество различных опций для настройки вашего ноутбука, включая цвет подсветки клавиатуры. Чтобы изменить цвет клавиатуры, выберите вкладку "Keyboard", а затем в разделе "My Keyboard" выберите желаемый цвет из предложенных вариантов.
Если вы хотите создать свой уникальный цвет, вы также можете вручную настроить каждый отдельный ключ клавиатуры. Просто выберите нужный ключ и в настройках выберите желаемый цвет или градиент. Вы также можете изменить яркость и насыщенность цвета, чтобы достичь желаемого эффекта.
Не забудьте сохранить настройки после завершения всех изменений. Теперь вы можете наслаждаться яркой и цветной подсветкой клавиатуры на своем ноутбуке MSI и привлекать внимание окружающих своим стильным и оригинальным образом!
Настройка цветной клавиатуры на MSI
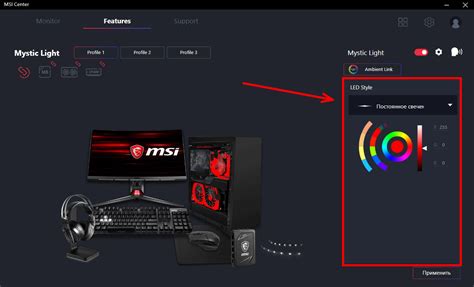
MSI предлагает уникальную возможность настройки цветной подсветки клавиатуры на своих ноутбуках. Это позволяет пользователю создавать уникальные цветовые схемы, которые соответствуют его предпочтениям и настроению.
Чтобы настроить цветную клавиатуру на MSI, выполните следующие шаги:
- Откройте программу SteelSeries Engine на своем ноутбуке MSI. Это программа, специально разработанная для настройки клавиатуры и других геймерских аксессуаров.
- Выберите раздел "Клавиатура", который находится в верхней части программы.
- У вас будет несколько опций для настройки цвета клавиш. Вы можете выбрать один цвет для всех клавиш, или настроить разные цвета для разных зон клавиатуры.
- Чтобы выбрать цвет для клавиш, нажмите на зону клавиш, которую вы хотите настроить. Затем выберите цвет из доступных вариантов или настроите свой собственный цвет, используя палитру.
- После того, как вы настроили цвет для зоны клавиш, нажмите кнопку "Применить", чтобы сохранить изменения. Ваши новые настройки цвета будут применяться как только вы закроете программу SteelSeries Engine.
Теперь вы можете наслаждаться яркой и индивидуальной подсветкой клавиатуры на своем ноутбуке MSI. Развивайте свою креативность и создавайте уникальные цветовые схемы для каждого сеанса игры или работы!
Простой гид по настройке
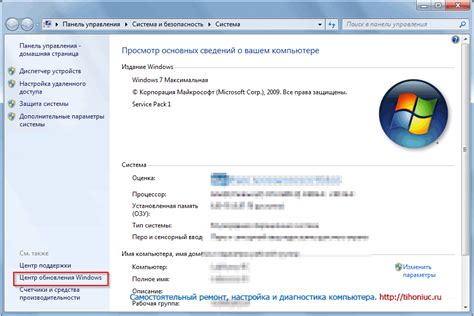
Первый шаг – загрузка и установка приложения для управления цветной подсветкой клавиатуры на вашем ноутбуке MSI. Обычно это приложение называется "SteelSeries Engine" или "Dragon Center". Найдите его на официальном сайте MSI и следуйте инструкциям для установки.
После установки приложения откройте его и перейдите на вкладку "Keyboard" или "Клавиатура", где вы сможете видеть текущие настройки подсветки клавиатуры. Здесь вы сможете изменять цвета отдельных зон клавиатуры или настраивать общую цветовую гамму.
Для изменения цвета вам нужно выбрать зону клавиатуры, которую хотите настроить, и щелкнуть на ней. Затем вы увидите палитру с доступными цветами. Выберите нужный цвет и он автоматически применится к выбранной зоне клавиатуры. Если вы хотите настроить несколько зон, повторите этот шаг для каждой из них.
Кроме выбора цвета, вы также можете настроить яркость подсветки клавиш. Обычно это регулируется при помощи ползункового регулятора на экране приложения. Подберите яркость, которая вам больше нравится, и примените ее.
Если вы хотите создать собственные комбинации цветов, вы можете включить режим "DIY" или "Своя настройка". В этом режиме вы сможете выбрать цвет каждой клавиши отдельно и создать уникальный дизайн клавиатуры.
Не забывайте сохранять ваши настройки, чтобы они применялись после перезагрузки ноутбука. Обычно это делается при помощи кнопки "Сохранить" или "Применить".
Теперь ваша цветная клавиатура готова к работе! Наслаждайтесь уникальной атмосферой, которую она создает, и если захотите изменить настройки в будущем, просто повторите указанные выше шаги.
Изменение цвета клавиш

MSI предлагает широкий спектр цветовых настроек для вашей клавиатуры, позволяющий вам создать уникальный стиль и настроение. Чтобы изменить цвет клавиш, выполните следующие шаги:
- Запустите MSI Dragon Center, используя соответствующий ярлык на рабочем столе или через меню «Пуск».
- Выберите раздел «Девайсы».
- Перейдите на вкладку «Настройка клавиш».
- Выберите цветовую схему, которая наиболее вам нравится, или создайте свою собственную цветовую схему, установив нужные значения красного, зеленого и синего.
- Нажмите «Применить», чтобы сохранить изменения.
После этого вы сможете насладиться новым цветовым оформлением своей клавиатуры на устройствах MSI. Вы также можете настроить эффекты подсветки клавиш, чтобы сделать свою клавиатуру еще более привлекательной и индивидуальной.
Заметьте, что не все модели клавиатур MSI поддерживают настройку цвета клавиш. Убедитесь, что ваша модель поддерживает эту функцию, иначе некоторые из описанных выше шагов могут не применяться к вашей клавиатуре.
Шаги по изменению цветовой гаммы клавиатуры на MSI

Шаг 1: Откройте программу SteelSeries Engine на своем ноутбуке. Обычно эта программа предустановлена и может быть найдена в секции приложений или системных настроек. | Шаг 2: Подключите ваш ноутбук MSI к питанию. Большинство моделей требуют подключения к электрической сети для включения дополнительных функций, включая настройку цветовой гаммы клавиатуры. |
Шаг 3: Выберите режим настройки цветовой гаммы клавиатуры. В программе SteelSeries Engine вам будет предложено выбрать один из нескольких предустановленных режимов, таких как радуга, знаки зодиака или пульсирующие цвета. | Шаг 4: Настройте цвета клавиш по своему вкусу. В SteelSeries Engine вы можете выбрать разные цвета для каждой отдельной клавиши или использовать предустановленные цветовые схемы. Вы также можете изменять яркость и скорость смены цветов. |
Шаг 5: Сохраните настройки. После того, как вы закончите настраивать цветовую гамму, сохраните изменения, чтобы они применились к вашей клавиатуре на ноутбуке MSI. Обычно это делается нажатием кнопки "Сохранить" или "Применить". | Шаг 6: Наслаждайтесь новыми цветами клавиатуры! Теперь вы можете наслаждаться яркими и стильными изменениями цветовой гаммы клавиш на своем ноутбуке MSI. |
Теперь вы знаете, как легко изменить цветовую гамму клавиатуры на ноутбуке MSI. Этот простой гид поможет вам создать уникальный и стильный внешний вид вашей клавиатуры и добавить немного яркости в вашу работу или развлечения.
Присвоение цветовым профилям

После того, как вы создали и настроили нужные цветовые профили на своей клавиатуре MSI, вы можете присвоить им определенные сочетания клавиш или события.
Для начала, откройте программное обеспечение управления цветной подсветкой клавиатуры. Настройка назначения цветовым профилям осуществляется через раздел "Присвоение клавиш" или "Макросы".
Здесь вы можете выбрать определенные клавиши или набор клавиш, которые будут вызывать заданный цветовой профиль. Например, вы можете настроить так, чтобы нажатие на клавишу "W" меняло подсветку на красный цвет, а клавиша "A" – на зеленый. Вы также можете создавать сложные комбинации клавиш и назначать им разные цветовые эффекты.
Кроме того, вы можете назначить цветовые профили определенным событиям или программам. Например, вы можете настроить так, чтобы при запуске игры клавиатура автоматически переключалась на цветовой профиль, созданный специально для этой игры.
Имея возможность присваивать цветовым профилям определенные клавиши или события, вы сможете настроить уникальную и индивидуальную подсветку клавиатуры, которая будет отображать ваши предпочтения и стиль.
Не забывайте сохранять настройки, чтобы они были активны в следующий раз, когда вы будете пользоваться клавиатурой.
Как присваивать различным приложениям свои цветовые профили на клавиатуре MSI

Клавиатура MSI предоставляет удобную функцию для настройки цветовой схемы для различных приложений, которая позволяет создавать индивидуальные цветовые профили в зависимости от активного приложения.
Для того чтобы присвоить различным приложениям свои цветовые профили на клавиатуре MSI, следуйте этим простым шагам:
- Откройте программное обеспечение SteelSeries Engine на вашем устройстве MSI. Обычно оно установлено на компьютере по умолчанию, если нет, его можно скачать с официального сайта MSI.
- Подключите клавиатуру MSI к компьютеру, если она еще не подключена.
- Откройте вкладку "Настройки" в программе SteelSeries Engine и выберите "Приложения и игры".
- Нажмите на кнопку "Добавить приложение или игру" и выберите нужное вам приложение из списка. Если приложение не найдено, вы можете нажать кнопку "Обзор" и указать путь к исполняемому файлу приложения.
- После выбора приложения, программа SteelSeries Engine отобразит его значок и название.
- Нажмите на значок приложения и выберите цветовую схему, которую хотите присвоить данному приложению.
- Подтвердите выбор, нажав кнопку "Сохранить".
Теперь, каждый раз, когда вы будете запускать выбранное приложение, клавиатура MSI автоматически применит выбранный цветовой профиль. Благодаря этой функции вы можете создавать уникальные цветовые схемы для каждого приложения и легко отличать их друг от друга.
Присваивание различным приложениям свои цветовые профили на клавиатуре MSI – это удобная функция, которая поможет вам персонализировать вашу клавиатуру и создать уникальный опыт использования для каждого приложения.