CS GO – это одна из самых популярных компьютерных игр, которая стала меккой для многих геймеров. И если вы хотите поделиться своими сражениями и достижениями с остальным миром, то точно будете нуждаться в программе для трансляции игры. Одним из лучших инструментов для этого является OBS.
OBS, или Open Broadcaster Software, позволяет без проблем записывать и транслировать игровой процесс, создавать профессиональные стримы и аналитические видеоролики. Однако, настройка CS GO в OBS может показаться сложной задачей для новичков. Чтобы облегчить вам жизнь, мы подготовили несколько лучших советов и инструкций для настройки идеальных настроек OBS, чтобы вы смогли выйти в эфир с наиболее высоким качеством изображения и звука.
Во-первых, для настройки CS GO в OBS вам необходимо открыть игру в полноэкранном режиме. Запустите OBS, затем выберите CS GO в списке игр. Затем выберите активное окно с игрой, чтобы OBS мог зафиксировать поток. Подумайте о том, чтобы усложнить этот процесс, отключить в игре визуальные эффекты, которые могут негативно влиять на производительность компьютера и поток OBS.
Разбор возможностей OBS

Настройка видео и аудио
С помощью OBS вы можете настроить разрешение и битрейт видеозаписи, выбрать источник звука и настроить его уровень громкости. OBS поддерживает различные форматы видео, а также позволяет настраивать кодеки и параметры сжатия.
Источники и слои
Благодаря возможностям OBS, вы можете добавлять различные источники в вашу запись или стрим. Это могут быть изображения, видео, текст, баннеры, веб-страницы и многое другое. OBS позволяет настраивать положение, размер и прозрачность каждого источника, а также позволяет создавать слои, что обеспечивает максимальную гибкость при создании композиции из источников.
Фильтры и эффекты
В OBS доступны различные фильтры и эффекты, которые позволяют улучшить качество записи или стрима. Вы можете настройть яркость, контрастность, насыщенность и другие параметры изображения, а также добавить эффекты размытия, обводки или фона. OBS также поддерживает использование Хромакея, что позволяет заменить фон на видео в реальном времени.
Настройка сцен
OBS позволяет создавать и настраивать сцены - наборы источников и слоев, которые могут быть использованы во время записи или стрима. Сцены позволяют быстро переключаться между разными композициями источников, так что вы можете легко изменить расположение или добавить новый источник во время вещания.
Поддержка файловых форматов
OBS поддерживает широкий спектр файловых форматов, включая MP4, FLV, MOV и другие. Вы можете выбрать формат, который лучше всего подходит для ваших потребностей, а также настроить параметры сжатия и качества видео.
Настройка кодирования
OBS позволяет настроить кодирование видео в реальном времени, что обеспечивает оптимальное использование ресурсов компьютера и гарантирует беззаботную работу программы в процессе записи или стрима. Вы можете выбрать различные кодеки и настроить их параметры в зависимости от ваших потребностей и возможностей компьютера.
С помощью всех этих возможностей и настроек OBS вы сможете создать высококачественную и профессиональную запись или стрим игры. Экспериментируйте, настраивайте и не забывайте адаптировать настройки к вашей системе и требованиям!
Необходимые системные требования и настройки

Для настройки CS:GO в OBS необходимо убедиться, что ваш компьютер соответствует следующим системным требованиям:
| Минимальные требования | Рекомендуемые требования |
|---|---|
| Процессор Intel Core i3-560 3.3 ГГц / AMD Phenom II X4 805 2.5 ГГц или эквивалентный | Процессор Intel Core i5-2500K 3.3 ГГц / AMD FX-8320 3.5 ГГц или эквивалентный |
| Оперативная память 4 ГБ | Оперативная память 8 ГБ |
| Видеокарта Nvidia GeForce GT 640 / Radeon HD 7770 или эквивалентная с 1 ГБ видеопамяти | Видеокарта Nvidia GeForce GTX 650 / Radeon HD 7750 или эквивалентная с 2 ГБ видеопамяти |
| Свободное место на жестком диске 15 ГБ | Свободное место на жестком диске 15 ГБ |
Кроме того, для настройки CS:GO в OBS вам может понадобиться выполнить следующие дополнительные действия:
1. Обновите драйвера вашей видеокарты до последней доступной версии.
2. Убедитесь, что у вас установлена последняя версия OBS Studio.
3. В настройках OBS Studio выберите режим "Высокая производительность".
4. Включите режим "Game Capture" в OBS Studio и выберите CS:GO в качестве источника.
Соблюдение этих системных требований и настроек поможет вам успешно настроить CS:GO в OBS и стримить свою игровую сессию без проблем. Удачи в настройке!
Настройка видео и аудио в OBS

Для полноценной трансляции игры CS GO с использованием программы OBS требуется правильная настройка видео и аудио. В этом разделе мы расскажем о нескольких важных шагах, которые помогут вам достичь отличного качества трансляции.
Настройка видео
Перед тем как начать использовать OBS для стриминга CS GO, необходимо правильно настроить видео. Вот несколько рекомендаций:
- Разрешение: Выберите соответствующее разрешение, которое соответствует вашему монитору.
- Битрейт: Установите оптимальный битрейт для вашей скорости Интернета. Рекомендуется использовать битрейт от 2500 до 6000 Kbps для достижения хорошего качества стрима.
- Частота кадров: Выберите частоту кадров, которая подходит для вас. Рекомендуется использовать 30 или 60 кадров в секунду.
Настройка аудио
Настройка аудио в OBS также является важным шагом для достижения качественной трансляции. Вот несколько советов по этому поводу:
- Микрофон: Убедитесь, что ваш микрофон правильно подключен и настроен. Проверьте его уровень громкости и качество звука.
- Звук в игре: Установите оптимальный уровень громкости звука игры CS GO, чтобы он не заглушал вашу речь и одновременно был слышен для зрителей.
- Музыка и звуки внешних источников: Если вы планируете использовать музыку или другие звуки в своей трансляции, проверьте, чтобы они не заглушали вашу речь и не нарушали авторских прав.
Правильная настройка видео и аудио в OBS поможет вам создать качественную и профессиональную трансляцию игры CS GO. Следуйте вышеперечисленным советам и не забывайте экспериментировать, чтобы найти оптимальные настройки для вас!
Использование и настройка камеры
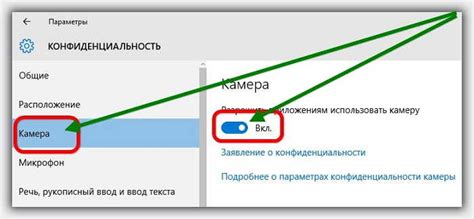
В CS GO можно использовать камеру для создания более привлекательного и профессионального контента. Камера позволяет показывать лицо игрока или команды во время игры, а также добавлять дополнительные эффекты и анимации.
Для начала необходимо подключить камеру к компьютеру. Обычно камеры подключаются через порт USB. После подключения, камера будет автоматически распознана операционной системой и готова к использованию.
В программе OBS необходимо добавить и настроить источник видео с камеры. Для этого нужно выполнить следующие шаги:
| Шаг 1: | Откройте программу OBS и перейдите на вкладку "Сцены". |
| Шаг 2: | Нажмите на кнопку "+" под разделом "Источники" и выберите "Устройство захвата видео". |
| Шаг 3: | Выберите камеру из списка доступных устройств и нажмите "OK". |
| Шаг 4: | Настройте параметры камеры в окне "Устройство захвата видео", если необходимо. |
| Шаг 5: | Нажмите "OK" для подтверждения настроек и добавления источника видео с камеры. |
После выполнения этих шагов, камера будет добавлена как источник видео в программе OBS. Вы сможете увидеть изображение с камеры на экране прямой трансляции и можете перемещать и изменять размер камеры по своему усмотрению.
Кроме того, в OBS есть возможность настроить дополнительные эффекты и фильтры для камеры. Например, вы можете добавить эффекты размытия, наложить специальные фильтры или изменить цветовую коррекцию. Для этого достаточно выбрать нужные настройки в окне настроек и сохранить изменения.
Использование и настройка камеры позволяет создавать более интересный и привлекательный контент в CS GO. Она поможет вам улучшить визуальную часть трансляции и повысить вовлеченность зрителей. Не бойтесь экспериментировать и настраивать камеру под свои потребности!
Советы по настройке интерфейса и графики

1. Используйте подходящую разрешающую способность
Перед началом стрима в CS GO убедитесь, что ваша разрешающая способность экрана соответствует настройкам OBS. Использование одинаковой разрешающей способности позволит избежать искажений изображения при трансляции.
2. Настройте размер интерфейса
Правильный размер интерфейса в CS GO поможет обеспечить комфортное отображение информации для зрителей. Установите настройки масштабирования интерфейса в игре так, чтобы он выглядел четким и не закрывал важные элементы.
3. Выберите чистый и наглядный HUD
HUD или графический интерфейс игры может влиять на качество трансляции. Рекомендуется использовать чистый и простой HUD с яркими и читаемыми элементами. Это позволит зрителям легче понимать происходящее на экране.
4. Отключите ненужные эффекты и анимации
Для более плавной и четкой трансляции отключите ненужные эффекты и анимации в игре. Это может включать различные световые эффекты, частицы, тени и т. д.
5. Установите правильные настройки яркости и контрастности
Правильная яркость и контрастность обеспечат более качественное отображение игры на трансляции. Проверьте настройки изображения в CS GO и OBS, чтобы достичь максимально четкого и контрастного изображения.
6. Выберите подходящую цветовую схему
Цветовая схема игры может оказать влияние на восприятие зрителями. Рекомендуется выбрать подходящую цветовую схему, которая не вызывает неприятных ощущений и облегчает чтение текстовой информации.
7. Не забывайте об отображении FPS
Для некоторых зрителей отображение показателя FPS (количество кадров в секунду) является важным. Убедитесь, что этот показатель виден на экране трансляции, чтобы зрителям было удобно отслеживать его во время прохождения игры.
8. Включите эффекты подсветки и контуров
Для улучшения визуального опыта просмотра CS GO на трансляции можно использовать эффекты подсветки и контуров. Эти эффекты облегчают восприятие действий игрока и помогают зрителям лучше понять происходящее на экране.
9. Настройте громкость звука в игре
Правильная настройка громкости звука в CS GO позволит зрителям слышать все звуки и комментарии игрока. Убедитесь, что звук в игре и в OBS сбалансирован, чтобы избежать перекрытия и искажений.
10. Протестируйте изменения перед началом стрима
Перед началом стрима рекомендуется тщательно протестировать все настройки интерфейса и графики вместе с OBS. Это позволит убедиться, что все выглядит и работает так, как вы задумали, и помочь избежать неприятностей во время трансляции.
Синхронизация звука и видеопотока

В OBS есть несколько способов синхронизации звука и видео:
- Автоматическая синхронизация - OBS предоставляет функцию автоматической синхронизации звука и видео. Для этого нужно выбрать опцию "Автоматическая синхронизация видеороликов" в настройках OBS. Однако, это не всегда работает и требует дополнительной настройки.
- Ручная синхронизация - Вручную синхронизировать звук и видео можно с помощью настройки "Видеосинхронизация" в OBS. Для этого нужно настроить задержку звука относительно видео в секундах. Можно устанавливать положительное или отрицательное значение в зависимости от того, в какую сторону нужно сдвинуть звук относительно видео.
- Тестовое проигрывание - При настройке CS GO в OBS можно использовать тестовое проигрывание в реальном времени, чтобы проверить синхронизацию звука и видео. Проиграйте запись с вашими настройками и проверьте, есть ли задержка между звуком и видео. Если есть, попробуйте отрегулировать задержку в OBS до достижения идеальной синхронизации.
Примечание: Необходимо иметь в виду, что определенные кодеки, настройки и аппаратное обеспечение могут влиять на синхронизацию звука и видео. Экспериментируйте с настройками и тестируйте, чтобы найти идеальное соотношение ваших потребностей и возможностей оборудования.
Обзор плагинов и настройка дополнительных функций OBS

Настройка OBS для стриминга или записи игрового процесса в CS GO включает не только основные функции программы, но также возможности дополнительных плагинов и настроек. В данном разделе мы рассмотрим некоторые из них:
- Плагин OBS-VirtualCam: Этот плагин позволяет использовать OBS в качестве виртуальной камеры, что удобно при взаимодействии с другими программами, такими как Skype или Zoom. Чтобы его установить, необходимо скачать и установить плагин, а затем активировать его в настройках OBS. После этого вы сможете выбрать OBS Virtual Camera в качестве источника видео в других программах.
- Фильтры видео: OBS позволяет применять различные фильтры к видеопотоку. Например, вы можете настроить фильтр "Увеличение" для улучшения видимости деталей на экране или добавить эффектые, такие как "Черно-белый" или "Размытие". Для настройки фильтров нужно выбрать источник видео и нажать на кнопку "Фильтры" во вкладке "Источники".
- Трансляция на несколько платформ: Если вы хотите одновременно транслировать игровой процесс на несколько платформ (например, Twitch, YouTube и Facebook), можно воспользоваться многостримовой услугой, такой как Restream.io. Она позволяет объединить ваши стримы с разных платформ в одном месте и транслировать их одновременно.
- Использование сцен: Сцены – это совокупности источников, которые могут быть видны одновременно на стриме или записи. В OBS вы можете создать несколько сцен с разными источниками и переключаться между ними во время трансляции. Например, вы можете создать сцену для отображения игрового процесса, отдельную сцену для веб-камеры или для отображения рекламы.
Это лишь некоторые из возможностей OBS, которые могут быть полезны при настройке стриминга или записи игрового процесса в CS GO. Знание и использование этих дополнительных функций и плагинов помогут вам создать профессиональный и интересный контент.