Частота обновления экрана является одним из ключевых параметров, оказывающих влияние на плавность и качество отображения изображений на мониторе. Обычно, стандартная частота обновления составляет 60 Гц, но в некоторых случаях пользователю может потребоваться более высокая частота для достижения более комфортного и гладкого визуального восприятия.
Если у вас есть монитор с поддержкой частоты обновления 120 Гц и вы хотите настроить его на данный режим, вам потребуется следовать нескольким простым шагам. Следуя этой подробной инструкции, вы сможете настроить частоту обновления экрана на 120 Гц и наслаждаться более плавным и качественным воспроизведением изображений на вашем мониторе.
Прежде всего, убедитесь, что ваш компьютер и монитор поддерживают частоту обновления 120 Гц. Проверьте спецификации вашего монитора и графической карты, чтобы убедиться, что они поддерживают данную частоту. Если ваш монитор не поддерживает 120 Гц, данная инструкция не будет работать.
После проверки совместимости, откройте настройки экрана на вашем компьютере. Для этого щелкните правой кнопкой мыши на свободном месте на рабочем столе и выберите "Настройки дисплея" или аналогичный пункт меню. Далее, найдите раздел "Частота обновления" и выберите значение 120 Гц из предложенного списка. После этого примените изменения и закройте окно настроек.
Как настроить частоту обновления экрана на 120 Гц
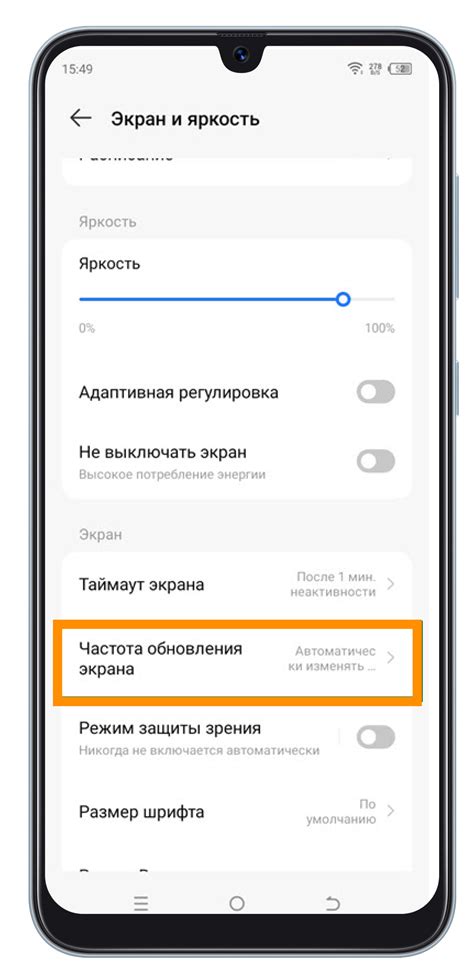
Частота обновления экрана может существенно повлиять на плавность и качество изображения. Если ваш монитор или ноутбук поддерживает частоту обновления 120 Гц, вы можете настроить его для получения максимально плавной и реалистичной картинки.
Вот пошаговая инструкция, как настроить частоту обновления экрана на 120 Гц:
- Щелкните правой кнопкой мыши на рабочем столе и выберите "Настройки дисплея".
- В открывшемся окне перейдите на вкладку "Дисплей".
- Найдите раздел "Разрешение экрана" и нажмите кнопку "Дополнительные параметры дисплея".
- В окне "Дополнительные параметры дисплея" выберите вкладку "Монитор".
- В разделе "Частота обновления экрана" найдите опцию "Частота обновления" и выберите значение "120 Гц" из выпадающего списка.
- Нажмите кнопку "ОК", чтобы сохранить изменения.
- Если ваш монитор поддерживает частоту обновления 120 Гц, он теперь будет работать на этой частоте.
Обратите внимание, что не все мониторы и ноутбуки поддерживают частоту обновления 120 Гц. Если вы не видите опции для выбора этой частоты или ваш экран начинает мигать или имеет другие проблемы после настройки 120 Гц, вернитесь к предыдущей настройке.
Настройте частоту обновления экрана на 120 Гц, чтобы насладиться плавной и качественной картинкой при работе или игре на вашем мониторе или ноутбуке.
Проверьте совместимость вашего монитора
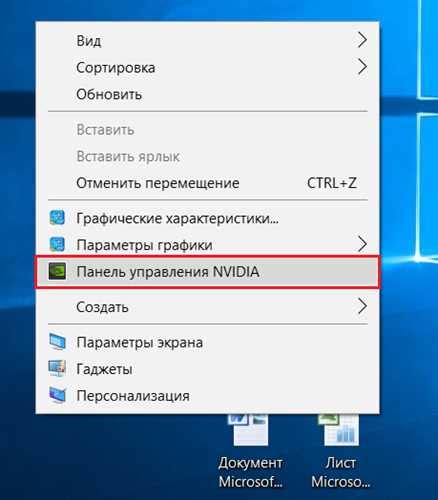
Перед тем как настраивать частоту обновления экрана на 120 Гц, вам необходимо убедиться, что ваш монитор поддерживает данную функцию. Обычно, информацию о совместимости можно найти в руководстве пользователя или на официальном веб-сайте производителя. Также, современные мониторы нередко обозначают поддержку 120 Гц на самом корпусе или настройках монитора.
Если вы не можете найти информацию о совместимости монитора с частотой обновления 120 Гц, вы также можете обратиться за помощью к профессионалам в магазине, где вы приобрели монитор, или к онлайн-комьюнити посвященным настройке экранов. Они могут предоставить вам дополнительные сведения о совместимости вашего монитора и рекомендации по его настройке.
Измените настройки частоты обновления
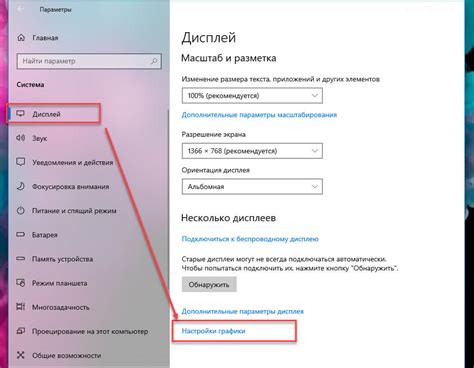
Частота обновления экрана определяет, сколько раз в секунду обновляется изображение на вашем мониторе, и может значительно повысить плавность отображения.
Чтобы изменить частоту обновления экрана на 120 Гц, выполните следующие шаги:
- Откройте настройки дисплея на вашем устройстве. Обычно это делается через главное меню или панель управления.
- Найдите раздел, связанный с настройками экрана или дисплея.
- В этом разделе найдите настройки частоты обновления экрана.
- Выберите опцию с частотой обновления 120 Гц.
- Если доступно, сохраните изменения и закройте настройки дисплея.
Важно отметить, что не все мониторы и устройства поддерживают частоту обновления 120 Гц. Если ваше устройство не поддерживает такую частоту, вам может быть доступен другой вариант, например, 90 Гц или 144 Гц.
Не забывайте, что настройка более высокой частоты обновления может потребовать больше ресурсов системы. Если ваш компьютер начинает работать медленнее или появляются артефакты на экране, попробуйте вернуться к предыдущей частоте обновления или выбрать более низкую.
Обновите драйверы вашей видеокарты

Драйверы видеокарты играют важную роль в правильной настройке частоты обновления экрана. Убедитесь, что у вас установлена последняя версия драйвера для вашей видеокарты.
Вы можете обновить драйверы видеокарты следующими способами:
1. Автоматическое обновление через Панель управления:
Перейдите в "Панель управления" и найдите раздел "Устройства и принтеры". Нажмите правой кнопкой мыши на иконке вашей видеокарты и выберите "Обновить драйвер". Следуйте инструкциям на экране, чтобы обновить драйверы.
2. Скачивание драйверов с официального сайта производителя:
Посетите официальный сайт производителя вашей видеокарты и найдите раздел поддержки или загрузок. Найдите модель вашей видеокарты и скачайте последнюю версию драйвера. Затем запустите загруженный файл и следуйте инструкциям по установке.
После установки нового драйвера перезагрузите компьютер, чтобы изменения вступили в силу. Проверьте настройки частоты обновления экрана, чтобы убедиться, что вы можете выбрать частоту 120 Гц.
Важно помнить, что не все видеокарты поддерживают частоту обновления 120 Гц. Убедитесь, что ваша видеокарта подходит для работы с такой частотой, прежде чем приступать к настройке.
Изучите оптимальные настройки для вашей системы
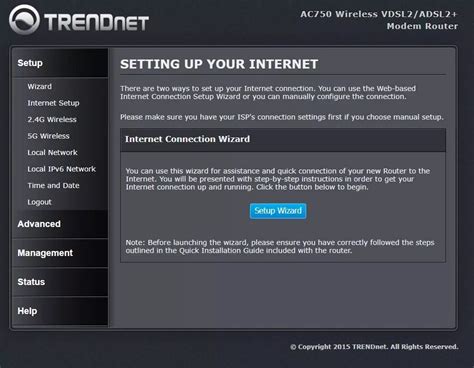
Выбор наиболее подходящих настроек для частоты обновления экрана может значительно повысить качество воспроизведения изображения и пользовательский опыт. Оптимальные настройки могут зависеть от различных факторов, таких как характеристики вашего компьютера или монитора.
Ниже приведена таблица с рекомендуемыми настройками для разных типов систем:
| Тип системы | Оптимальная частота обновления |
|---|---|
| Игровая система | 120 Гц или выше |
| Графический дизайн или видеобронирование | 60 Гц или выше |
| Офисная система | 60 Гц |
Это только общие рекомендации, и настройки могут быть скорректированы в зависимости от вашего личного предпочтения.
Чтобы изменить частоту обновления экрана на вашей системе, выполните следующие шаги:
- Правый клик на рабочем столе и выберите "Настройки дисплея" или аналогичный пункт меню.
- Перейдите на вкладку "Дисплей" или "Монитор".
- Найдите настройку "Частота обновления" или "Частота вертикальной развертки" и выберите желаемую частоту (например, 120 Гц).
- Сохраните изменения и закройте окно настроек.
После применения новых настроек, ваш экран должен обновиться с выбранной частотой. Если вы не заметите изменений, убедитесь, что ваш монитор и видеокарта поддерживают выбранную частоту обновления.
Изучите эти рекомендации и настройте частоту обновления экрана на вашей системе для наилучшего визуального опыта и комфорта при использовании компьютера.
Поддерживайте свою систему в актуальном состоянии
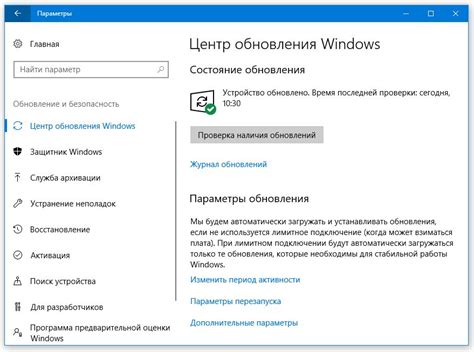
Для настройки частоты обновления экрана на 120 Гц важно поддерживать свою систему в актуальном состоянии. Владение последними версиями операционной системы и драйверов графических карт поможет вам получить максимальную отдачу от вашего монитора.
Во-первых, рекомендуется обновлять операционную систему регулярно. Владельцы Windows должны применять последние обновления, выпущенные Microsoft, а пользователи Mac - обновляться через системные настройки.
Во-вторых, важно находить и устанавливать последние версии драйверов графических карт. Вы можете скачать их с официальных веб-сайтов производителей видеокарт или использовать специальные программы для автоматического обновления драйверов.
Также стоит внимательно следить за новостями и событиями, касающимися вашей операционной системы и графической карты. Большинство производителей регулярно выпускают обновления, которые исправляют ошибки и улучшают производительность.
Поддерживая свою систему в актуальном состоянии, вы обеспечите себе лучший опыт использования экрана с частотой обновления 120 Гц и сможете насладиться более плавным и реалистичным отображением изображений на вашем мониторе.