Outlook 2016 предлагает удобный и эффективный способ настроить автоответ для вашей электронной почты. Автоответ позволяет автоматически отправлять предопределенное сообщение о вашей недоступности всем отправителям, которые пишут вам во время вашего отсутствия. Это особенно полезно, когда вы находитесь в отпуске, в командировке или просто временно недоступны.
В этой статье мы предоставим подробную пошаговую инструкцию о том, как настроить автоответ в Outlook 2016. Мы также поделимся несколькими полезными советами для создания эффективного автоответа, который будет информативным и профессиональным.
Как настроить автоответ в Outlook 2016?

Чтобы настроить автоответ в Outlook 2016, следуйте этим простым шагам:
- Откройте Outlook 2016 и выберите вкладку "Файл" в верхнем левом углу экрана.
- На вкладке "Информация" выберите "Автоматические ответы".
- В открывшемся окне "Автоматические ответы" установите флажок "Отправлять автоматический ответ в течение этого времени" и указать дату и время начала и окончания автоответа.
- Введите текст сообщения автоответа в поле "Внешняя сторона" (для писем от отправителей извне) и/или "Сообщение внутри компании" (для писем от коллег и сотрудников).
- Дополнительно, вы можете включить опцию "Повторить автоответ для каждого отправителя, кто будет посылать вам письмо" или настроить исключения внизу окна.
- Нажмите "ОК", чтобы сохранить изменения и активировать автоответ.
Важно: Не забудьте отключить автоответ, когда вы снова будете доступны для общения, чтобы избежать нежелательной рассылки автоответов и путаницы среди сотрудников и клиентов.
Теперь, когда вы знаете, как настроить автоответ в Outlook 2016, вы можете использовать эту функцию для повышения эффективности коммуникации и своевременного информирования ваших контактов о вашей отсутствии.
Откройте программу Outlook 2016
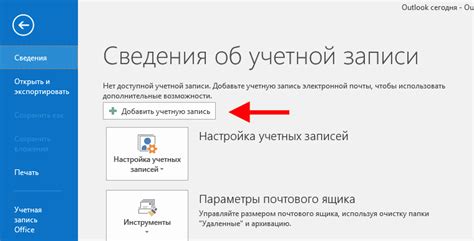
Для начала настройки автоответа в Outlook 2016 необходимо открыть саму программу. Найдите ярлык Outlook 2016 на рабочем столе или в меню "Пуск" и запустите приложение.
После запуска Outlook 2016 вы увидите окно, которое содержит ваш почтовый ящик, прием и отправку писем. Если у вас уже настроен почтовый ящик в программе, переходите к следующему шагу. Если у вас еще нет почтового ящика, вам необходимо его настроить. Для этого нажмите на кнопку "Добавить учетную запись" и следуйте инструкциям на экране.
После успешной настройки почтового ящика перейдите к настройке автоответа. Для этого нажмите на вкладку "Файл" в верхнем левом углу программы Outlook 2016.
В открывшемся меню выберите "Информация" и далее "Автоматические ответы (вне офиса)".
Выберите "Файл" в верхнем меню
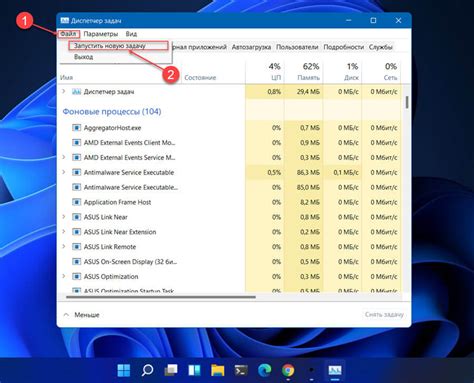
Для того чтобы настроить автоответ в Outlook 2016, первым делом выберите в верхнем меню программы вкладку "Файл". Она находится слева, в самом верхнем углу окна программы.
После того как вы выберете вкладку "Файл", откроется список команд и настроек, связанных с файлами и папками. Здесь вы сможете найти все необходимые инструменты для настройки автоответа.
Если в верхнем меню нет вкладки "Файл", возможно, что вы используете другую версию Outlook или необходимо обновить программу до последней версии.
Нажмите на "Автоматический ответ вне офиса"

Чтобы настроить автоответ вне офиса в Outlook 2016, нужно найти соответствующую опцию в настройках программы. Для этого выполните следующие действия:
- Откройте Outlook 2016 на вашем компьютере.
- Нажмите на вкладку "Файл" в верхнем левом углу программы.
- В открывшемся меню выберите пункт "Автоматический ответ вне офиса".
После нажатия на эту опцию вы увидите окно с настройками автоответа. Здесь вы сможете указать текст сообщения, который будет отправляться автоматически при получении новых писем в ваш отсутствие.
Помимо текста, вы также сможете задать дополнительные параметры автоответа, такие как период действия автоответа, список получателей, которым будет отправлено автоматическое сообщение, и т.д.
После того, как все настройки будут указаны, не забудьте нажать на кнопку "ОК" или "Применить", чтобы сохранить изменения.
Теперь, когда вы уйдете из офиса, Outlook 2016 будет автоматически отвечать на входящие сообщения, что позволит вашим коллегам и партнерам знать о вашем отсутствии и предоставит им информацию о дате вашего возвращения.
Не забывайте выключить автоответ по окончании вашего отсутствия, чтобы избежать нежелательной рассылки автоматических сообщений и сохранить конфиденциальность ваших писем.
Включите автоответ и заполните текст сообщения

- Откройте Outlook 2016 и выберите вкладку "Файл" в верхнем левом углу.
- В открывшемся меню выберите "Автоответ".
- Выберите опцию "Отправить автоматический ответ".
- Введите текст сообщения, который будет отправлен в качестве автоответа.
- Если вы хотите, чтобы автоответ был включен только в определенное время, выберите опцию "Отправить автоматический ответ только на указанные даты и время". Затем укажите нужные даты и время в соответствующих полях.
- Если вы хотите, чтобы автоответ был включен только для определенных контактов, выберите опцию "Отправить автоматический ответ только для определенных контактов". Затем выберите нужные контакты из своей адресной книги.
- Нажмите кнопку "ОК", чтобы сохранить настройки автоответа.
Важно: Перед включением автоответа убедитесь, что вы сохранили все необходимые изменения в своей почте и установили автоматическую пересылку, если это необходимо.
Теперь ваш автоответ включен, и все пришедшие письма будут получать автоматически созданный ответ. Не забывайте проверять свою почту регулярно, чтобы отвечать на важные сообщения вовремя!
Настройте дополнительные параметры автоответа
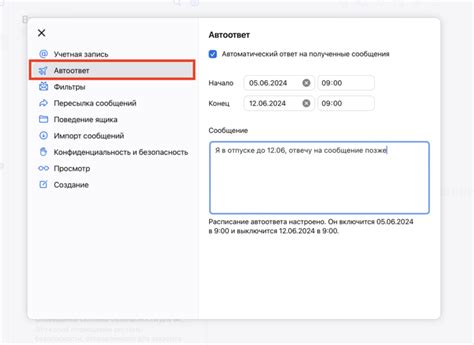
Помимо текста сообщения в автоответе, в Outlook 2016 вы можете настроить дополнительные параметры, чтобы уточнить, когда и кому будет отправляться автоответ.
1. Установите период активности автоответа: вы можете выбрать даты и время, когда автоответ будет активным. Это полезно, когда вы отсутствуете в офисе в определенный период времени.
2. Выберите опции отправки автоответа: вы можете настроить, кому будет отправляться автоответ. Например, вы можете отправлять автоответ только внутренним отправителям или только контактам в адресной книге.
3. Укажите, какие сообщения получат автоответ: вы можете настроить фильтры по теме, чтобы автоответ отправлялся только на определенные сообщения. Например, вы можете настроить автоответ только для сообщений с ключевым словом "отпуск".
4. Возможность отправлять автоответ раз в определенное время: вы можете выбрать, чтобы автоответ отправлялся только раз за указанный период времени. Например, чтобы не засорять почтовый ящик множеством автоответов при повторных письмах от одного отправителя.
Настройка этих дополнительных параметров позволит вам лучше контролировать процесс автоматической отправки сообщений во время вашего отсутствия. Учтите, что эти параметры доступны только в Outlook 2016 и может отсутствовать в более ранних версиях программы.